Как да конфигурирате чувствителността и други функции на мишката в Windows 10. Как да разширим възможностите на мишката

- 2912
- 899
- Randall Lind
Не всички компютърни "гризачи" са еднакво удобни. Ако имате "животно" със стегнати бутони или курсор, който работи твърде бързо на екрана, не бързайте да го хвърляте на рафта. Работата на мишката може лесно да бъде конфигурирана за вашите нужди.

Стандартните функции на мишката се регулират директно към Windows. Но знаехте ли, че този "звяр" се добавя към допълнително обучение? Благодарение на продуктите от трета страна, дори и най -обикновената офис мишка може да се превърне в многозадачна комбайна.
Днес ще говорим за това как да конфигурираме чувствителността, скоростта и други функции на мишката в Windows 10 и как да го дадем с нови свойства, използвайки три безплатни програми.
Съдържание
- Настройка на мишката в Windows: 2 кликвания - и готови
- Разширяване на възможностите на мишката, използвайки програми
- Контрол на бутона x-мишката
- Gmote
- Зададена точка
Настройка на мишката в Windows: 2 кликвания - и готови
Нека започнем с простия и основния - настройките на "гризача" с помощта на Windows. За да направим това, нека стартираме системната програма "Настроики", да отидем в секцията"Устройства"И намерете в списъка"Мишка".
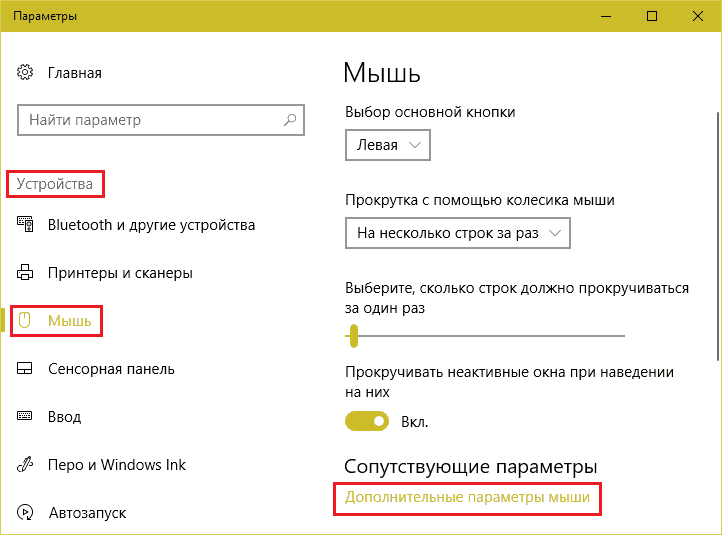
Основните настройки на опашката (или мъдрите) на асистента са в дясната половина на прозореца. Между тях:
- Определяне на основния бутон - ляво или отдясно (по подразбиране, основният е отляво).
- Скорост на превъртане (превъртане) с помощта на колело - няколко реда или 1 екран.
- Превъртане на неактивни прозорци, когато се движите курсор - да или не.
Достъпът до останалите е скрит в "Допълнителни параметри на мишката". Чрез щракване върху този елемент ще попаднете в прозореца на свойствата, където се съдържат всичките му настройки.
В централната част на раздела "Бутони на мишката„Има плъзгач за контрол на скоростта на разпознаване на щракване на левия бутон като двойно. По подразбиране скоростта е зададена малко по -висока от средната, която повечето потребители считат за оптимална, но ако получите „гризач“ с тесни ключове или имате счупена мобилност на пръста, намалете го до удобно ниво.
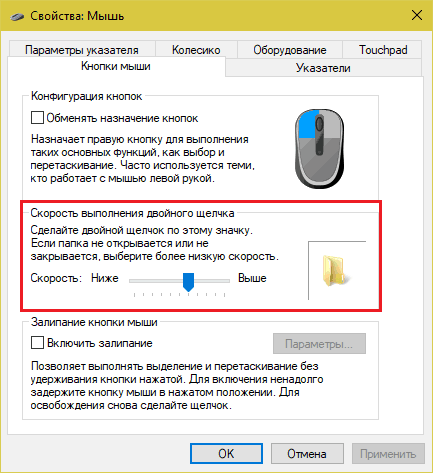
По -долу в същия раздел - Настройване на щамповането на левия клавиш. Когато тази функция е включена и щракнете върху бутона "Настроики„Отворен е прозорецът за настройка на прозореца.
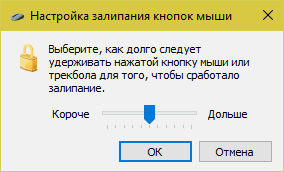
Чувствителността на мишката или скоростта на преместване на курсора на екрана е настроена в секцията "Параметрите на показалеца". Тази характеристика изисква промяна, когато курсорът се движи толкова бързо, че е трудно потребителят да го изведе до желаната точка или обратно - твърде бавно, което причинява дискомфорт. Минималната чувствителност към мишката е инсталирана в някои игри, където е важно курсорът да е постоянно в една и съща зона на екрана.
Някои "гризачи" са оборудвани с бутон за промяна на чувствителността (DPI). Когато го натискате на екрана до показалеца, се появяват числа - числената стойност на текущия DPI. Колкото по -големи са числата, толкова по -голямо е нивото на чувствителността към мишката и по -бързо се движи курсорът.
В средната част на прозореца на параметрите можете да конфигурирате автоматичните насоки на мишката на бутона, който е избран по подразбиране. И в долните - различни форми на видимост на курсора.
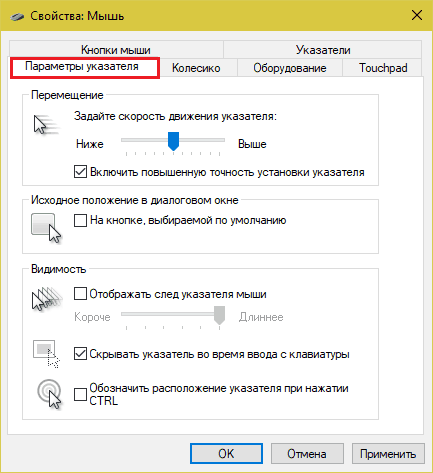
Типът и размерите на курсорите са зададени в раздела "Знаци". Кликнете два пъти върху линията в полето "Настройки„Отваря папката, в която се съхраняват изображенията на знаците. Тук можете да изберете всеки друг курсор вместо присвоения.
За удобство вашият избор може да бъде запазен под формата на схема. За да направите това, щракнете върху едноименното поле "Запази като"И дайте името на схемата.
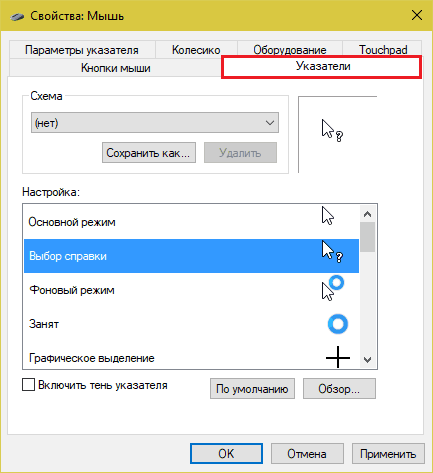
На раздела "Колело„Определя се скоростта на вертикално и хоризонтално превъртане. Вертикалната, както си спомняте, също е настроена в раздела "Мишка"Системна помощна програма"Настроики".
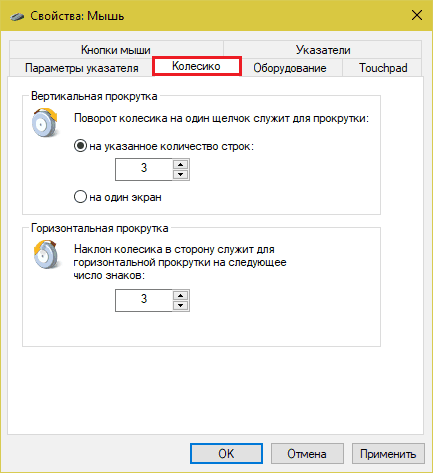
В последния раздел - "Оборудване", всички устройства от клас" мишка ", свързани с компютъра, са изброени. Избор на устройство от списъка и натискане "Имоти", По -специално ще пристъпите към допълнителна информация за него за водача.
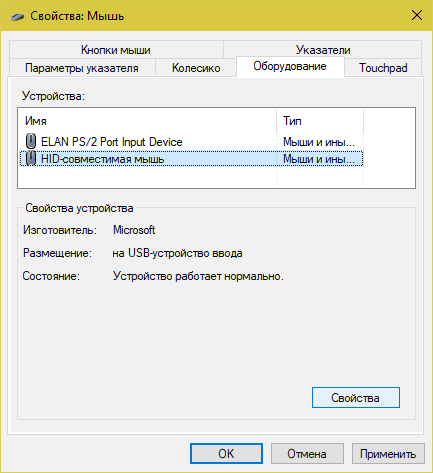
Разширяване на възможностите на мишката, използвайки програми
Контрол на бутона x-мишката
Безплатна помощ за управление на бутони X-миш. Д. Освен това, в различни приложения и прозорци тези действия могат да бъдат различни.
Обикновено само скъпите игрови мишки имат такива възможности, но контролът на бутоните X-миш.
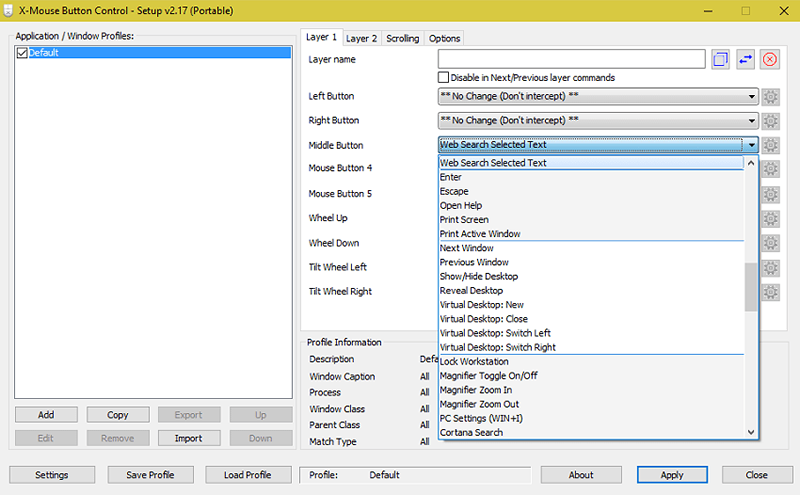
Програмата поддържа неограничен брой потребителски профили, които се превключват с едно щракване.
Gmote
Gmote е проста помощна програма, благодарение на която можете да извършвате различни действия на компютър с миши жестове. Освен това едни и същи жестове могат да се използват в различни програми за различни действия. Например, в едно приложение ще се отворите с това меню с жестове, в другото - запазете файла и т.н. Д. Много удобно.
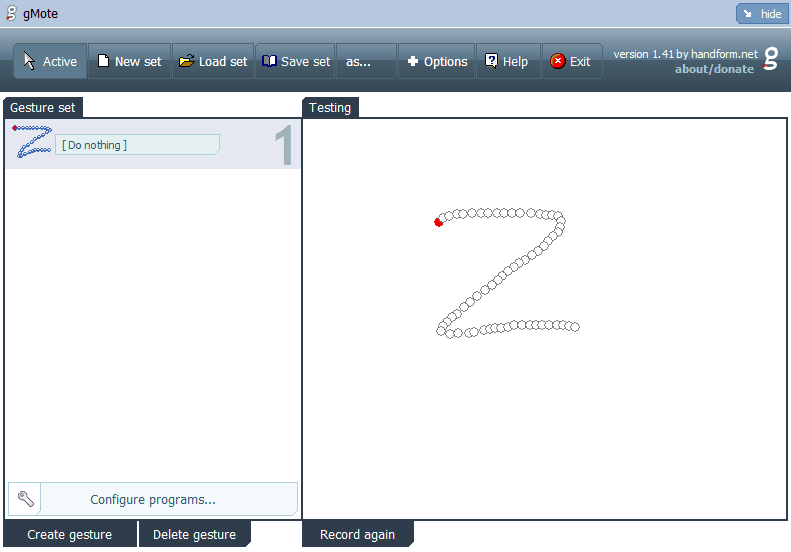
За съжаление, Gmote няма руски език и не винаги работи правилно в Windows 10.
Зададена точка
Setpoint е собствена програма за настройка на Logitech Mice и Keyboard (но поддръжка и много други марки устройства). Във връзка с мишката се използва за инверсия на десния и левия клавиш, както и за „окачване“ на средния бутон (с колело) на редица допълнителни функции: мащабиране в браузърите, превключване между приложения, автоматично превъртане на прозорци и маса от други задачи.
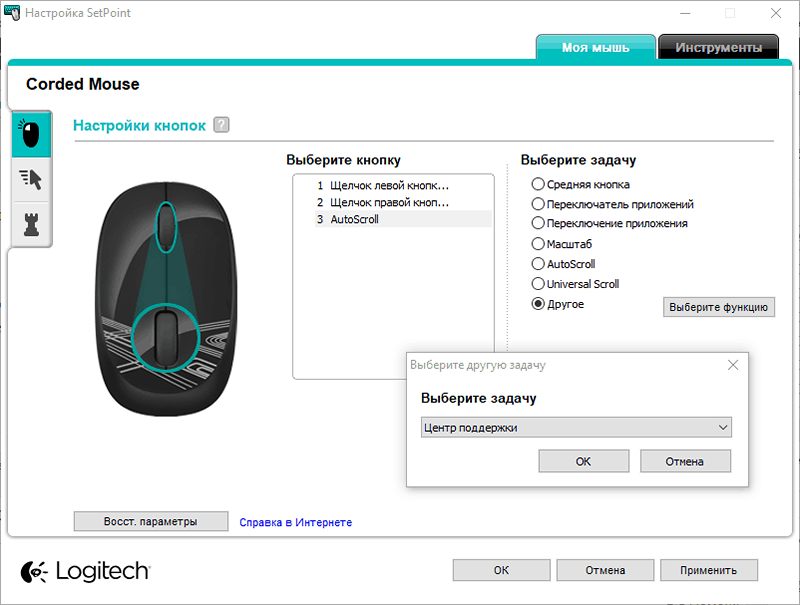
В допълнение, Setpoint ви позволява да намалите и увеличите чувствителността на мишката (DPI), както и да го настроите за използване в игри.
- « Инсталиране на джаджи от трета страна на Smart TV (например Samsung, LG и Philips)
- Как да разпръсне лаптоп и да не изгаря компонентите си »

