Как да настроите безжичен мост (WDS) между два Wi-Fi рутера? Използваме рутер като репортер. На примера на рутер от TP-Link.
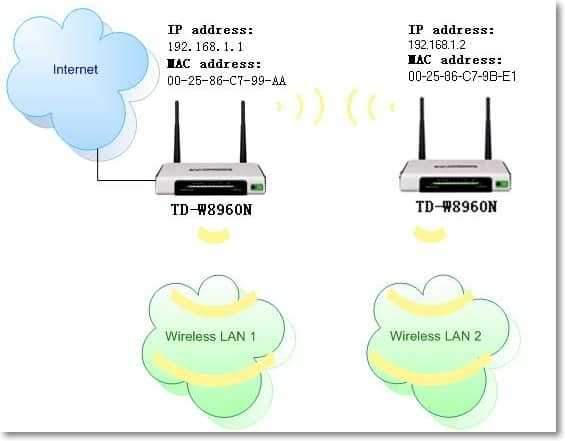
- 2688
- 163
- Kerry Zieme
Съдържание
- Използваме маршрутизатора TP-Link като "репортер"
- Настройване на безжичен мост (WDS) на рутера TP-Link
- Възможни проблеми при настройване на безжичен мост (WDS)
- След думи
- Възможни проблеми при настройване на безжичен мост (WDS)
Здравейте. Вече ме попитаха как да Свържете два Wi-Fi маршрутизатора в режим на безжичен мост (WDS). По -точно, един рутер ще работи както обикновено, а вторият ще се свърже с него в безжична мрежа, ще вземе интернет и ще го разпространи като друга мрежа. Този метод ви позволява да подобрите безжичния сигнал.
Например, вече сте инсталирали един рутер у дома, но той не го хваща и мрежата не го хваща в цялата къща. За укрепване на Wi-Fi мрежата, разбира се, има специални устройства - Wi-Fi Repaters. Които просто хващат сигнал от рутер и го разпространяват допълнително. Но почти всички съвременни маршрутизатори могат да работят в този режим, тоест те могат да действат като Wi-Fi Repiter.
Ако все още не разбирате какво и как ще конфигурирам, тогава намерих отлична картина на официалния уебсайт на TP-Link, която ясно показва диаграма на такава връзка.
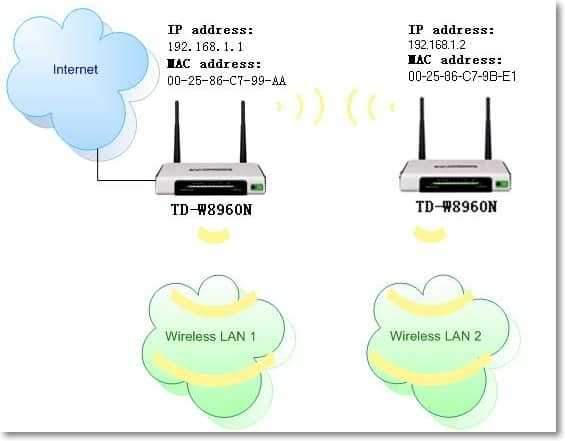 Честно казано, не знам как се случват нещата в ролите на такива фирми като: Asus, D-Link, Tenda, Linksys и T. Д. Ще покажа как да настроите безжичен мост (WDS) на рутер от Tp-link. Сега работя през рутера TP-Link TL-MR3220, експериментирах върху него. Но например, настройването на една и съща TP-Link TL-WR841N в режим Repiter няма да бъде различно. Проверен. Във всеки случай моята инструкция трябва да бъде полезна.
Честно казано, не знам как се случват нещата в ролите на такива фирми като: Asus, D-Link, Tenda, Linksys и T. Д. Ще покажа как да настроите безжичен мост (WDS) на рутер от Tp-link. Сега работя през рутера TP-Link TL-MR3220, експериментирах върху него. Но например, настройването на една и съща TP-Link TL-WR841N в режим Repiter няма да бъде различно. Проверен. Във всеки случай моята инструкция трябва да бъде полезна.
Ето още един коментар, останал преди няколко дни, ще отговорим днес.

Ако имате основния рутер, например, TP-Link и искате да инсталирате друг рутер като ретранслатор, тогава ви съветвам да купите устройство на същата компания, в нашия случай TP-Link. Устройствата на една компания работят по -добре и по -стабилни.
Използваме маршрутизатора TP-Link като "репортер"
Така че на нашия основен рутер трябва да се променя само каналът.
Настройване на основния рутер
Отидете до настройките на рутера и отидете в раздела Безжична връзка. Срещу параметъра Канал Инсталирайте номера на канала, например 6 (Същият канал ще трябва да бъде инсталиран на рутер, който ще конфигурираме като репортер). Запазете настройките, като натиснете бутона "Запазете".
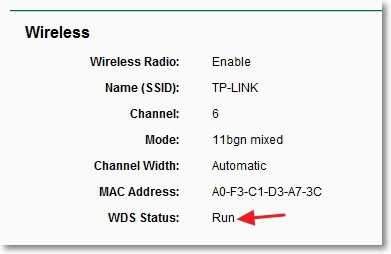
Настройване на рутера "Repiter"
По време на настройките, маршрутизатор (който ще работи като ретранслатор) трябва да бъде свързан към компютъра чрез кабел.
Влизаме в настройките на рутера. За да направим това, ние въвеждаме адреса в браузъра 192.168.0.1, или 192.168.1.1 (Адресът може да бъде разгледан отдолу на рутера).
След това ще има заявка за въвеждане на вход и парола за достъп до настройките на рутера. Ако не сте ги променили, обикновено по подразбиране е администратор и администратор (можете също да видите по -долу устройството).
Изключете WPS
Прочетете повече за WPS, който написах в статията Какво е QSS и WPS? Какъв е бутонът QSS на Wi-Fi рутера и как да го използвате?, Можеш да четеш. Трябва да изключим тази функция.
За да направите това, отидете на раздела WPS и щракнете върху бутона "Деактивирайте WPS".

Презаредете рутера. За да направите това, можете да кликнете върху връзката "Натисни тук" който ще се появи на страницата след промяна на настройките.

След рестартиране трябва отново да се отвори страница с настройки на рутер.
Променете IP адреса на маршрутизатора TP-Link
Отидете в раздела Мрежа - Лан. В поле IP адрес Променете последния брой IP адреси на цифрата 2. Например имах адрес 192.168.0.1, и аз се промених на 192.168.0.2. За да запазите настройките, натиснете бутона "Запазете".
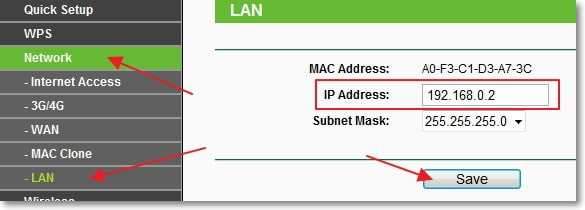
Самият рутер рестартира, той ще поиска да въведете отново вход и парола, за да получите достъп до настройките и ще отидете на страницата Настройки. Моля, обърнете внимание, че IP адресът в браузъра вече ще бъде различен.
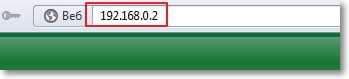
Настройване на безжичен мост (WDS) на рутера TP-Link
Отидете в раздела Безжична връзка.
Близо до Име на безжична мрежа Посочете името на новата безжична мрежа, която ще бъде разпределена на нашия нов SO -Called "Repiter". И близо Регион Посочете вашия регион.
Срещу Канал Съветвам ви да промените канала на фигурата 6 (и по -добре инсталирайте 1, така че каналите да не съвпадат. Опитайте го и така).
Внимание! Ако, когато инсталирате същия канал на главния рутер и на рутера „Repter“ (например 6), Интернет не работи, тогава инсталирайте канала 1 (или друг) на втория рутер. Опитайте го и така.
За да включите работата в режима на моста (WDS), инсталирайте отметка в близост Активиране на WDS -монтиране.
Е, остава само да започне търсенето на Wi-Fi рутери. За да направите това, щракнете върху бутона "Изследване".
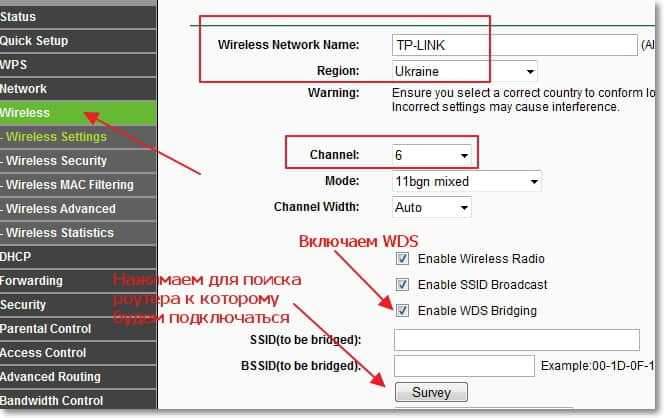
Ще се отвори страница, на която ще има списък на безжичните мрежи (може да има само една мрежа). Изберете мрежата (главен рутер) и срещу нея щракнете върху бутона "Connect".
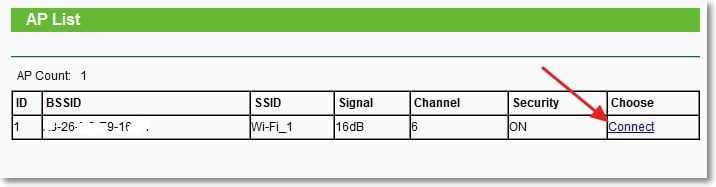
Ще видите, че полетата SSID (да бъде мостово) И BSSID (да бъде мостово) ще бъде попълнен. Ако основният рутер има парола в Wi-Fi мрежа, тогава в полето Тип ключ Посочете вида на криптирането и в полето Парола Посочете паролата за достъп до безжичната мрежа на основния рутер.
Натисни бутона "Запазете" И рестартирайте рутера.
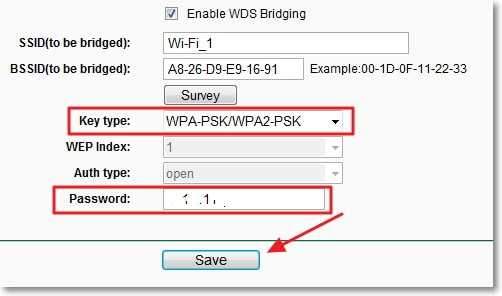
Всичко трябва да печели. На основната страница на рутера можете да видите състоянието на връзката. Ако напротив WDS статус Написано Изпълнете, Тогава това означава, че рутерът, свързан с основния рутер и трябва да раздаде интернет.
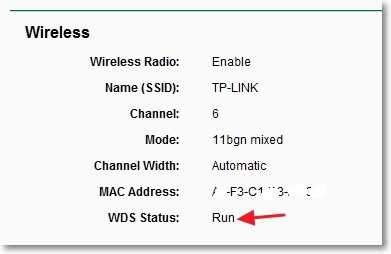
Също така, не забравяйте да конфигурирате безжичната мрежа на новия рутер (този, който е повторният), прочетете повече в статията как да инсталирате (промените) паролата за Wi-Fi мрежата в TP-Link TL-WR841N рутер.
Възможни проблеми при настройване на безжичен мост (WDS)
Ако на основната страница на настройките на рутера в състояние WDS статус Дълго време се пише Сканиране .. , Тогава това означава, че нашият рутер не може да се свърже с основния рутер.
 1. Проверете дали сте посочили правилно вида на криптиране и парола, за да се свържете с главния рутер.
1. Проверете дали сте посочили правилно вида на криптиране и парола, за да се свържете с главния рутер.
2. Опитайте да играете с канали. Раздел Безжична връзка параграф Канал (И на двата рутера).
3. Ако имате точка в настройките на рутера Безжична връзка - Безжичен мост (Например TD-W8960N), след това и на двата рутера трябва да зададете следните настройки:
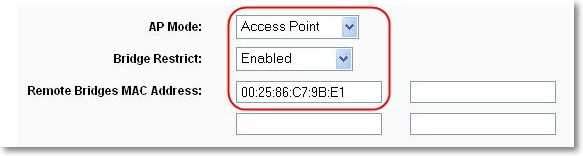
Само когато настроите основния рутер, трябва да посочите MAC адреса на вторичния рутер. И когато настроите второстепенното, посочете MAC адреса на основния. Адресът на Mac-Roter може да се гледа отдолу на устройството.
4. За всеки случай, проверете дали филтрирането на MAC адресите е включено на основния рутер.
Ако след настройка, рутерите се свързват, но интернет не работи, опитайте се да изключите DHCP. Отидете до настройките на рутера в раздела DHCP и променете стойността, за да деактивирате. Запазете настройките и рестартирайте устройството.
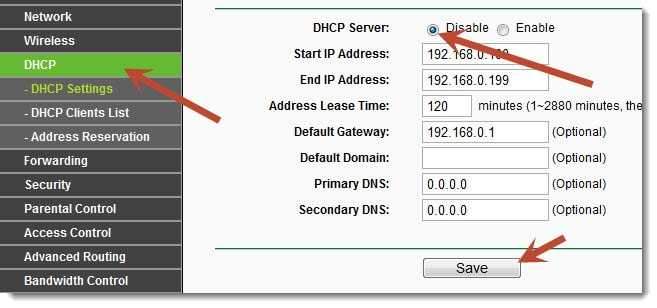
След думи
Може би се оказа леко объркваща статия, но се опитах да изложа всичко по рафтовете. Всъщност настройката на безжичен мост на рутера не е сложна.
Честно казано, имах HTC телефон като основен рутер, той има възможност да работи като рутер. Така че моята TP-Link TL-MR3220, който създадох като „репортер“, свързан с телефона чрез Wi-Fi и допълнително разпространих безжична мрежа. И всичко работи добре. Но това не е много важен момент, тъй като настройките не се различават.
Просто исках да се уверя, че всичко работи и не е много добре да напиша непроверена информация.
Ще има въпроси, попитайте! Най-добри пожелания!
- « Някой, свързан с моя Wi-Fi рутер. Какво да правя и как да блокирам „крадец“?
- Незабавен онлайн превод на текст с помощта на безплатна програма за дикер »

