Как да намерите големи файлове в Windows 10

- 3550
- 261
- Leslie Ortiz
Разбрах кое точно е най -голямото количество пространство на диска, може да искате да намерите само големи файлове. Един от начините да направите това е да използвате програми за трета страна, за които в отделна статия как да разберете какво е заето мястото на диска в Windows, но можете да направите без тях.
В тези инструкции как да намерите само големи файлове в Windows 10 с помощта на системата, без да изтегляте допълнителни помощни програми.
- Потърсете големи файлове в диригента
- По командния ред
- Големи папки в параметрите на Windows 10
- Видео
Използване на диригент за търсене на големи файлове
Първият начин е да използвате проводник, той има възможност за бързо търсене на всички файлове, чийто размер надвишава 1 GB или, ако желаете, 100 MB, или можете да зададете желания размер и ръчно.
- Отворете проводника и в него - Изберете местоположението (в панела отляво), където трябва да намерите големи файлове, можете да изберете отделен HDD или SSD или целия „този компютър“.
- В полето за търсене в горния десен ъгъл въведете прозореца на проводника (без маркировки за оферти): "Размер: Гигант"За файлове повече от 1 GB или"Размер: голям"За файлове повече от 100 MB.
- Щракнете върху Enter и изчакайте появата на резултатите от търсенето в прозореца на проводника.

Друга възможност при използване на проводник влиза като филтър за търсене "Размер:> 500MB"(Броят на мегабайтите може да бъде променен на вашите собствени) за търсене на файлове, чийто размер надвишава посоченото.
Можете да отидете в папката с всеки от намерените файлове, като щракнете върху нея с правилния бутон на мишката и изберете елемента „Местоположение на файла“ и вече има изтриване, ако е необходимо, ако е необходимо. Внимание: За да изтриете системните файлове (при условие че е възможно), използвайте вградения -in Windows 10 или трета страна софтуер, предназначен за това, повече подробности: Най -добрите програми за почистване на компютърния диск.
Потърсете големи файлове с помощта на команден ред
Друга възможност са специални екипи на командния ред, който всъщност прави същото като току -що е демонстрирано при използване на диригента.
- Стартирайте командния ред, по -добре от името на администратора - така че ще получите по -малко съобщения за грешки при достъп до системни папки.
- Отидете на него на желания диск, например, въведете CDC: \ и щракнете върху Enter, за да отидете на корена на диска c. За да отидете в корена на несистемен диск, просто въведете неговата буква за Bipplate, например, Д:
- Въведете командата
Forfiles /s /c "cmd /c, ако @fsize gtr 1073741824 echo @path"
- Резултатът ще бъде издаден списък с договорености от файлове, размерът на които надвишава посоченото.
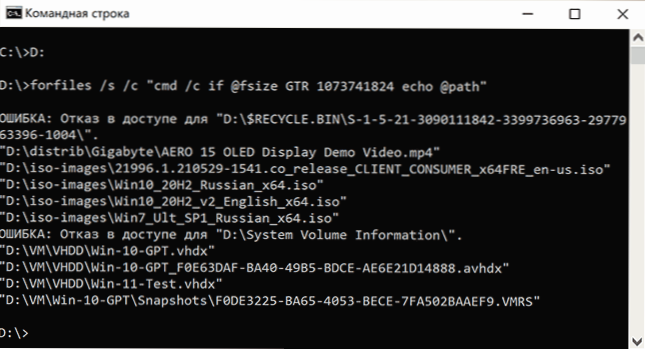
В примера 1 GB се използва като размер, числото се оказа от 1024 (kb), умножено по 1024 два пъти.
Вижте информация за големите папки в параметрите на Windows 10
Ако отидете на параметри на Windows 10, в секцията „Система“ - „Памет“, там ще видите информация за заетото място на диска и списъка с категории и когато щракнете върху точката „Покажете повече категории“ информация ще станете по -подробни.
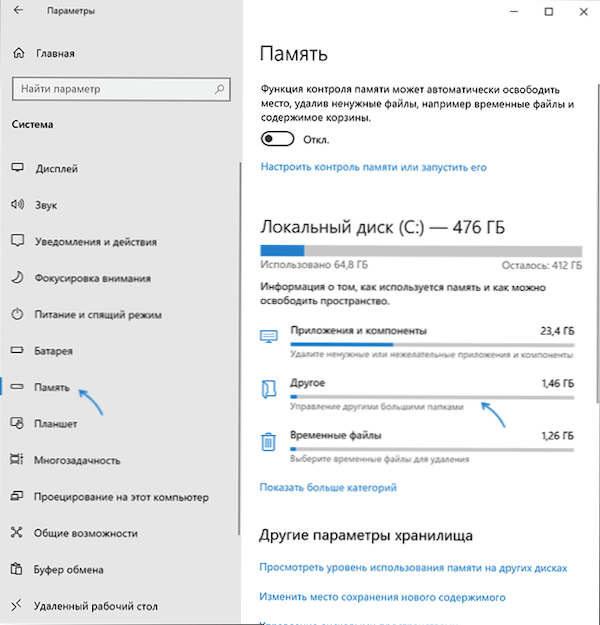
Когато щракнете върху всеки елемент в категориите, ще бъде на разположение по -подробна информация за място на "другия" елемент, за да се покаже необходимата информация.
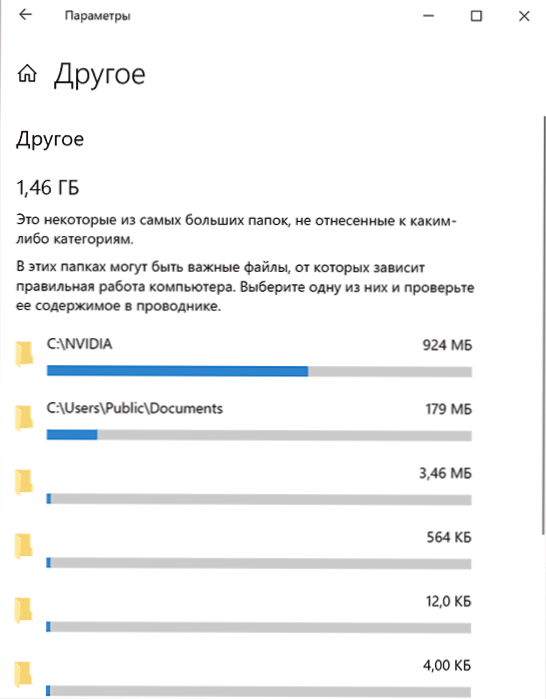
Например, от изображението по -горе е ясно, че папката NVIDIA в корена на диска С има гигабайт и това не са самите драйвери, а само инсталатори, от които вече не ми трябват - изтриваме.
Видео
Надявам се инструкцията да е била полезна. Позволете ми да ви напомня, че не включих конкретно никакви средства на трети страни за тези задачи, на сайта е достъпен отделен материал.
- « Cairo Desktop Environment - Алтернативна обвивка на Windows 10 Desktop
- Презентация Windows 11 - Това, което ни беше показано на 24 юни 2021 г »

