Как да включите Wi-Fi на лаптопа HP или да изтеглите и инсталирате драйвера?

- 2512
- 701
- Dr. Ismael Leuschke
Как да включите Wi-Fi на лаптопа HP или да изтеглите и инсталирате драйвера?
Ако имате лаптоп на HP (Hewlett-Packard) и имате някои проблеми, свързани с Wi-Fi на този лаптоп, тогава сте стигнали до адреса. В тази статия ще покажа как да включите Wi-Fi на лаптопа HP, да проверите наличието на безжичен адаптер и ако е необходимо, за да намерите и изтеглите драйвера в Wi-Fi от уебсайта на HP Company. Много е трудно да се напишат такива инструкции или по -скоро е трудно да се даде конкретни инструкции. Поради причината, че Hewlett-Packard има много модели на лаптоп (голяма линия: 15, 17, 250, 255, елитен, завист, павилион на Оми и HP)). Има много стари лаптопи, на които контролът на Wi-Fi модула е значително различен от новите модели.
В допълнение, на тези лаптопи са инсталирани различни версии на Windows. Някой има Windows 10 или Windows 7, а някой има Windows XP като цяло. Също така, според моите наблюдения, мога да направя изводи, че в лаптопите на HP Wi-Fi често не е в състояние да включва или конфигурира поради факта, че лаптопът, на който производителят препоръчва да инсталирате Windows 10 (и има само десетки на Сайт) Много инсталират Windows 7 или Windows 8. Не бих посъветвал да го направя. И не само поради възможните проблеми с безжична мрежа, но и защото програмите ограничават възможностите на вашия лаптоп.
За да улесните да разбера всичко, ще подчертая трите основни случая (не забравяйте да определите какво имате):
- Когато Wi-Fi модулът е настроен и всичко работи. Просто трябва да свържете лаптопа си към Wi-Fi мрежа. В този случай иконата в трията ще изглежда така:
 Кликнете върху него, намерете нашата мрежа и се свържете с нея. Тук може да ви е полезно как да свържете лаптоп към интернет чрез Wi-Fi.
Кликнете върху него, намерете нашата мрежа и се свържете с нея. Тук може да ви е полезно как да свържете лаптоп към интернет чрез Wi-Fi. - Когато Wi-Fi е изключен на лаптоп. На лаптопите на HP той може да бъде деактивиран както програмно (в настройките на Windows, в диспекцията на устройството), така и хардуера (отделен превключвател или комбинация от клавиши на клавиатурата). Ако Wi-Fi е просто изключен, тогава иконата в тавата може да изглежда така (при условие че интернет не е свързан към кабела):
 В този случай устройството трябва да бъде Wi-Fi адаптер в мениджъра на устройството.
В този случай устройството трябва да бъде Wi-Fi адаптер в мениджъра на устройството. - Когато драйверът на Wi-Fi не е инсталиран на лаптопа HP. Иконата в тавата най -вероятно ще изглежда така:
 В настройките на лаптопа HP няма да има Wi-Fi настройки (безжична мрежова връзка), няма да има адаптер в прозореца „Мрежови връзки“ и в диспечер на устройството. Както в статията на лаптопа няма безжична мрежова връзка Wi-Fi.
В настройките на лаптопа HP няма да има Wi-Fi настройки (безжична мрежова връзка), няма да има адаптер в прозореца „Мрежови връзки“ и в диспечер на устройството. Както в статията на лаптопа няма безжична мрежова връзка Wi-Fi.
Ако има безжичен адаптер, опитайте се да включите Wi -fi. Ако няма настройки на Wi-Fi и самия адаптер в системата-първо инсталираме драйвера на Wi-Fi. В тази статия ще намерите и двете решения.
Включете Wi-Fi на лаптопа HP
Винаги първо отивам в диспечера на устройството, в раздела „Мрежови адаптери“. Можете да отворите мениджъра на устройството по различни начини. Един от тях: Обадете се на прозореца „Изпълнете“, като натиснете комбинацията от клавишите Key+R и изпълнете командата MMC devmgmt.MSC.
Ако адаптерите имат адаптер в името на който има "безжична", "wi-fi", "802.11 "," двойна лента "," ac " - това означава, че драйверът е инсталиран и безжичната комуникация е най -вероятно просто деактивирана. Ако няма такъв адаптер, трябва да инсталирате драйвера (втората част на тази статия). Обръщаме внимание на иконата близо до адаптера. Ако има стрелка близо до нея, щракнете върху адаптера с правилния бутон на мишката и изберете „Включете устройството“. Ако в близост до него има жълт възклицателен знак - преинсталирайте wi -fi.
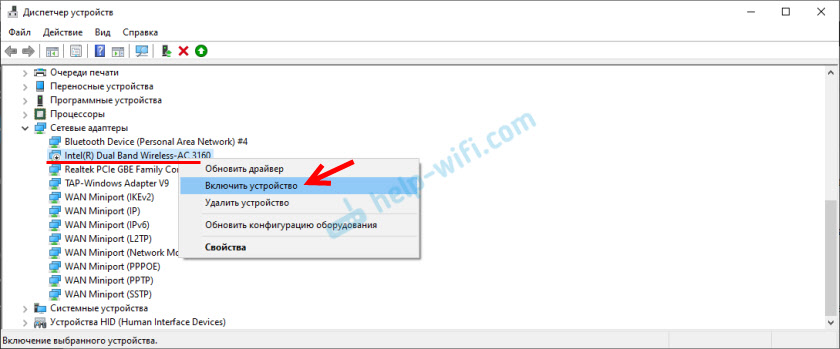
Може би след това Wi-Fi незабавно ще работи върху вашия HP. Обърнете внимание на иконата в трията.
Проверяваме прозореца „Мрежови връзки“. Можете да го отворите с екип NCPA.Cpl (В прозореца "Изпълнение", който може да се нарече командата win+r). Трябва да има адаптер „безжична комуникация“ (това е в Windows 10) или „безжична мрежова връзка“ (Windows 7). Обърнете внимание на състоянието на този адаптер. Ако е деактивиран, опитайте се да включите.

Ако Windows 7 е инсталиран на вашия лаптоп HP, можете да опитате да активирате безжично през центъра за мобилност. Щракнете върху комбинацията от клавиши Win+x.

Може да има състоянието "безжична комуникация" изключена ". Опитайте се да го включите.
Други статии по тази тема:
- Безжична мрежа - Деактивирана в Windows 10. Wi-Fi не се включва
- Как да активирам Wi-Fi на лаптоп с Windows 7?
HP Manager Connection
Разбирам, че тази програма е подходяща само за Windows 7. Ако имате инсталиран седем, тогава проверете, може би HP Connection Manager вече е инсталиран на вашия лаптоп (можете да потърсите менюто Start). Стартирайте го и го включете там Wi-Fi (безжична LAN).

Ако на вашия лаптоп няма мениджър на HP Connection - инсталирайте го. Можете да изтеглите от уебсайта на HP (вижте по -долу инструкциите за намиране на драйвера) или на сайтове на трета страна.
Отделен превключвател или комбинация от клавиши (FN+F12)
Внимателно погледнете тялото на лаптопа HP. Той може да има специален бутон или превключвател, с който можете да включите и деактивирате безжичния модул. Обикновено има такива превключватели на стари модели на лаптоп и те изглеждат така:

Също така, за да включите Wi-Fi на лаптопи HP, можете да използвате комбинацията от ключове. На тези лаптопи това са ключове Fn + f12 (В повечето случаи). F12 обикновено се прилага под формата на антена на безжична мрежа. Също така при някои модели това е отделен ключ, близо до клавиша F12 (вижте снимката по -долу). И на новите лаптопи на HP, на които производителят препоръчва да инсталирате Windows 10, на клавиша F12, можете да видите иконата под формата на равнина. В Windows 10, с него, можете да включите и изключите режима „на равнината“.

Опитайте се да натиснете FN и F12 едновременно и вижте дали състоянието на връзката (икона) се е променило в Windows.
Как да изтеглите и инсталирате драйвери на Wi-Fi за лаптоп HP?
Ако не сте намерили Wi-Fi адаптер в мениджъра на устройството, тогава драйверът най-вероятно не е инсталиран.

Е, или самият Wi-Fi модул е счупен или е изключен в BIOS. Между другото, ако не можете да инсталирате драйвера, проверете дали Wi-Fi е изключен в лаптопа Bios HP.
Планът е: Откриваме модела на нашия лаптоп, кой Windows е инсталиран на него, изтеглете желания драйвер от официалния сайт, инсталирайте и радвайте се на Wi-Fi Worker.
- Трябва да разберете модела на лаптопа или сериен номер. Както моделът, така и серийният номер обикновено се посочват на лаптопа. Или се опитайте да щракнете върху комбинацията от клавиши FN+ESC, може би ще се появи прозорец, в който ще бъде посочена тази информация. Можете също да видите в гаранционния купон. Например имаме лаптоп HP 255 G7.
- Следваме връзката https: // поддръжка.HP.Com/ua-ru/драйвери/лаптопи
- В лентата за търсене въвеждаме модел на лаптоп или сериен номер. Можете да опитате да кликнете върху бутона "HP определете вашия продукт". Но аз се представих ръчно.
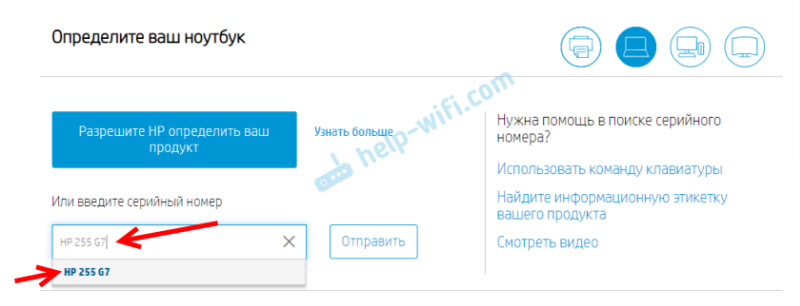 Ако по време на процеса на въвеждане се появи намек, щракнете върху него. Страницата за зареждане за нашия лаптоп трябва да се отвори.
Ако по време на процеса на въвеждане се появи намек, щракнете върху него. Страницата за зареждане за нашия лаптоп трябва да се отвори. - Изберете операционната система, инсталирана на нашия лаптоп.

- В списъка с драйвери се интересуваме от секцията "набор от драйвери". Отворете го и го намерете там Безжични LAN драйвери или Wlan. Щракнете върху "Изтегляне".
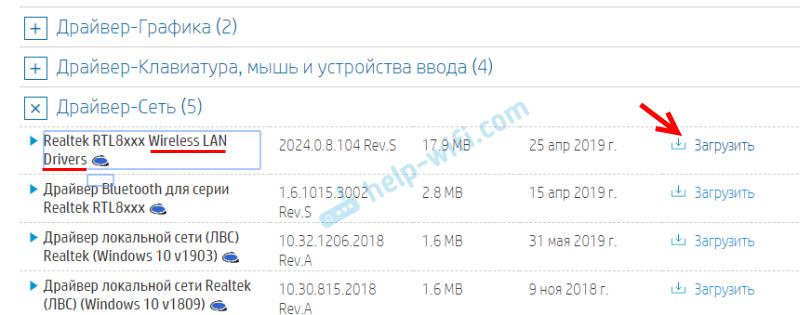
- Запазваме файла (драйвера) на работния плот.
 Очакваме изтеглянето на файла.
Очакваме изтеглянето на файла. - Изпълнете изтегления файл и с помощта на съветника за инсталиране инсталираме драйвера на Wi-Fi, на нашия лаптоп HP.
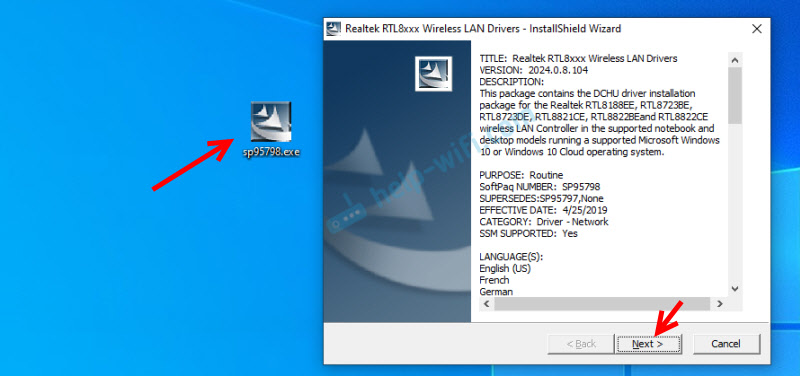 Ако сте изтеглили архива от сайта, а не .Exe файл, след това отворете архива, намерете файла за настройка там.exe и го пуснете.
Ако сте изтеглили архива от сайта, а не .Exe файл, след това отворете архива, намерете файла за настройка там.exe и го пуснете. - След успешна инсталация на драйвера, рестартирайте лаптопа.
Ако сайтът има няколко драйвера за WLAN или зареденият драйвер не е инсталиран
Случва се, че в процеса на инсталиране на драйвера се появи грешка, те казват, че устройството не е намерено, или инсталацията не е завършена и инсталацията не е завършена. Това означава, че програмата за инсталиране не може да намери Wi-Fi модул. Това се случва, когато е счупено или изключено (физически, или в BIOS). Но най -често просто изтегляхме грешния драйвер. По-точно, не за този производител Wi-Fi модул.
Дори в един модел на лаптоп HP могат да бъдат инсталирани Wi-Fi модули на различни производители. И сайтът ще има няколко безжични LAN или WLAN безжични водачи на LAN. Както в случая на лаптоп HP - 15 -DB0447UR.
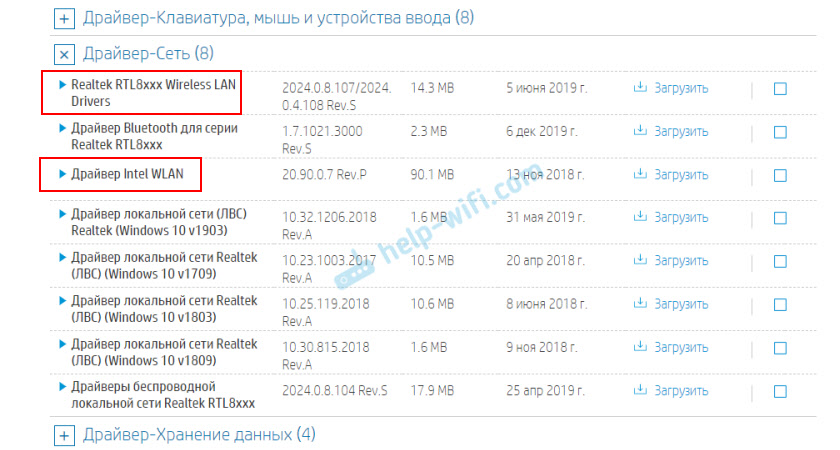
Виждаме двама драйвера за различни производители: realtek и intel. Кое изпомпване е неразбираемо.
За да не се притеснявате, можете да изтеглите и двете и да се опитате да ги инсталирате. Нищо ужасно няма да се случи. Неподходящият водач най -вероятно няма да бъде установен. И можете да опитате да разберете производителя на WLAN модула, използвайки помощната програма HwnedordeTement, която може да бъде изтеглена в Интернет. Просто стартирайте полезността и вижте кой доставчик е посочен срещу безжичната LAN. Но тя не работи върху всички лаптопи.
Ако тази инструкция не помогна, не можете да включите Wi-Fi на лаптопа HP или да инсталирате драйвера, можете да опишете делото си в коментарите подробно, ще разберем заедно заедно.
- « Защо пингът е на лаптопа при игра на свят на танкове?
- Защо не е да се пише файлове на мрежовия диск чрез маршрутизатора Linksys WRT3200ACM? »

