Как можете да направите скрийншоти на таблети с Android

- 3143
- 959
- Leslie Jacobi
Доста често потребителите си изпращат различни изображения, снимки, снимки и видеоклипове. Но пренасочващото изображение на екрана също се използва активно.
SO -наречените екрани са необходими по различни причини. Някой просто споделя интересна, забавна и важна информация. Други изхвърлят контактите на други хора чрез снимка на екрана, изпращат място, споделят някои инструкции.

Тоест, екранните снимки са много универсални и могат да бъдат полезни по всяко време и за различни ситуации. Единственият въпрос е как да ги направите правилно на таблетни компютри под контрола на Android Mobile Operating System.
Има универсални начини, работещи върху повечето таблети с Android. Плюс много производители имат своя собствена функционалност за изпълнение на такива задачи.
Универсални методи за таблети с Android
Потенциално има няколко опции как да направите екранна снимка на Android, ако потребителят има таблет на разположение. На практика няма разлики от смартфоните. Всъщност и в двата случая се използва една и съща мобилна операционна система.
Методът на работа, подходящ за определено устройство, до голяма степен зависи от версията на Android OS, както и от производителя.
В случай на всички самолети Android се използва една от следните опции за създаване на екранни изображения:
- Комбинация от бутона за захранване и клавиши за намаляване на силата на звука. Най -универсалният и най -често срещан вариант. За да получите екран на екрана, просто изцедете тези бутони и ги задръжте в закрепено състояние за няколко секунди. Обикновено, когато създавате екранна снимка, се чува подходящ звук, като затвор на камера. Бутони основното нещо, което трябва да натиснете едновременно. В противен случай просто намалявате силата на звука или блокирате таблета.
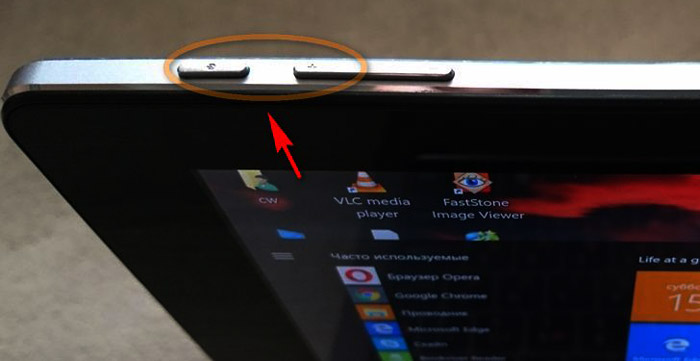
- Бутон за включване. Някои таблети, които включват главно устройства с Android 9 и Fresh, могат да бъдат направени от екрана, като просто затегнете ключа за захранване. Когато го запази, се появява меню, където една от точките е специална екрана на екипа. Доста удобна алтернатива за предишния вариант. Въпреки че подобна снимка отнема повече време, а фиксирането на нещо в динамиката е много по -трудно.
- Бутона на най -новите приложения. Ако натиснете ключа под формата на квадрат в долната част на дисплея, менюто с непълни процеси ще се отвори. Има значка, която е отговорна за създаването на незабавен екран на екрана.
В същото време някои таблети имат възможност да конфигурират и коригират автоматичния екран, но други нямат такава функция на същия Android.
Снимки на таблети от различни марки
Отделно си струва да се обмисли как да създавате екранни снимки в зависимост от производителя на компютъра на таблетите.
Инструкциите ще бъдат представени на примера на няколко популярни марки.
- Samsung. Ако говорим за стари устройства на популярна южнокорейска марка, където се използва Android 2.3, след това тук можете едновременно да захващате бутоните "дома" и "гърба". В по -модерни версии методът работи с едновременни преси на бутоните и храненето на „дома“. Има и устройства, при които и двата метода работят наведнъж. И има такива, при които е налична само една от опциите. И най -модерните таблети напълно поддържат функцията на създаването на скрийншоти с жестове. Но за това трябва да активирате съответната функция, която е изключена по подразбиране.

- Htc. Тези таблетки използват една от двете опции. Това е универсален метод, описан по -рано, или използване на бутона и мощността "дома". Последната опция не е налична на всички джаджи. Следователно, ако не работи, използвайте първия.
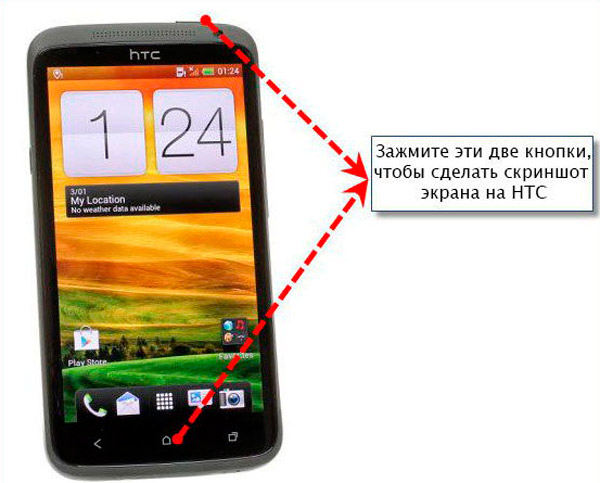
- Xiaomi. Устройствата на тази марка имат допълнителна функция, която ви позволява да създадете екран на таблет. Като опция можете да закрепите бутона за намаляване на силата на звука и да натиснете бутона под формата на 3 ленти. Това е ключът на менюто. Но също така потребителят има възможност да измие екрана, да отвори панела за известия и тук натиснете бутона на екрана. Той е представен под формата на отворени ножици.
- Lg. Въпреки че таблетите от тази марка не са най -популярни на пазара, те все още се купуват активно и използват. За тези таблети е вградена допълнителна функция, наречена Quick Memo в основната операционна система на Android. В допълнение към снимки на екрана, чрез това марково приложение можете да редактирате полученото изображение, да променяте размера, да добавите текст и т.н. Разбира се, универсалният метод за създаване на скрийншоти е достъпен и за LG.

- Леново. Тези таблетни компютри също са оборудвали изградената функция за създаване на екранни изображения. За да го активирате, можете да закрепите бутона за захранване и да заключите. Или отворете менюто „Пада“ и там щракнете върху бутона „Снимка“.
Тъй като марките, произведени от таблети.
Тъй като всички те работят с Android, стандартният метод на незабавни снимки на екрана работи за всички. Плюс някои компании предлагат свои инструменти. Това ви позволява да използвате един от 2, а понякога и повече опции за фиксиране на случващото се на дисплея.
Екранни снимки, използващи софтуер
Ако по някаква причина потребителят не иска да използва стандартни инструменти или трябва да получите допълнителни възможности, тогава изображенията на екрана могат да бъдат създадени с помощта на специални приложения.
Всъщност мобилната платформа предлага много различни опции за това как да направите екранна снимка на планетата на Android, използвайки програми на трети страни. Струва си да дадете няколко популярни примера.
- Мастър на екрана. Доста функционална програма, която се разпространява безплатно. Настройките трябва да позволяват дисплея отгоре на прозорците, както и да активира плаващия бутон. В резултат на това затворът на иконата на затвора на камерата постоянно ще се показва на екрана, който лесно се движи по целия работен плот. В допълнение към обичайните дисплеи на дисплея, чрез това приложение можете да галите, да изрежете изображенията, да го шиете с други, за да получите дълга екранна снимка, изпращане, редактиране и запазване.
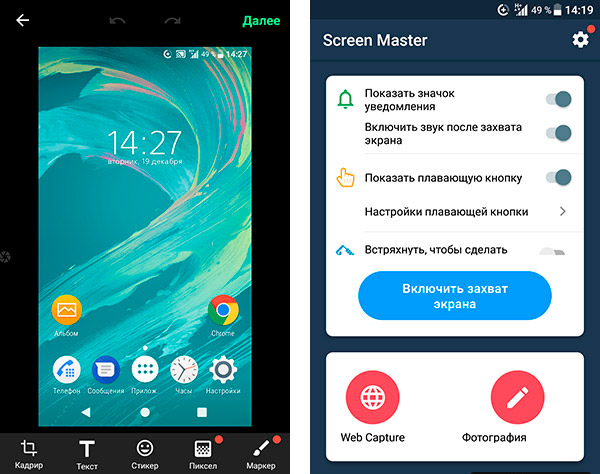
- Екранна снимка. Приложение с лаконично име, което напълно показва неговата същност. Програмата не само запазва изображения от работния плот, но също така им позволява да ги коригират, да добавят текст и различни специални ефекти, ако е необходимо.
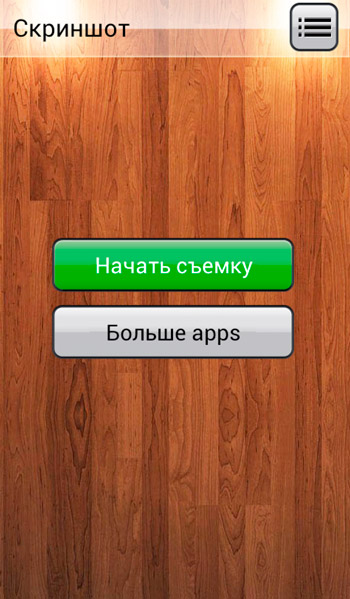
- Заснемане на екрани. Много проста, но в същото време полезна и функционална мобилна програма за таблети и смартфони, работещи с Android OS. Пленява, спасява, изпраща на приятели и редактира получените изображения.
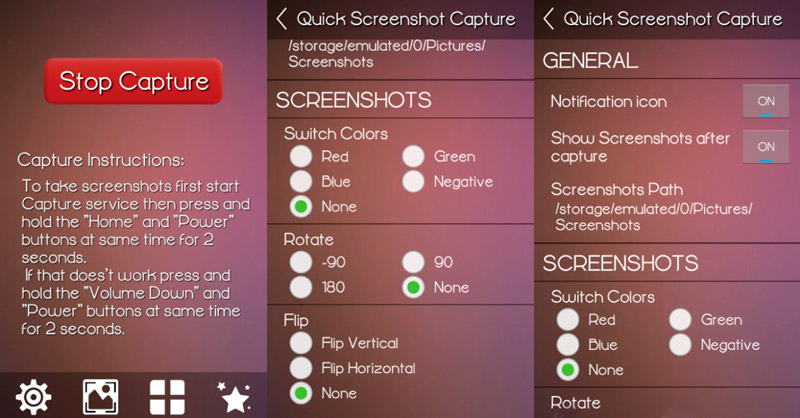
- Добре екранна снимка. Полезна и лека помощна програма, която позволява прости движения с минимални усилия за поддържане на изображения на работния плот на таблета. Има вградени -в инструменти за редактиране, рязане, запазване и изпращане на готови файлове на своите приятели чрез различни пратеници и социални мрежи.
Това е само малка част от приложенията, чрез които можете да постигнете желаните.
Самият потребителят трябва да реши как е по -удобно да направи екранна снимка на таблета под контрола на Android и какво да използва за това. Някои не се притесняват и използват стандартни вградени инструменти. Други искат да получат повече възможности и следователно да създават екранни изображения, предпочитат да използват съответните приложения.
Създаване на дълга екранна снимка
Също така, мнозина вероятно ще се интересуват от въпроса как да направят дълга екранна снимка на Android. Такава картина се отличава с улавянето не само на зоната, обхваната от дисплея, но и цялата страница, или по -голямата част от нея.
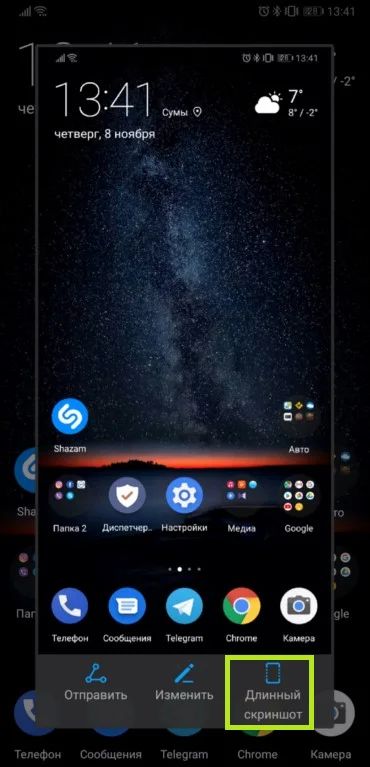
Има различни приложения, с които можете да направите няколко снимки на екрана и след това да ги комбинирате в едно голямо изображение ръчно. Но това отнема много време и усилия.
Най -лесният начин е да направите скандал със свитък. Но тук има нюанси. Не всеки таблет има подходяща функция. Следователно, за някои случаи ще трябва да използвате приложения за трета страна.
Понастоящем вградената картина за превъртане може да бъде намерена в устройства на марки като Huawei и Samsung.
В Huawei съответната функция се появи с фърмуера EMUI 5.0. Тук трябва да предприемете следните стъпки:
- Отворете страница или екран, който трябва да бъде запазен;
- Задайте бутона за захранване и клавиша за намаляване на силата на звука;
- Изчакайте щракването и появата на съобщението за екрана;
- Преди анимацията да изчезне, натиснете бутона Scrollshot;
- Тогава ще започне превъртането на екрана, което позволява да се заснеме допълнителната зона;
- Когато изображението достигне желания праг, трябва да кликнете върху бутона за спиране на превъртането.
След това изображението ще остане на устройството и то може да бъде разгледано.
Ако това са устройства за марката Samsung, работната поръчка ще бъде малко по -различна. При по -стари джаджи функцията се нарича улавяне повече. На актуализирани версии името беше заменено с заснемане на превъртане. Но същността на това не се е променила.
Последователността ще бъде така:
- Активирайте в менюто на допълнителни настройки функция, наречена Smart Capture (ако не е, вашият таблет не поддържа такава опция);
- Отворете екрана, който ще се съхранява;
- Направете екран в нормален режим;
- След като създадете картината, натиснете бутона за заснемане на превъртане (или заснемете повече) в долната част на дисплея;
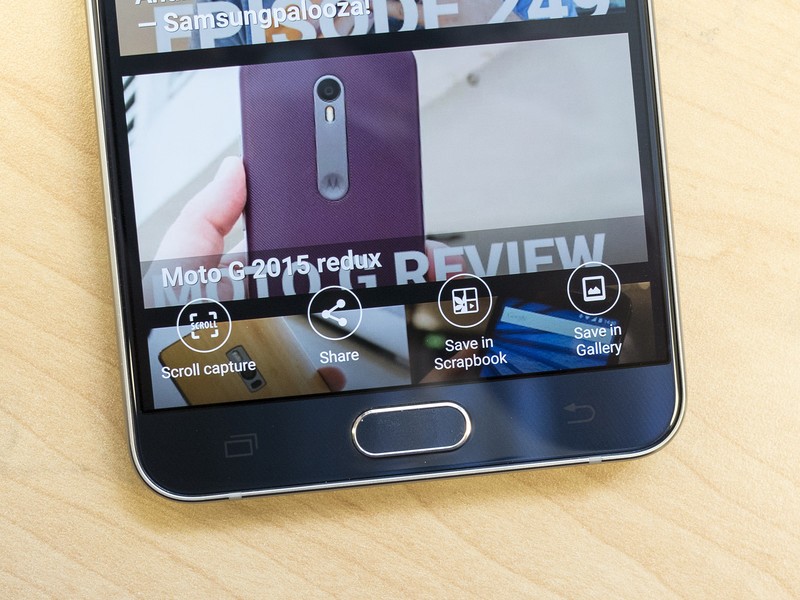
- Като кликнете върху този бутон, постепенно преместете надолу към запазената област на изображението.
Всичко, когато картината е готова, остава само за да я запази и използва по свое усмотрение.
Важно е да се разбере, че не всички таблетки Samsung и Huawei поддържат съответната вградена функция. В повечето случаи фабричен инструмент за създаване на дълъг екран на екрана с превъртане не е. Следователно единственото решение е използването на специални приложения.
Те имат собствена корекция на приложението, което ви позволява да коригирате работата на програмата. Примери като Longshot и Stich & Share могат да цитират като популярни решения. Работата с тях е изключително проста. Трябва да направите обикновен екран и след това да издърпате изображението, разширявайки се до необходимите граници. В същото време второто приложение е по -вероятно да залепи няколко различни екрана, отколкото да прави пълна дълга картина.
Къде да търсите екранни снимки
Случва се също така, че потребителят, след като е направил снимка, не може да го намери по никакъв начин. Има различни причини. Например е направена снимка на екраните на таблет или телефон, базирани на Android, и се оказа неуспешен, крив или просто вече не се нуждае от потребител. Естествено е да разберете как да премахнете екранна снимка, така че да не заема място на устройствата. Или трябва да намерите тази снимка, редактирайте, погледнете отново, изпратете друг потребител и т.н.
Трябва да разберете къде са запазени и къде могат да бъдат намерени.
Тук има няколко варианта.
- Проводник. С помощта на вградения диригент или едно от популярните приложения можете да стигнете до мястото на запазване на екрана без проблеми. Обикновено в настройките, потребителят може да избира между вътрешната памет и картата с памет. В същото време обикновено се изисква да се отвори папка с изображения и тя вече съдържа подкаталог на „Снимки“, „Кадри на екрана“ или друг съответния раздел.
- Галерия. Най -често потребителят върви по стандартния път. За да стигнете до екранните снимки, трябва да отворите „галерията“ и тук, за да отидете в секцията „Снимки“ или „Снимки“. Името на папката зависи директно от производителя на таблета и от версията на мобилната операционна система.
- Облак. Също така често за спестяване на място, както и с цел поддържане на изображения в случай на разбивка на флаш устройство или случайно премахване на снимки от устройството, потребителите синхронизират галерията с облачно съхранение. Следователно снимките автоматично отиват в облак, където лесно могат да бъдат намерени. Имате нужда само от достъп до интернет.
Проблемите със създаването на екранни снимки на таблети от потребители обикновено нямат. В редки случаи специална папка може да бъде отстранена случайно. Но е лесно да се определи ситуацията. Достатъчно е в правилния раздел, за да се създаде нова папка с екранни снимки и всичко трябва да печели. Плюс това, вероятността не може да се изключи, че паметта ще приключи на таблета. Тогава устройството няма да ви позволи да създавате нови снимки, докато мястото не бъде пуснато.
Абонирайте се, оставете коментари и отзиви, задайте съответните въпроси!
- « Безжични зарядни устройства за функции на iPhone по избор и най -добрите модели
- Какво е файл с прилеп, как да създадете файлове за обработка на пакети »

