Как можете да разпространявате интернет чрез Wi-Fi с помощта на командния ред

- 800
- 21
- Lowell Altenwerth
Командният ред до голяма степен е подценен. Някои не знаят как да го използват и защо обикновено е необходимо. Други смятат, че командният ред (CS) се изисква изключително в спешни случаи, когато системата е възстановена, някои грешки се коригират.

Всъщност възможността за тази линия е много по -широка. Освен това, с помощта си, дори се създава точка за достъп за безжичен интернет, използваща Wi-Fi технология, необходимите настройки и много други са зададени.
За да създадете Wi-Fi точка за достъп, не се изискват допълнителни инструменти, свързани към компютъра. Необходимо е само системата да има мрежови адаптери. Това е мрежова карта, както и Wi-Fi безжичен адаптер. Кабелът от интернет доставчика е свързан с първия. Ако компютърът изпълни тези условия и съответства на него, тогава той ще може да раздаде сигнала без никакви проблеми.
Сега към въпроса как се изпълняват определени настройки с помощта на командването на отборите, обичани от много.
Настройки на дистрибуцията
Не е необходимо да използвате рутер за разпространение на безжичен интернет чрез апартамент или къща.
Задавайки въпроси за това как можете независимо да разпространявате Wi-Fi през редовен команден ред, важно е да разберете, че това е невъзможно без присъствието на вграден Wi-Fi-модул.

Вграден модул за лаптоп Wi-Fi
Ако вашият компютър е свързан към интернет, използвайки проводник, той може да се използва като устройство за разпространение на интернет на други устройства, включително смартфони, таблети и лаптопи. Достатъчно е да внедрите включването на този режим чрез CS.
Технически подобна възможност се появи отдавна. Но конфигурациите и процесът на настройки са се променили само за последните 2-3 години.
Ако не знаете как да включите разпространението на Интернет чрез Wi-Fi с помощта на командния ред, тогава започнете от следните инструкции:
- На клавиатурата натиснете едновременно печалбата и x клавишите. Това ще отвори менюто Настройки и след това ще изберете командния ред. И задължително с администраторски марки;
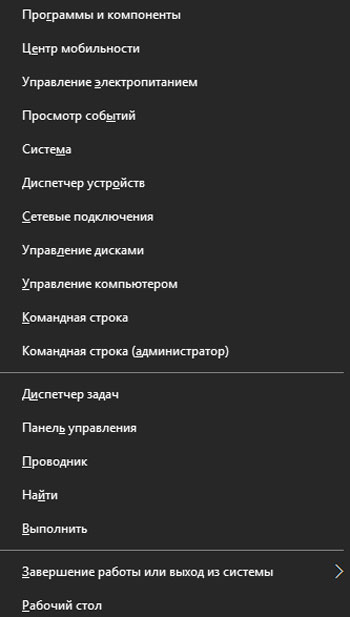
- Сега такъв екип като Netsh WLAN Set HostedNetwork Mode = позволете SSID = adhoc key = паролата се предписва;
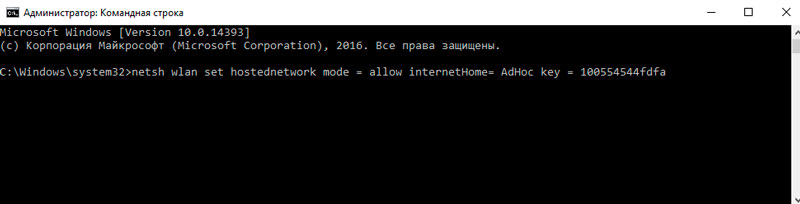
- Тук, вместо SSID, трябва да посочите името на вашата мрежа и да замените думата парола с парола от вашия интернет;
- Сега остава само за да започнете Wi-Fi. За да направите това, командвайте линията, Netsh WLAN START HOSTEDNETWORK отговаря на линията.
Необходимо е да се отбележи, че преди да се започне всички настройки, е необходимо да се провери наличието на поддръжка за ad-hoc режим от адаптера, използван на вашия компютър, за да се гарантира работата на безжичната мрежа. По -точно, поддръжката се реализира от водача на този адаптер.
За да направите това, се предписват стандартните шофьори на Netsh WLAN чрез CS Team.
Но това е настройката на вашия безжичен интернет, разпространена от компютър с вграден модул, а не попълнен. Ще е необходимо да се извършват редица действия, реализирани чрез стандарт, но топло обичан команден ред.
Откриване на общия достъп
Да предположим, че сте решили да разпространявате Wi-Fi от лаптоп и за това използвате най-обикновения команден ред. Вярно, стартирано от името на администратора.
На предишния етап стана ясно как е създадена и свързана точката за достъп. Но това не е достатъчно. Сега все още трябва да осигурите общ достъп до създадения безжичен интернет. Поради това, други устройства, достъпни в къща или апартамент, ще могат активно и свободно да използват интернет чрез безжична технология чрез компютър или лаптоп.
За да разпределите Wi-Fi, когато работите от лаптоп през командния ред, ще трябва да извършите следните действия:
- Чрез менюто "Старт" намерете раздел, наречен "Преглед на мрежовите връзки". Всички налични в PC интернет връзката се показват тук.
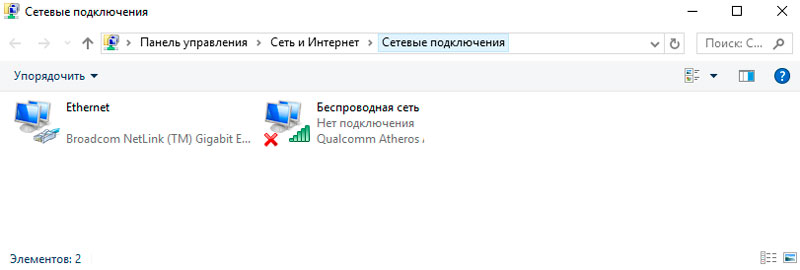
- Намерете основната си връзка, реализирана чрез интернет доставчик. Повечето обикновени домашни потребители в този списък с връзки ще показват само една мрежа. Определено няма проблеми с търсенето на желаната връзка.
- Използвайки десния бутон на мишката, щракнете върху иконата на тази връзка и в контекстуалното отворено меню изберете „Свойства“.
- Ще се отвори нов прозорец. Тук трябва да кликнете върху раздела „Общ достъп“. Тук трябва да поставите памет срещу точката на разделителна способност на други мрежови потребители, които да се свържат през този компютър.
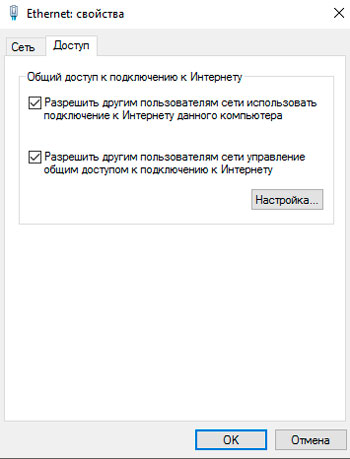
- Списъкът ще бъде отворен под прозореца. Тук намерете и изберете мрежова връзка, която има достъп до интернет, предоставена от вашия доставчик. След това остава само да щракнете върху бутона OK.
Не е необходимо да използвате командния ред директно тук. Все още на предишния етап завърши старта на създадената точка за достъп. И сега те предоставиха възможността за свързване към мрежата за други компютър и дори мобилни устройства.
След като завърши всички тези стъпки, в списъка с мрежови връзки ще се появи нова безжична мрежа.
Важно. Безжичната мрежа, работеща през компютъра, ще работи само при условие, че самият компютър остава включен и активен.Ако го изключите, тогава Интернет ще престане да бъде чут чрез Wi-Fi. Това до голяма степен е основният недостатък на такава връзка. В крайна сметка, когато се използва рутер, тоест рутер, дори и с безжичния интернет, компютърът все още продължава да работи.
Управление на мрежата
След като зададат безжична мрежа през командния ред, някои потребители допълнително трябва да внедрят контрола на създадената мрежа, да направят някои промени, да направят корекции в текущата конфигурация.
Тук можете да разграничите няколко опции, които могат да бъдат показани и прегледани с помощта на командния ред:
- Netsh Wlan Show е домакин. Този екип ви позволява да разгледате текущите настройки на създадената безжична точка за достъп. Тук параметри като името на мрежата (SSID), вида на криптиране, използвано удостоверяване, допустимият брой допустими едновременно свързани устройства ще се показват. Можете също да разберете колко устройства са свързани в момента;
- Netsh WLAN Show HostedEdnetwork Setty = сигурност. Това е малко по -различен отбор. Той се отнася до параметрите на сигурността и свързващите клавиши. С неговата помощ в един миг можете да получите цялата необходима информация, свързана със сигурността на създадената точка за достъп;
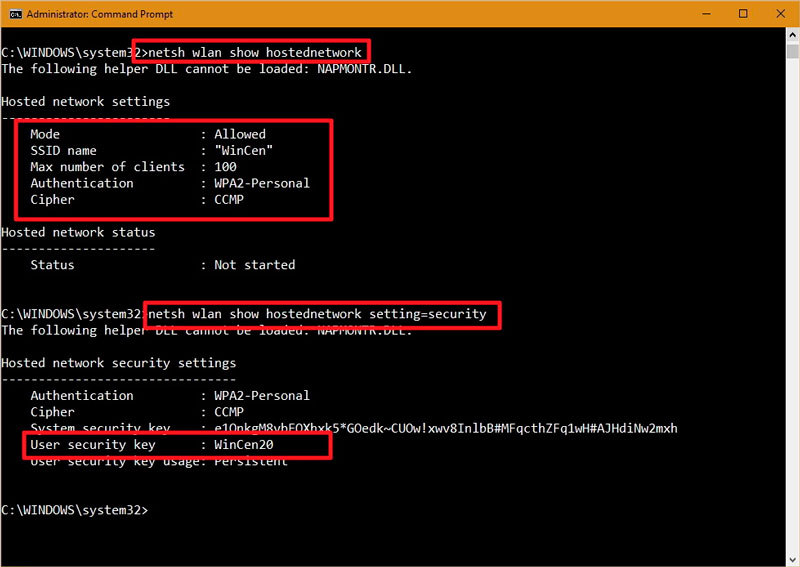
- Netsh WLAN STOP HOSTEDNETWork. В много отношения полезен екип, тъй като е възможно бързо да се изключи създадената Wi-Fi мрежа, разпространена чрез компютър, който от своя страна е свързан към интернет с помощта на кабел;
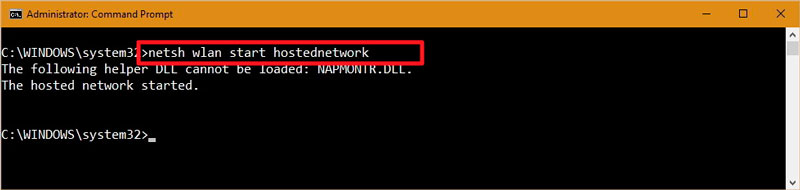
- Netsh WLAN SET HOSTEDNETWORK MODE = DOSWALLY. Трябва да сте спретнати с тази стойност и не вмъкнете отново в командния ред. В крайна сметка, когато го въвеждате, последвано от натискане на Enter, точката за достъп е напълно отстранена. Името на мрежата също се изтрива, тоест парола за достъп до SSID и мрежа.

Това е важно да се вземе предвид предварително, така че тогава да няма въпроси.
Как да активирам Wi-Fi адаптер
Разбира се, чрез командния ред. Не е трудно да започнете Wi-Fi адаптера.
В допълнение към контролния панел, наличен на всички компютри с Windows OS на борда, потребителят може да използва и възможностите на обвивката на командния ред или PowerShell на по -свежи версии на Windows.
Използвайки CS, можете да включите и деактивирате мрежовите адаптери на компютри и лаптопи.
За да активирате мрежовия адаптер, имате нужда от:
- Чрез менюто Старт намерете инструмента PowerShell (аналог на CS на нови версии на Windows);
- предпишете думата мощност в лентата за търсене;
- В списъка на съвпаденията изберете PowerShell и щракнете върху него с десния бутон;
- В отвореното контекстно меню отворете приложението от името на администратора;
- Регистрирайте команда, за да определите текущото име на адаптера на безжичната мрежа;
- Екипът има появата на Get-Netadapater | Формат-таблица;
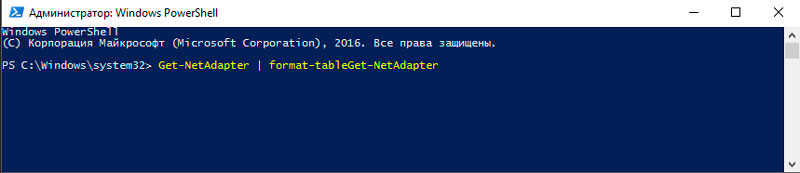
- Намерете линия в прозореца, която се отваря, която се нарича „Enable -Netadapter -name“;
- След „Име“ посочете името на вашия адаптер;
- След това добавете потвърждение към същия ред: $ false;
- В резултат на това, Enable -netadapter -name pitbull -confirm: $ false, където Pitbull е само името на избрания адаптер, трябва да се получи.
С прекъсването всичко е по аналогия. А именно, трябва да предпишете същата първична команда, за да покажете адаптера, и след това да замените стойността за активиране с предишната команда с Disable.
Всичко останало остава непроменено.
Връзка с мрежата
Създадена е безжична мрежа, достъпът до нея е отворен. Следователно остава само за свързване на необходимите джаджи.
Тук инструмент, наречен Netsh, идва на помощ.
- За да направите това, трябва да стартирате командния ред, обожаван от много. Но бъдете сигурни от името на администратора.
- След това се предписва екип, чрез който можете да разберете за всички налични мрежови профили. Екипът изглежда като Netsh WLAN Show Profile.
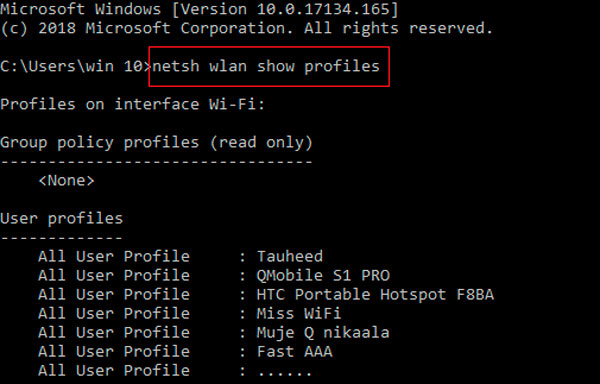
- На следващия етап просто трябва да запомните или запишете някъде профил с конфигурации, които се планират да се използват.
- Сега трябва да регистрирате Netsh WLAN Connect SSID = SSID име = профил.
- В тази посочена команда, вместо профил и SSID, името на профила и SSID, съответно, изтривайки всички допълнителни.
Проблемът на инструмента Netsh е, че дава възможност да се свърже само с онези мрежи, които преди това са били използвани. Причината е необходимостта да се посочи мрежовият профил и да го създадете с помощта на Netsh, няма техническа възможност.
В същото време байпасните песни все още са измислени. Това е уместно в случаите, когато се изисква да свържете няколко устройства към една безжична мрежа. За да направите това, профилът с настройките на автоматично създаден по време на първата връзка се експортира и след това се импортира чрез същия любим команден ред.
Последователността на операциите ще бъде както следва:
- Изпълнете CS, бъдете сигурни от името на администратора;
- Напишете Netsh WLAN Show Profile за показване на мрежови профили;
- Експортиране на всичко с Името на профила на експортиране = "profile_name" key = clear folder = "folder_path", заменяйки необходимите редове в съответствие с параметрите на връзката;
- Импортирайте XML файл, за да свържете други компютри към мрежата.
Процедурата за внос заслужава отделно внимание. Тук се нуждаете:
- Отново стартирайте реда на команди от името на основния потребител, тоест администраторът;
- Регистрирайте Netsh WLAN Show Interface;
- Запомнете или пренапишете името на адаптера;
- Drive в Netsh WLAN Connect SSID = your_wifi_ssid name = profile_name, заменяйки необходимите стойности.
За да се свържете към безжична мрежа, съответната Netsh WLAN Connect SSID = Your_Wifi_Ssid име = команда profile_name се използва с подходящи замествания.
След като добави профила, компютърът трябва да се свърже към създадената по -рано мрежа и да функционира нормално, като има пълен достъп до Интернет.
Това ясно демонстрира широките възможности, които команден ред има.
Опитвали ли сте се някога да създадете връзка с помощта на командния ред? Всичко се получи и с какви трудности трябваше да се сблъскате?
Споделете личен опит, дайте съветите си в коментарите.
Абонирайте се, оставете отзиви и задайте подходящи въпроси!
- « Методи за инсталиране на WhatsApp за iPad
- Как да почистите лаптоп от прах със собствените си ръце »

