Как да промените видеокартата по подразбиране за игри и програми в Windows 10
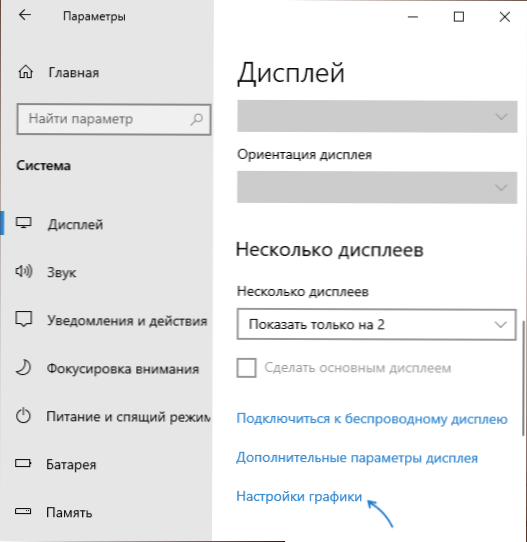
- 1497
- 91
- Ms. Jaime Wolff
Много лаптопи, моноблокове и компютри са оборудвани с два видео адаптера: по -малко продуктивна интегрирана видеокарта, например, Intel HD графика и дискретен GPU - Nvidia Geforce или AMD Radeon. В същото време, на лаптопи, а понякога и на други видове компютри, превключването на използваната видеокарта се прави автоматично: като правило, вградени видео таблици се използват в обикновени настолни приложения, в игри и „тежки“ програми за работа С графика - дискретен.
В Windows 10 (както и в софтуер от производителите на видеокарти) има възможност да промените видеокартата по подразбиране за конкретна игра или програма и да изключите автоматичния му избор. За това как да изберете видеокарта, използвана за конкретни игри и програми от Windows 10 и ще бъде обсъдена допълнително в инструкциите. Ако желаете, същото може да се направи и в комунални услуги като Контролния панел NVIDIA (в секцията за 3D настройки).
Защо може да е необходимо? - Например, за някои програми може да не се налага дискретен графичен процесор да бъде „разкопан“, получавайки увеличено отопление и консумация на батерия за лаптоп, в някои случаи, напротив, трябва да принудите играта, като използвате дискретна видеокарта.
Настройка на видеокарта, използвана за определена игра и програми от Windows 10
Необходимите настройки могат да бъдат намерени в параметрите на дисплея на Windows 10, процедурата ще бъде следната:
- Отидете на параметрите на екрана: Чрез контекстното меню на работния плот или през старта - параметри - Система - дисплей.
- В параметрите на дисплея намерете елемента "графични настройки" и го следвайте.
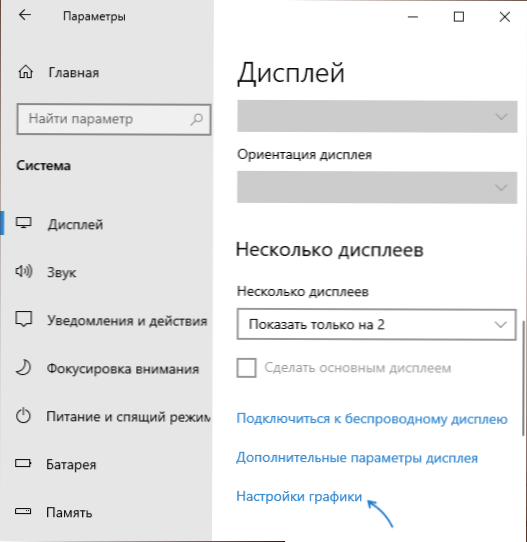
- В следващия прозорец в раздела „Настройки на графичната производителност“ изберете за кой тип програма искате да промените настройките - класическо приложение (редовна игра или програма, стартирана от файл .exe) или приложение от Microsoft Store и след това щракнете върху бутона "Преглед". Внимание: Опцията може да не е налична в някои системи без възможност за превключване на видеокарта или без инсталирани драйвери и на двете видео адаптер.
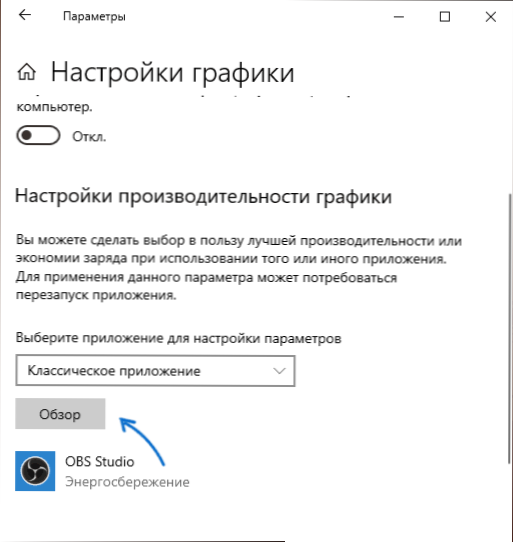
- Посочете пътя към изпълнимия файл файл, за който трябва да промените видеокартата по подразбиране и щракнете върху бутона "Добавяне".
- След като добавите, програмата ще се появи в списъка на „Настройки на графичната производителност“. Натиснете бутона "Параметри".
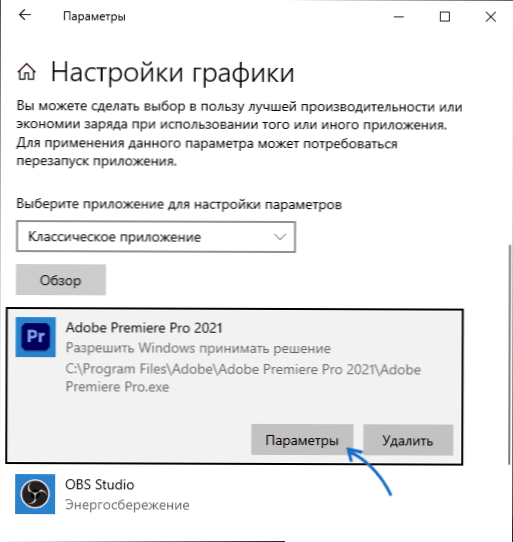
- Изберете предпочитаната видеокарта: „Висока производителност“ за дискретна и „енергийна опазване“ За интегрирани, щракнете върху „Запазване“, за да запазите настройките.
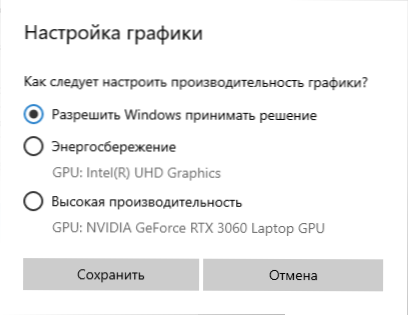
След това можете да затворите прозореца на параметъра и да рестартирате вашата игра или програма: С голяма вероятност тя ще бъде стартирана с помощта на избраната от вас видеокарта.
Видео инструкция
Бележки по темата:
- Някои програми могат да използват собствените си механизми и да използват графичния процесор, от който се нуждаят, за да заобиколят направените настройки.
- За настолните компютри, ако трябва да използвате само дискретен графичен процесор по правилния начин, ще бъде: Изключете интегрираното видео (обикновено достъпен за BIOS), уверете се, че мониторът е свързан към изходите на дискретна видеокарта.
- За да нулирате направените настройки, отидете на един и същ прозорец за настройки на производителността на графиката и изтрийте програмата от списъка или превключете параметъра за избор на видеокарта, за да „разреши Windows да направи решение“.
- « Как да деактивирате актуализациите на Google Chrome Liner
- Как да промените буквата на буквата в Windows 10 »

