Как да промените разделителната способност на екрана чрез клавиатура
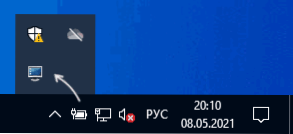
- 822
- 192
- Leslie Jacobi
Ако по някаква причина често трябва да променяте разделителната способност на екрана, всеки път въвеждате съответните параметри на Windows 10, 8.1 или Windows 7 може да се интересува от начини да реализирате същото, използвайки клавиатурата. Горещите клавиши за промяна на разделителната способност ще трябва да бъдат създадени независимо, тъй като системата на тази възможност не е предоставена за.
В тази инструкция, подробно около два сравнително прости метода за промяна на разделителната способност на екрана, като се използва комбинация от клавиши на компютър или лаптоп, обикновено работи в най -новите версии на Windows. Конвенционални методи за разрешаване: Как да промените решението на екрана на Windows 10.
- HOTEKER РЕЗИЛЕН РЕЗИЛЕНИЕ
- Горещи ключове на промените в разделителната способност в AutoHotKey
- QRES, NIRCMD и други
- Видео инструкция
Промяна на резолюция за гореща клавиша (HRC)
Програмата за безплатни смяна на резолюция на горещи ключове е създадена специално за задачата в тази статия, тя се актуализира редовно и дори начинаещ потребител ще може да се справи с нея.
Процедурата за използване на HRC и настройка на промените в разделителната способност на екрана с помощта на горещи клавиши в полезността се състои от следните стъпки:
- Изтеглете архива с програмата от официалния уебсайт на разработчика https: // funk.EU/ HRC/ Но внимавайте: На посочената страница можете да объркате връзки към зареждане с рекламни блокове.
- Разопаковайте програмата на удобно място на вашия компютър и я стартирайте.
- При първото стартиране ще видите предварителен прозорец, същността на която се свежда до следното: Ако в резултат на вашите действия изведнъж се окажете с изключен екрана, използвайте комбинацията CTRL+ALT+SH, за да върнете The Първоначални параметри на екрана.
- След като щракнете върху „OK“ в прозореца от предишната стъпка, програмата ще стартира и нейната икона ще се появи в полето за известия на Windows. Кликнете върху него, за да отворите настройките.
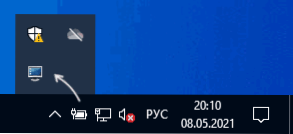
- В настройките зададохме необходимите разрешителни, цвят и честота на актуализацията на екрана, които могат да бъдат зададени по ваша преценка.
- За да зададете желаната комбинация от клавиши, щракнете върху бутона Промяна до комбинацията, след това натиснете съответните клавиши и потвърдете тази комбинация, като натиснете бутона "Set" (Инсталиране).

- По подразбиране HRC има два режима, но техният брой може да бъде увеличен чрез посочване.
- Промяната в разделителната способност ще бъде достъпна в контекстното меню на иконата на програмата в чаените прозорци.

Готови, можете да започнете да използвате: В моя тест на последния Windows 10, полезността е напълно ефективна.
Помислете: Ако затворите програмата, тогава ключовите комбинации ще спрат да работят, тоест тя трябва да бъде превърната в областта на уведомяването. И за да стартира Hoveke Resolution Resolution Changer, когато въвеждането на Windows ще трябва да добави програмата към автомобилното натоварване, повече за това в инструкциите за автоматизация на програмите на Windows 10 (подходящи за предишни версии на ОС).
Задаване на промяна в разделителната способност с помощта на горещи клавиши в AutoHotKey
Autohotkey - инструмент за настройка на горещи клавиши (и не само, по -скоро - това е софтуер за задачи за автоматизация) с грандиозни възможности. С неговата помощ можете по -специално да постигнете превключване между различни резолюции на екрана от лаптопа или компютърната клавиатура.
По -долу е една от опциите за внедряване на такава функционалност:
- Изтеглете AutoHotKey от официалния уебсайт https: // www.Autohotkey.Com/ и инсталирайте програмата.
- Кликнете с десния бутон на мишката в папката или на работния плот, изберете "Create" - "AutoHotKey Script" и задайте името на файла.
- Кликнете върху създадения файл с правилния бутон на мишката и изберете елемента „Редактиране на скрипт“ в контекстното меню за редактиране на скрипта. Скриптът е обикновен текстов файл.

- Следващият код (копиране и вмъкване от новия ред в текста на скрипта) ще създаде две ключови комбинации: Ctrl+Alt+F1 и Ctrl+Alt+F2, първият задава разделителната способност на 4K 3840 × 2160, втората - 1920 × 1080, разрешението може да бъде променено в кода.
!^F1 :: Changeresolution (3840, 2160) връщане !^F2 :: Changeresolution (1920, 1080) Връщане Changeresolution (Screen_width: = 3840, Screen_height: = 2160, Color_depth: = 32) varsetCapacity (Device_mode, 156,0) Numput (156, Device_mode, 36) dllcall ("unumdisplaysettingsa" " UINT, 0, UINT, -1, UINT, & DECTION_MODE) NUMPUT (0x5C0000, DECTION_MODE, 40) NUMPUT (color_depth, Device_mode, 104) Numput (Screen_width, Device_mode, 108) num. Поставете (screen_height, device_mode, 112) върнете dallcall ("Променени iPlaySettingsa, uint, & device_mode, uint, 0) return - След запазване на кода, скриптът може просто да бъде стартиран чрез двойно натискане на мишката (иконата в областта на известията ще се появи) и комбинацията от ключове ще започне да работи. Такова стартиране изисква инсталираният AutoHotKey на компютър.
- Ако желаете, можете да компилирате скрипта към EXE -File (щракнете с десния бутон върху файла на скрипта и избора на елемента „компилиране“ - в този случай той ще работи автономно и ако желаете, той може да бъде добавен към Автоматично натоварване.

- Горещите клавиши в предложения код подлежат на промяна, списък на наличните разрешителни - също така, просто копирайте три реда, посочете необходимата разделителна способност и посочете предпочитаните клавиши. Имената на ключовете за използване в AutoHotKey са представени на страницата https: // www.Autohotkey.Com/docs/keylist.Htm.
QRES, NIRCMD, DisplaySwitch
Team Strings Utilities са достъпни в мрежата, които ви позволяват да промените разделителната способност на екрана, най -популярните QRE (не се актуализират за много дълго време) и NIRCMD. Пример за употреба за всеки от тях:
- Qres.Exe /x: 1024 /y: 768
- NIRCMD.Exe SetDisplay 1024 768 24 24
Ако създавате преки пътища за такива команди от Windows и след това присвоявате горещи клавиши в свойствата на етикета в полето „Бързо повикване“, ще бъде възможно да се промени разделителната способност със съответната комбинация.
Displayswitch.EXE е вградена програма за Windows (разположена в System32) и с неговата помощ можете допълнително да промените екрана, ако има няколко свързани монитора и да зададете техния режим на работа. Поддържани параметри: /вътрешен /клонинг /разширяване /външно
Видео инструкция
Ако нещо се обърка, например, разделителната способност на екрана е инсталирана, неограничена от монитора, използвайте комбинацията за връщане в първоначалния режим или рестартирайте компютъра в безопасен режим, ако изображението не бъде върнато.
- « DLLRegisterserver ВИНТЕНСКА точка не е намерена - причините и възможните решения
- Как да разберете времето на RAM »

