Как да промените размера на иконите в Windows 10
- 4251
- 149
- Ms. Jimmie Douglas
Иконите на Windows 10 на работния плот, както и в проводника и в лентата на задачите, имат „стандартен“ размер, който може да не е подходящ за всички потребители. Разбира се, можете да използвате опции за мащабиране, но това не винаги е най -добрият начин за промяна на размера на етикетите и други икони.
В тази инструкция, подробно начините за промяна на размера на иконите на работния плот на Windows 10, в проводника и в лентата на задачите, както и допълнителна информация, която може да бъде полезна: например как да промените чертежа и размера на шрифта при иконите. Също така може да бъде полезно: как да промените размера на шрифта в Windows 10.
- Как да промените размера на иконите на работния плот на Windows 10
- Икони в проводника
- Размери на иконите на панела на лентата на задачите
- Допълнителна информация (промяна на размера на подписите на иконите на работния плот)
Промяна на размера на иконите на работния плот на Windows 10
Най -често срещаният брой на потребителите се отнася до промяната в размера на иконите на работния плот на Windows 10. Можете да направите това по няколко начина.
Първият и доста очевиден метод се състои от следните стъпки
- Натиснете десния бутон на мишката във всеки празен работен плот.
- В менюто "Преглед" изберете големи, обикновени или малки икони.
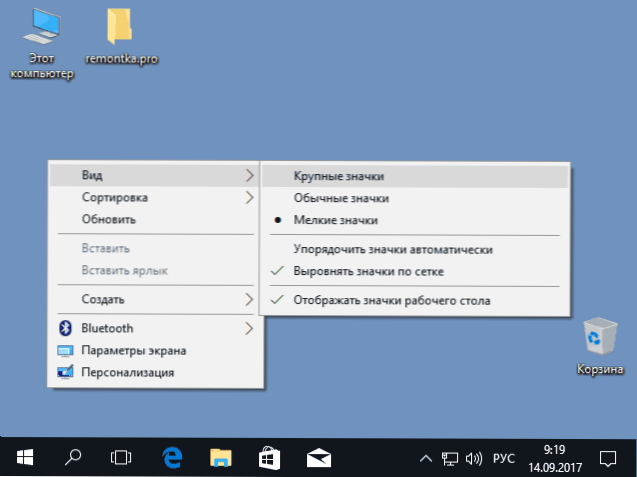
Това ще зададе съответния размер на иконите. Налични са обаче само три варианта, а задаването на различен размер по този начин не е налично.
Ако трябва да увеличите или намалите иконите на работния плот на Windows 10 в по -широк диапазон (включително да ги направите по -малко от „малки“ или по -големи от „големи“), той също е много прост:
- Докато сте на работния плот, натиснете и задръжте клавишите Ctrl на клавиатура.
- Завъртете колелото на мишката нагоре или надолу За да увеличите или намалите размера на иконите, съответно. При липса на мишка (на лаптоп) използвайте жест на превъртане на тъчпад (обикновено нагоре и надолу в крайната дясна страна на тъчпада или нагоре и надолу с два пръста едновременно навсякъде в сензорния панел). На екрана по -долу са показани много големи и много малки икони.

Видео за промяна на размерите на иконите на работния плот
В проводника
За да се промени размерът на иконите в проводника на Windows 10, са налични всички същите методи, които са описани за значки за настолни компютри. Освен това, в менюто „Преглед“ има елемент „Огромни икони“ и опции за показване под формата на списък, таблица или плочки (няма такива точки на работния плот).
![]()
С увеличаване или намаляване на размера на иконите в проводника има една функция: размерите само в текущата промяна на папката. Ако трябва да приложите едни и същи размери за всички други папки, използвайте следния метод:
- След като настроите размера, който ви подхожда в прозореца на проводника, щракнете върху елемента от менюто „Преглед“, отворете „Параметрите“ и щракнете върху „Промяна на параметрите на папките и търсене“.

- В параметрите на папките отворете раздела "Преглед" и щракнете върху бутона "Приложи се за папки" в секцията "Представяне на лицето" и да се съгласите с използването на текущите параметри на дисплея към всички папки в проводника.

След това във всички папки значките ще се показват в същата форма като в папката, която сте конфигурирали (забележете: тя работи за прости папки на диска, към системните папки, за „зареждане“, „документи“, „изображения“ и други параметри ще трябва да се използват отделно).
Как да промените размера на иконите в лентата на задачите
За съжаление, възможностите за промяна на размера на иконите на панела за задачи на Windows 10 не са толкова много, но все пак е възможно.
Ако трябва да намалите иконите, за това е достатъчно да натиснете десния бутон на всяко празно място на лентата на задачите и да отворите елемента на контекстното меню „Параметри на конкретния панел“. В прозореца на откриването на параметрите на лентата на задачите включете елемента „Използвайте малки бутони на лентата на задачите“.
![]()
С увеличаване на иконите в този случай е по -трудно: единственият начин да го направите с Windows 10 Systems е използването на параметрите на мащабиране (мащабът на други елементи на интерфейса също ще бъде променен):
- Кликнете с десния бутон на мишката на всяко безплатно място на работния плот и изберете точката на менюто „Параметри на екрана“.
- В раздела „Laust and Marking“ посочете по -голям мащаб или използвайте „Персонализирано мащабиране“, за да посочите скалата, която отсъства в списъка.
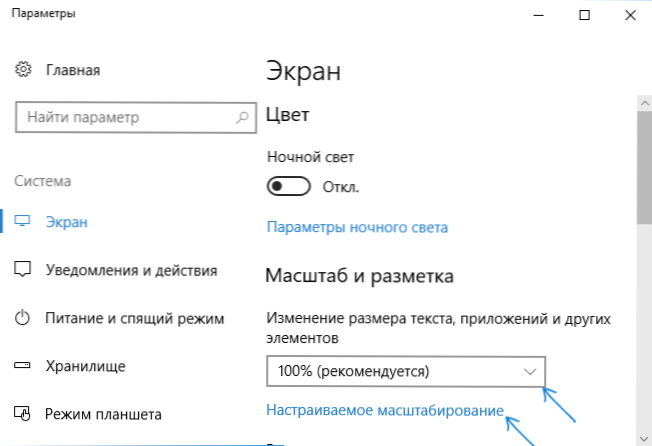
След като промените скалата, ще трябва да излезете и да влезете отново в системата, така че промените да влязат в сила, резултатът може да изглежда приблизително както на екрана по -долу.
![]()
Допълнителна информация
При промяна на размерите на иконите на работния плот и в описания проводник 10, подписите към тях остават със същия размер, а хоризонталните и вертикалните интервали се задават от системата. Но ако желаете, това може да бъде променено.
Първият метод: Отидете на параметри - специални възможности и в секцията "Display" променете размера на шрифта за елементите на системата Windows 10, включително подписи към иконите.
Вторият вариант е да използвате безплатната помощна програма Winaero Tweaker, в която елементът на иконите присъства в секцията Advanced Appe в техния дизайн, което ви позволява да конфигурирате:
- Хоризонтално разстояние и вертикално разстояние - хоризонтални и вертикални интервали между иконите, съответно.

- Шрифтът, използван за подписи на иконите, където е възможно да се избере самият шрифт, различен от системата, неговия размер и чертеж (полумас, курсив и т.н.P.).
След като приложите настройките (приложете бутона за промени), ще трябва да излезете от системата и да отидете отново, така че направените промени да се покажат. Прочетете повече за програмата Winaero Tweaker и къде да я изтеглите в рецензията: Настройка на поведение и дизайн на Windows 10 в Winaero Tweaker.
- « Грешка 0x8007025D Windows 10 при инсталиране - Как да поправите
- Тапетите на Windows не се променят на заключения екран на Windows 10 - как да го поправите »

