Как да промените размера или да увеличите обема на системния диск (c)

- 4977
- 33
- Leslie Jacobi
Ако операционната система няма достатъчно памет, е време да помислите как да увеличите обема на диска (c :). С течение на времето ОС "расте" - в нея се появяват нови програми, актуализациите се зареждат. В секцията има все по -малко свободно пространство, дори ако инсталирате всички комунални услуги в друг том. Можете да почистите системния диск от файлове за боклук или да промените размера му. И за това не е необходимо да форматирате твърдия диск или да инсталирате отново Windows.

Характеристиките на самия HDD не се променят. Преразпределяте само съществуващи ресурси между логически дискове. Физическата памет остава същата. Ако искате да го разширите, трябва да закупите нов твърд диск.
Не разширявайте секцията, ако все още има свободно място на него. Ако нещо се обърка с размера на размера, ще загубите всичките си данни.
Как да почистите диска от боклук?
В процеса на работа в системата "урежда" ненужна информация. Това са файлове, останали от отдалечени приложения, остарял кеш, записи в регистъра, които не водят никъде и не принадлежат към нищо. Отделно един от друг те не тежат толкова много. Но съвкупност те силно запушват системата и заемат голямо количество памет. Можете да почистите ОС от боклука и да направите място за нуждите на Windows.
- Щракнете върху бутона на десния миш до иконата на диска.
- Точка "свойства".
- Разделът "Общи".
- Бутон „Почистване“.
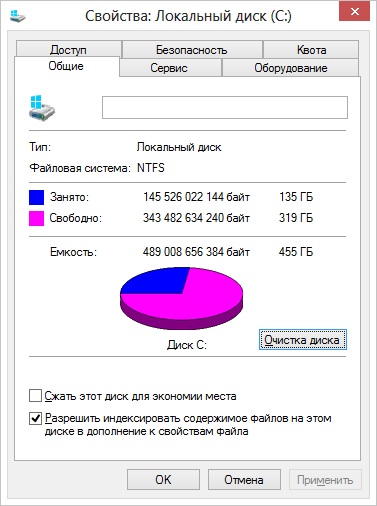
Кликнете върху „Почистване“
- Поставете отметките до желаните точки. По -добре е да изтриете „Временни файлове“. Можете също да изтриете „Скици“ - това е визуализация („миниатюри“) изображения и видео. С тях виждате не обикновена икона, а картина или рамка. Но в кеша може да се съхранява скици на рисунки, от които вече не се нуждаете. Следователно, смело изтрийте всички визуализации, ако заема допълнително място. Веднага щом отворите папка с рисунки или снимки, ще бъдат качени нови миниатюри за икони.
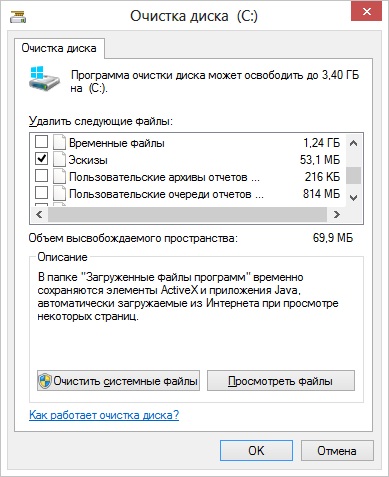
Поставете отметка до правилните файлове
- Можете също да използвате програми за премахване на боклук. Например, ccleaner е подходящ.
И още няколко съвета:
- Не инсталирайте ресурсни програми на системния диск. Използвайте други секции за изтегляне на игри, редактори, мултимедийни програми.
- Не хвърляйте видеоклипове, снимки, архиви в подразделения (c :). Хвърлете лични данни на друго място.
- Не запушвайте вашия работен плот с етикети и папки.
Почистването на ОС не променя размера на системния диск. Но това ще увеличи количеството данни, които теоретично могат да се поберат на него.
В какви случаи е необходимо да се разшири диска?
Ако Windows има достатъчно ресурси за работа, не е нужно да докосвате нищо. Ръчното разширяване на логическите секции е свързано с определен риск. Ако нещо е направено нередно, системата ще спре да се зарежда. Променете размера на системния каталог изключително в екстремни случаи. Например:
- Първоначално малкото пространство е било разпределено за Windows. Когато "рязане" томове не изчисли каква сума памет е необходима за стабилна работа.
- Почистихте ОС от боклук, изтрити ненужни данни, преместихте вашите файлове в друг раздел, но това не помогна. Свободното пространство в системната секция се попълва твърде бързо, тъй като различни актуализации, разширения, допълнения постоянно се инсталират.
Компютърно управление
Ето как да увеличите паметта на диск C без трети помощни програми:
- Щракнете върху правилния бутон на мишката в иконата "Моят компютър".
- Точка "Управление". За да отворите това меню, са необходими правата на администратора.
- Разширете списъка на „Заявяване на устройства“. Той е от лявата страна на прозореца.
- Изберете подпаляването „Управление на дисковете“.
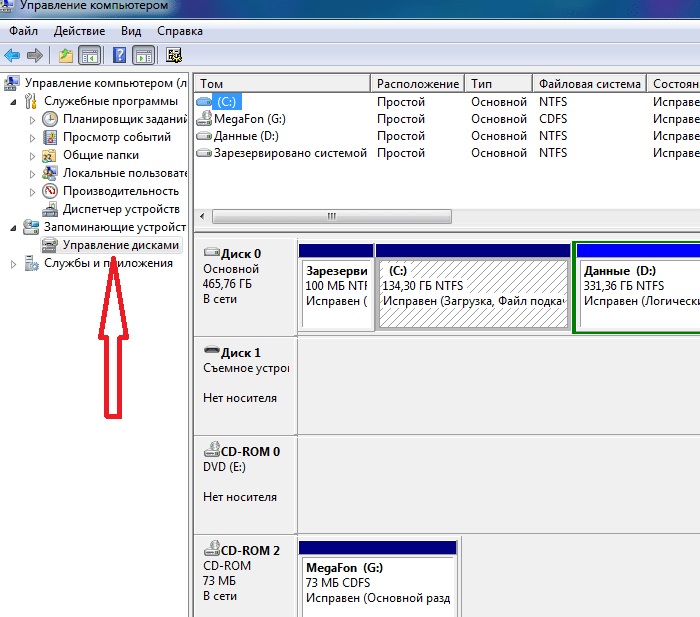
Намерете и стартирайте дискове управление
- Кликнете върху секцията на системата с десния бутон на мишката.
- Имате нужда от линия "Expand Tom", за да увеличите размера. Ако този елемент не е активен, тогава се нуждаете от допълнителен обем.
- За да го получите, щракнете върху правилния бутон на мишката на всеки друг диск, на който има безплатно място.
- Изберете "Стиснете Том".
- Посочете количеството мегабайти, на което искате да „прехвърлите“ на (c :).
- Потвърдете действието и изчакайте, докато системата изцеди секцията.
- Сега имате запазена памет. И опцията "Expand Tom" ще бъде активна.
- За да завърши операцията, компютърът може да рестартира няколко пъти. Не прекъсвайте процеса и не изключвайте компютъра.
Не докосвайте обекта „Запазено от системата“. Не променяйте дисковете на дисковете ("букви") и пътя към тях. Не правете активен раздел, в който ОС не е инсталиран.
Forter Utilities
Можете да промените размера на томовете, като използвате специални програми. Те се наричат „мениджъри на секции“. Те имат прост интерфейс. За да работите с тях, не се нуждаят от специални умения. Но все пак такива комунални услуги трябва да се използват внимателно. Ако направите нещо нередно, като цяло можете да премахнете всички томове и да изтриете данните.
В почти всички тези приложения подобен интерфейс. Следователно за други програми алгоритъмът на действие ще бъде същият.
Директор на диска Acronis
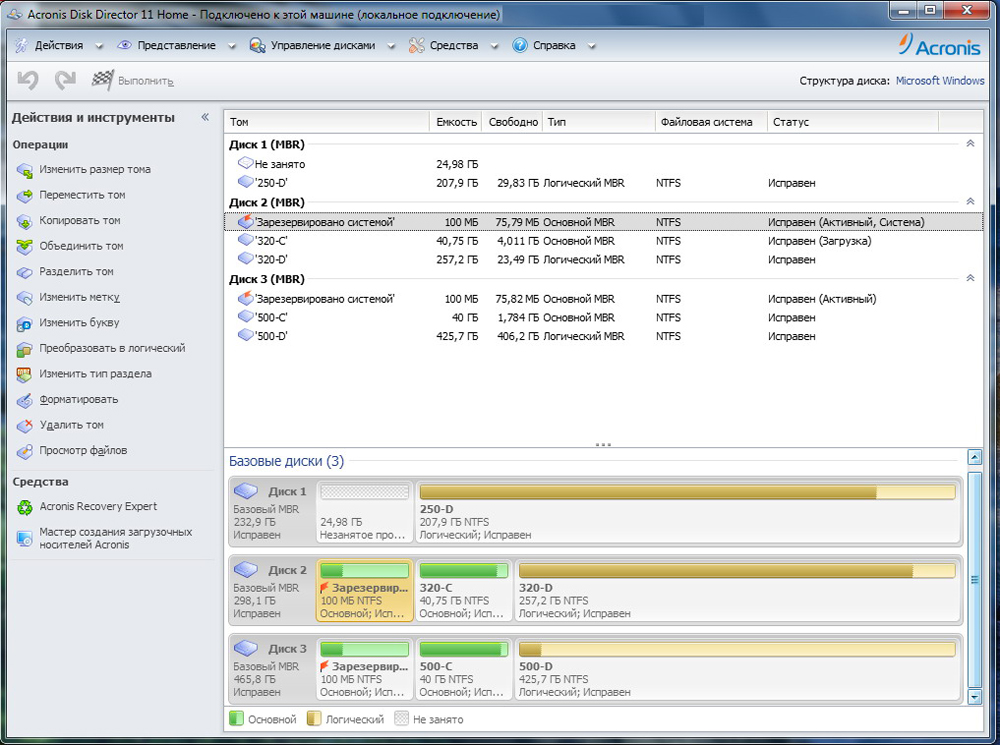
Директор на диска Acronis
Ето как да увеличите мястото на диска (C :) Използване на директор на диска Acronis:
- Инсталирайте тази помощна програма. Можете да го изтеглите на официалния уебсайт Acronis. Платен е, но изтеглянето на демонстрация е достъпно. Също така в световната мрежа има „хакнати“ опции за програмата.
- Изпълнете го. Ще се отвори прозорец със списък с логически секции.
- Кликнете върху десния бутон на мишката, върху който искате да увеличите.
- Точка "Промяна на размера". Той е първият в списъка на контекстното меню.
- Поставете квадратчетата в квадратчетата "Добавете незаета място" и "Вземете от други томове".
- В метъра „Оставете свободното пространство на обем (%)“ посочете кой процент от паметта да остави в секцията. Тази стойност зависи от общите параметри на твърдия диск и локалния диск, който компресирате. Ако зададете 80%, 20% от обема ще бъдат добавени към системната секция (D :). Не прекалявайте. Не "влачете" (c :) всички безплатни ресурси. Така че няма къде да поставите лични данни.
- В полето "Размер" посочете желания обем на обема на системата.
- Щракнете върху "Добре". Прозорецът на настройките ще се затвори.
- В самата програма кликнете върху „Прилагане на операции за чакане“.
- Помощната програма ще се подготви и провери всичко. След като щракнете върху „Продължи“, компютърът ще се рестартира (може би повече от веднъж). По време на старта на системата ще бъде преразпределено място на диска. Не изключвайте компютъра, не изваждайте кабела от изхода, в противен случай ще загубите данни от секциите.
След пълно натоварване ще видите, че обемът (C :) се е увеличил.
Все още можете да направите това: освободете пространството, като изтръгнете един том, а в другия добавете тази „безпристрастна“ памет.
Aomei Assistant Assistant
Ето как да увеличите размера на диска (c :) с помощта на асистент Aomei дял:
- Изтеглете и инсталирайте програмата. Можете да го намерите на aomeitech.Com. Отворете основната страница на глобалния мрежов ресурс и отидете на раздела за изтегляне. Стандартен („стандартен“) лиценз на полезността се разпределя безплатно.
- Изпълнете го. Ще се отвори списък с наличните томове.
- Първо трябва да изтръгнете диска (D :), за да направите място. Кликнете върху него с правилния бутон на мишката и изберете „Промяна“.
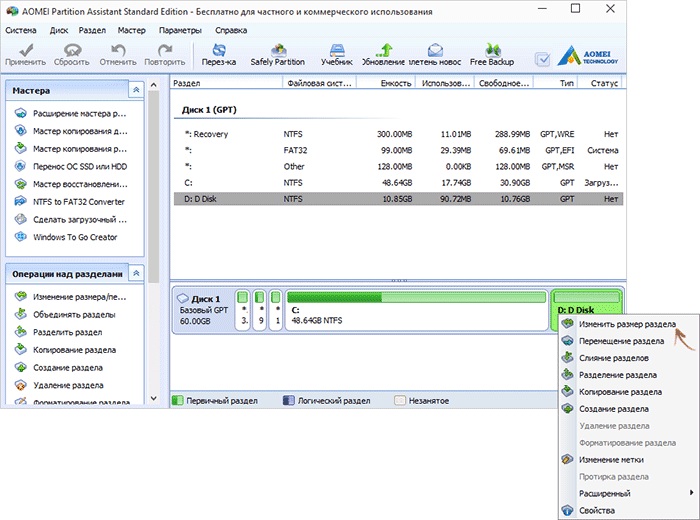
Кликнете върху „Променете размера на секцията“
- Намалете обема на секцията. За да направите това, посочете числената стойност или преместете плъзгача, който показва колко памет е подчертана.
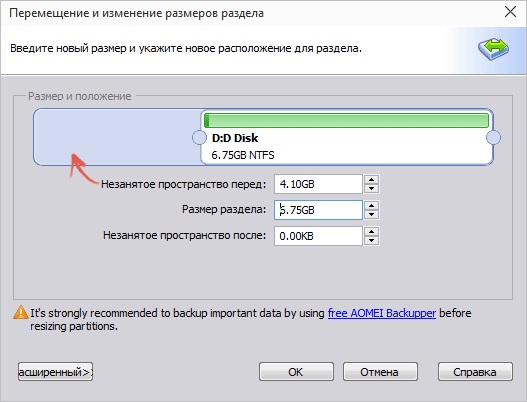
Промяна на размера на диска (c :)
- Сега променете диска (c :) по същия начин като (D :). Просто не компресирайте, но разширете силата на звука.
- След като настроите и разпространявате паметта, щракнете върху бутона „Прилагане“ в основния прозорец на помощната програма.
- Компютърът може да рестартира няколко пъти. Не го изключвайте, дори ако процесът се забави.
Съветник на Minitool дял
В програмата няма руски език (въпреки че в мрежата можете да намерите версии с аматьорски превод). Но използването му е толкова просто, колкото предишните комунални услуги. Тя работи на Windows и на Linux.
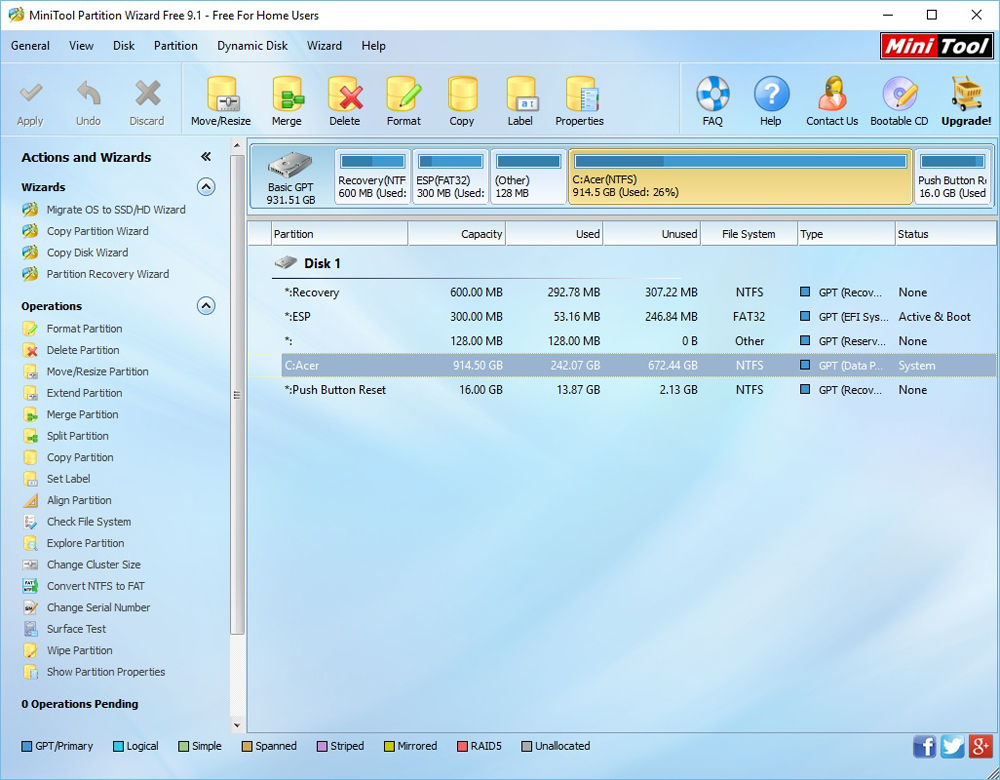
Прозорец на съветника за минитуол дял
- Изтеглете приложението от PartitionWizard.com, инсталирайте и стартирайте. Ще се появи списък с томове.
- Първо, освободете паметта си. Кликнете върху диска с десния бутон на мишката (D :) (или към друг, ако той не е запазен от системата).
- Преместете/преоразмерете артикула. Ще се отвори прозорец за промяна на силата на звука.
- Можете ръчно да регистрирате стойности или да коригирате плъзгача.
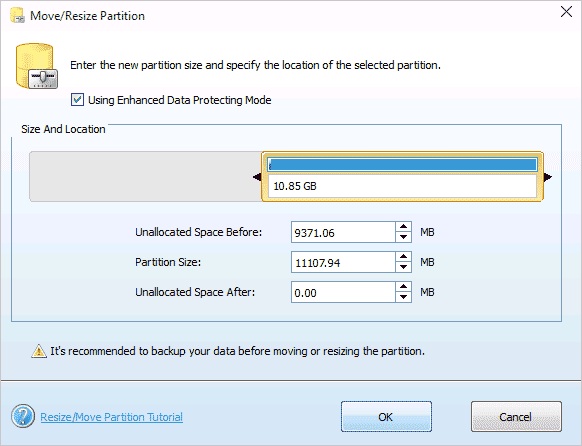
Промяна на размера на диска в Minitool
- В полето „Не разпределено пространство след“ посочете кой диск искате да получите в крайна сметка (ако компресирате силата на звука, количеството на мегабайта ще бъде по -малко от оригинала).
- Потвърдете действието.
- Направете същото за диска (c :). Разпределете свободна памет на него.
- Плъзгачът трябва да се прилеи от лявата страна на прозореца. Ако между него и границата има "празнина", ще има проблеми с зареждането на ОС.
- Потвърдете отново.
- Натиснете бутона „Прилагане“. Намира се в горния ляв ъгъл на основния прозорец на приложението.
- Изчакайте програмата да преразпредели ресурсите между томовете. Не изключвайте компютъра.
Как да промените размера на диска при инсталиране на Windows?
Ако инсталирате или преинсталирате Windows, можете да промените силата на звука на системния диск директно по време на инициализация. Но в същото време параметрите на системата, дизайна, програмите и други данни няма да бъдат запазени. По -добре създайте резервно копие на важна информация.
- Стартирайте Windows от CD-диск или флаш устройство.
- Когато стигнете до избора на типа инсталация, щракнете върху „Пълната инсталация“. Ще се отвори списък с секции.
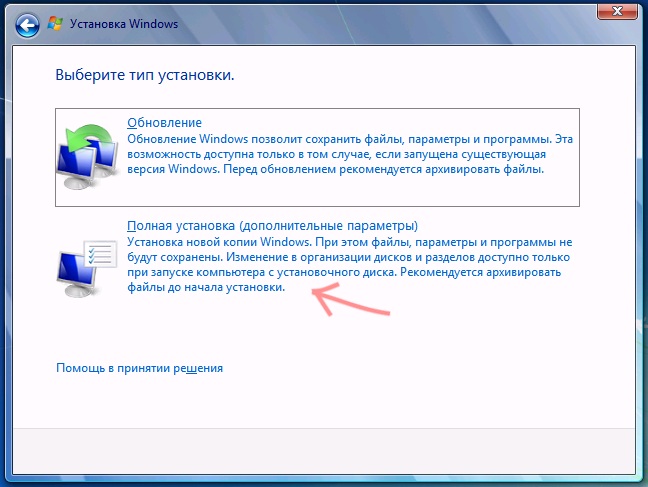
Избор на "пълна инсталация"
- Не докосвайте силата на звука, за който не знаете нищо. Най -вероятно има важни системни данни. Работете само с добре познати (C :) и (D :).
- Маркирайте този, който искате да промените.
- Кликнете върху връзката „Настройки на диска“.
- И след това на бутона "Expand".
- За неговото използване трябва да сте запазили паметта. За да го създадете, можете да премахнете един от секциите, които не принадлежат към ОС. След това добавете желания обем към системния диск. И от останалите ресурси за формиране на нов връх.
Опцията ще бъде уместна:
- Ако това е първата инсталация на Windows.
- Ако решите да „започнете навсякъде“ и да форматирате твърдия диск.
В първия случай няма неконтроксиращи данни на компютъра, във втория - те не трябва да са там.
Научихте няколко начина за увеличаване на диска (c :). Но не правете това без причина. Ако системата се нуждае от свободно пространство за виртуализация, изпомпващ файл, съхранение на резервни копия и точки за възстановяване, тогава има смисъл да променяте размера на основния обем. Но ако всичко работи добре и все още има достатъчно памет в секцията, по -добре е да не докосвате нищо.
И какви секции мениджър ще ви посъветвате?

