Как да промените размера на снимката във Photoshop

- 2973
- 676
- Angelo Monahan
Снимките и снимките са един от най -популярните начини за предаване на информация. Редовно качваме нашите снимки в социални мрежи, снимки и емисии на новини са пълни със снимки. Специални изображения се използват от уеб дизайнерите за създаване на най -красивите и атрактивни сайтове. Във всички случаи се използват изображения с различни формати и размери. За щастие можете да промените размера на всяка снимка. Софтуерният продукт на Adobe Photoshop предоставя на потребителя практически неограничени възможности за работа със снимки. В тази статия ще измислим как да намалим или увеличим изображението във Photoshop. Да започваме. Отивам!

Инструмент за размер на изображението
Photoshop реализира специален метод, който ви позволява да поддържате остротата и детайлите на снимката с неговото увеличение. Този метод е във версии, които не са по -стари от Photoshop CC.
За да увеличите или намалите картината, стартирайте програмата и отидете в менюто "Image". В списъка с ролери изберете "Размер на изображението". В прозореца, който се отвори и ще бъдат направени всички необходими настройки. Можете да влезете в него, като използвате комбинацията Alt+Ctrl+I.
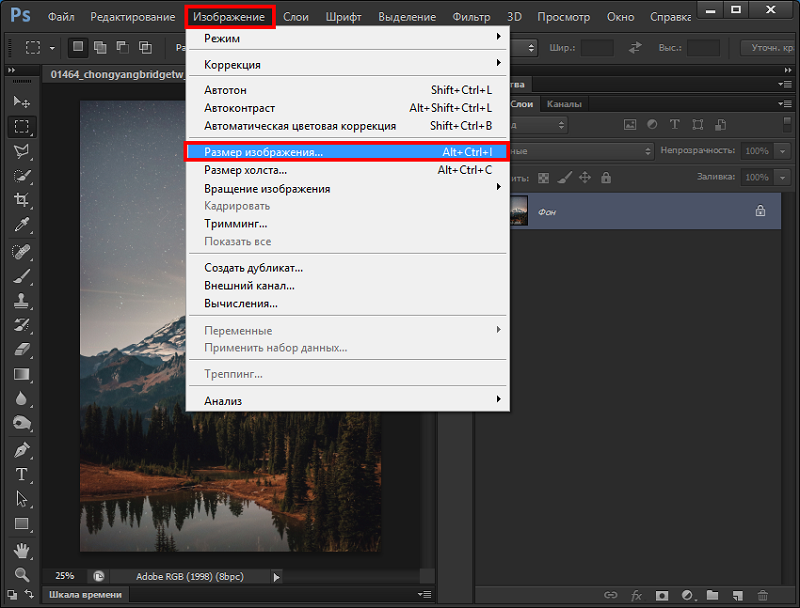
В прозореца "Размер на изображението" обърнете внимание на две точки: "ширина" и "височина". Можете да промените техните стойности, за да постигнете необходимите параметри. Ако искате снимката да намалее или да се увеличи пропорционално, щракнете върху специална икона под формата на връзки вляво. Ако са свързани, тогава, когато стойността на височината се промени, ширината също ще се промени пропорционално. Ако връзките са разтворени, всеки параметър се променя поотделно.
Вдясно можете да изберете единица за измерване. По подразбиране има набор от "пиксел", тъй като именно тази единица за измерване обикновено се счита за най -удобното. По -долу можете да зададете резолюция, която се измерва в пиксели на инч.
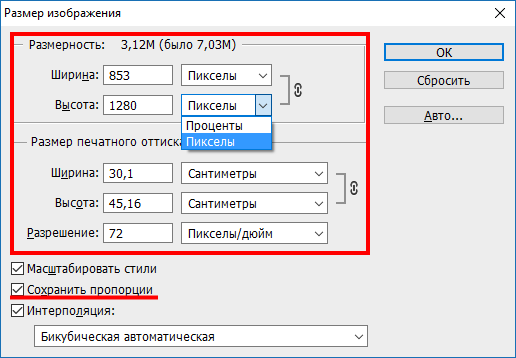
Ако в процеса на редактиране на снимки искате да осигурите пропорционално корекция на всички пиксели, не забравяйте да изберете елемента „Разпределение“. Ако е необходимо, изберете метода на интерполация в менюто „Разпределение“. За да изберете параметри за преразглеждане, щракнете върху малък триъгълник, след което списъкът ще се окаже, в който можете да изберете един от няколко режима:
- Автоматично (Photoshop ще избере най -подходящия метод самостоятелно).
- Запазете подробности (Избирайки този метод, той става достъпен за намаляване на шума).
- Бикубично с увеличение (използва интерполация, за да получи по -плавна картина).
- Бикубично с намаление (намалява изображенията, увеличаване на остротата).
- Още гладки градиенти (анализира цветята на съседните пиксели, ви позволява да постигнете гладки цветови преходи).
- В съседни пиксели (този метод се използва за запазване на ясни ръбове).
- Билинеарен (този метод се основава на добавяне на нови пиксели към съществуващите, отчитане на средния цвят).
Ако запазването на общия брой пиксели не ви притеснява, тогава можете да направите без този режим.
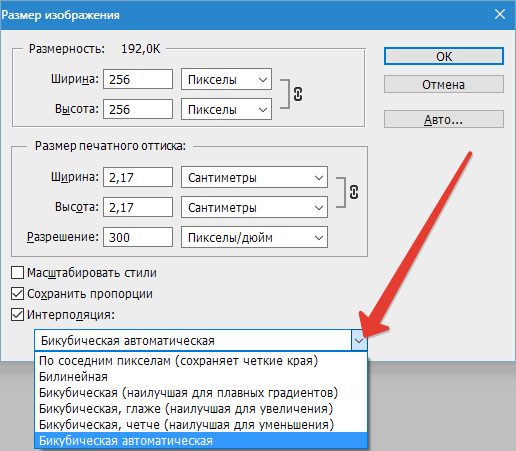
В допълнение, можете да изберете желания параметър в раздела „Fit Under“. По подразбиране "размерът на източника". Променете този елемент не е необходим.
След като зададете всички необходими настройки, щракнете върху бутона OK, така че промените да влязат в сила. След това остава само за да запазите снимката и да се насладите на резултата.
Инструмент "Трансформация"
Промените в размерите, използващи инструмента „Размер на изображението“, са далеч от единствения начин да направите необходимите корекции на снимката на източника.
По някаква причина някои забравят за трансформацията. Това е наистина страхотен вариант, който ще бъде полезен за много от онези, които тепърва започват да овладяват всички възможности на Photoshop.
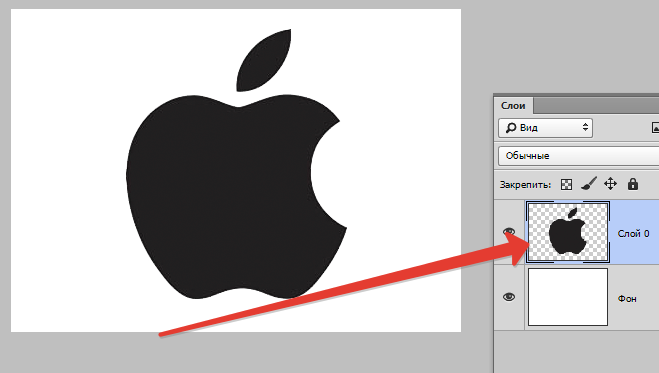
Този метод е най -изгоден за използване в такива ситуации:
- Необходимо е да се увеличи или намали размера на цялото оригинално изображение;
- Необходимо е да се променят размерите на вмъкнатата картина.
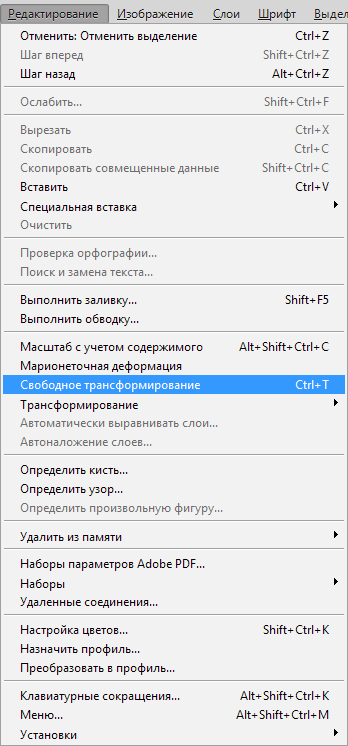
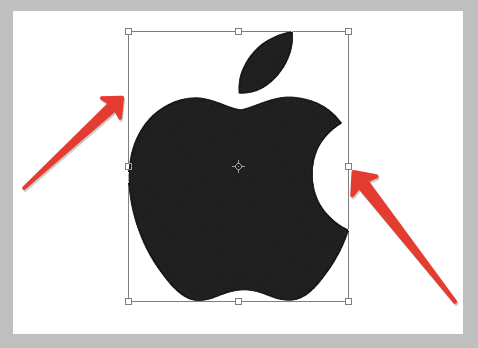
Нека започнем с увеличаването и да намалим цялото изображение. Тук се нуждаете:
- Отворете снимка или снимка.
- Чрез командата „Редактиране“ изберете опцията „Безплатна трансформация“ или щракнете върху комбинацията от бутони Ctrl и T.
- Ако този екип не е активен и е подчертан от сивото, тогава на фоновия слой има заключване.
- За да премахнете заключването на фоновия слой, трябва да щракнете върху него два пъти, а в прозореца „Нов слой“ щракнете върху OK.
- След отварянето на инструмента за трансформиране около изображението ще се появи рамка. В ъглите му има специални маркери.
- Трябва да се изтегли за тези маркери. По този начин картината ще се увеличи или намали.
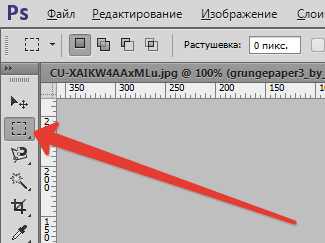
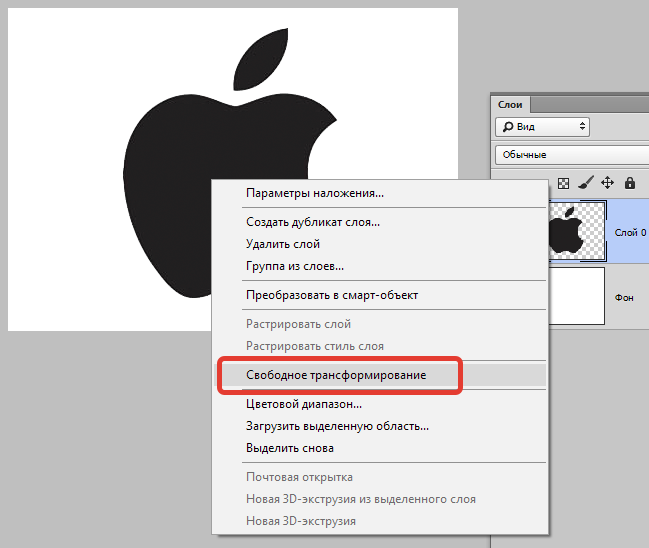
Чрез задаване на необходимите размери на редактираното изображение в горната част на панела на параметрите щракнете върху изображението на отметката. Някои версии на Photoshop имат грешка, поради която тази отметка остава невидима. Тук можете просто да кликнете върху Enter. Бутонът ESC може да бъде анулиран.
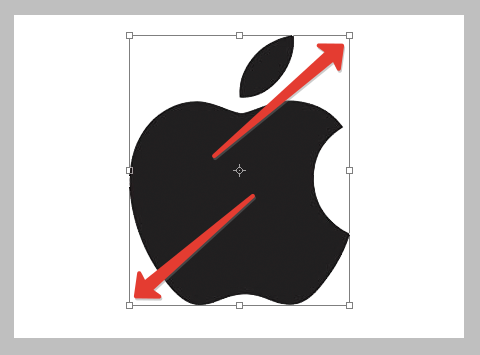
С увеличаване на картината част от изображението става скрита, защото надхвърля първоначалния си размер. Понякога е добре дори за редактиране. Но можете да коригирате ситуацията, като отворите менюто „Image“ и като щракнете върху бутона „Покажи всичко“.
Ако картината е намалена, тогава се появява фона на шахката. Но не бива да се притеснявате. Всъщност това е празнота, която, докато поддържа картината, автоматично изчезва. Въпреки че е по -добре да отрежете излишъка, използването на инструмента за трамбоване в секцията „Image“.
Съвет. Ако не искате да загубите съотношението на редактираното изображение, тогава когато маркерът се дърпа, щракнете върху бутона SHIFT на клавиатурата.Сега към въпроса за промените в размера на вмъкнатата снимка в редактора на снимки.

Няма нищо сложно. Трябва да подчертаете вмъкнатото изображение и да използвате командата за трансформация. Както в предишния случай, трябва да щракнете върху маркера и да го издърпате в необходимата посока.
Инструмент "Размер на убийството"
Този метод трудно може да се нарече най -популярният. Но ще бъде полезно и за някои потребители. Следователно си струва да го вземем.
Нюансът на представения метод е, че размерът на разделителната способност на редактираната снимка ще се промени. В същото време самата картина, тоест оригиналното изображение, няма да се промени. Програмата просто ще отреже част от излишъка, ако извършите процедурата за намаляване. Или добавете цвят на фона. Това вече ще стане уместно, ако картината се увеличи.
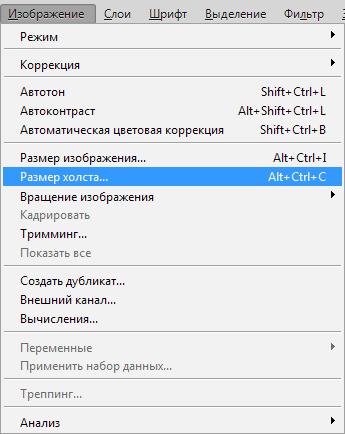
Да предположим, че на оригиналната снимка разделителната способност е 800x800 пиксела. Трябва да кликнете върху менюто "Image" и да изберете инструмента "Canvas Size". Съответният необходим размер е зададен тук. Например 600x600 пиксела.
В резултат на трансформацията на картината ще бъдат премахнати 200 допълнителни пиксела. Рязането ще се случи на височина и дължина на картината.
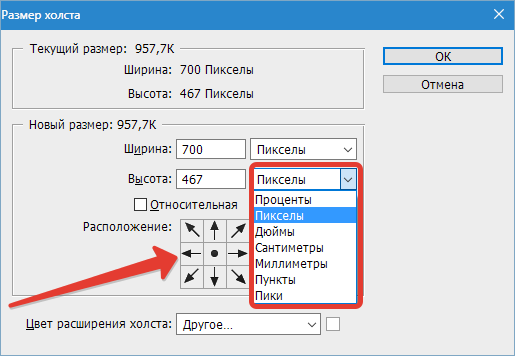
Освен това в менюто Настройки можете да изберете къде точно ще бъде отрязан излишъкът, ако опцията по подразбиране не ви подхожда. Следователно само конкретна страна ще бъде отрязана или равномерно от всички лица.
Улавяне
За да осъществите грижите за редактираната снимка или снимка, трябва да използвате инструмента, наречен "Frame". Важно е да се отбележи, че до голяма степен прилича на принципа на експлоатация на друг разглеждан по -рано инструмент. А именно „размерът на платното“.
За помощ размерът на самото изображение няма да се промени. Тя се намалява при намаляване или се получават допълнителни празнини с увеличение.
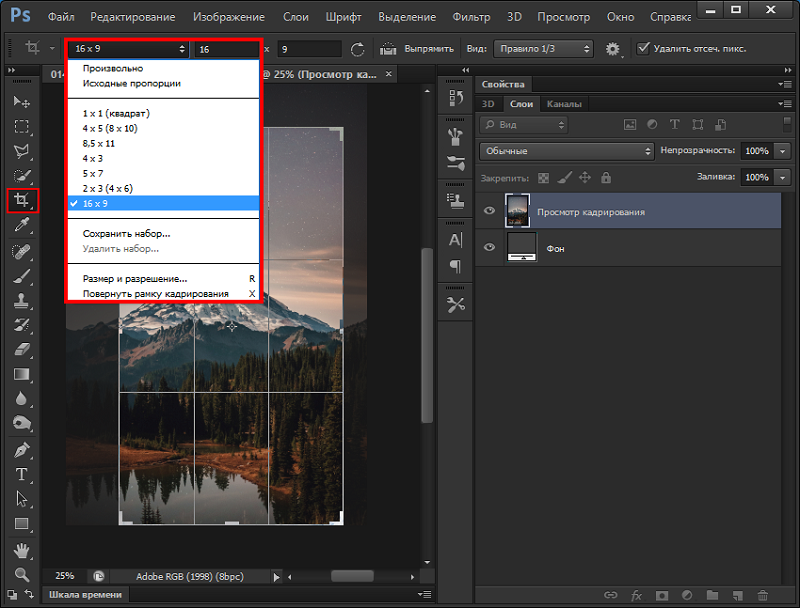
Намаляване на размера без загуба на качество
Изключително неприятно е, когато заедно с размера на картината неговото качество се променя. Освен това промяната настъпва към по -лошо.
Променете размера, без да влияете на качеството, можете. От 4 разгледани метода само 2 инструмента са способни на това. Това е "кадратинг" и "платно".
Когато използвате такива инструменти, картината всъщност се променя, но мащабът на съдържанието остава непроменен. Но тогава трябва да пожертвате част от редактираното изображение, да се отървете от неговата част.
Сега знаете как лесно и бързо да увеличите или намалите картината във Photoshop. Напишете в коментарите, ако тази статия е била полезна за вас, и задайте въпроси от интерес към разгледаната тема.
- « Как да изберете правилния екран за проектора
- Начини за конфигуриране на DLNA Home Server на компютър »

