Как да промените логото на OEM в информацията за системата и при изтегляне (UEFI) Windows 10
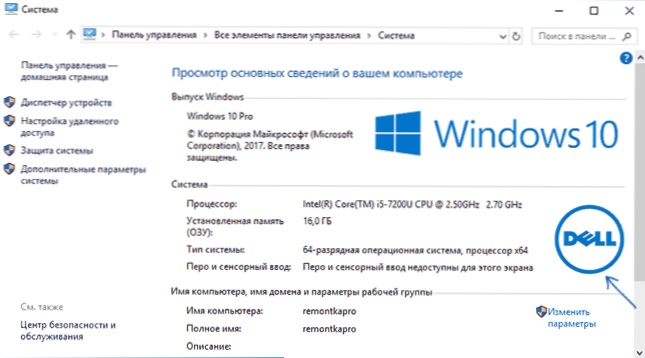
- 2288
- 63
- Ms. Jaime Wolff
В Windows 10, много параметри на дизайна могат да бъдат конфигурирани с помощта на системни инструменти, специално проектирани за персонализиране. Но не всички: например, не можете лесно да промените логото на OEM на производителя в системата на системата (щракнете с десния бутон върху „този компютър“ - „Свойства“) или логото в UEFI (лого при зареждане на Windows 10).
Въпреки това, все още можете да промените (или да инсталирате в отсъствието) на тези лога и в тези инструкции ще говорим за начини за промяна на тези лога, използвайки редактора на регистъра, трети програми за безплатни програми и за някаква дънна платка, като използвате настройките на UEFI.
Как да промените логото на производителя в информацията за системата Windows 10
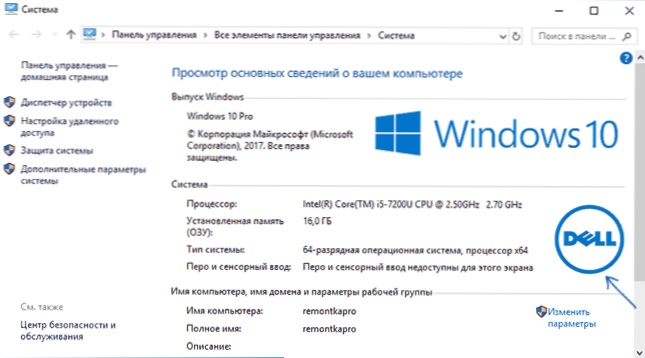
Ако на вашия компютър или лаптоп Windows 10 е била предварително инсталирана от производителя, тогава чрез влизане в информация за системата (това може да стане, както е описано в началото на статията или в контролния панел) в секцията „Система“ вдясно Ще видите логото на производителя.
Понякога техните собствени лога вмъкват „сглобки“ на Windows там, както и някои трети програми на партията го правят „без разрешение“.
За което логото на производителя OEM е поставено на посоченото място, са отговорни определени параметри на регистъра, които могат да бъдат променени.
- Натиснете клавишите Win+R (където Win - емблемата на Windows), въведете regedit и щракнете върху Enter, редакторът на регистъра ще се отвори.
- Отидете в секцията за регистъра Hkey_local_machine \ софтуер \ microsoft \ windows \ currentVersion \ oeminformation
- Този раздел ще бъде празен (ако сами сте инсталирали системата) или посочвате данните на вашия производител, включително пътя към логото.
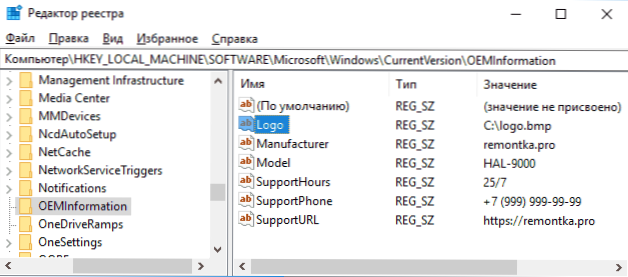
- За да промените логото в присъствието на параметър за лого, просто посочете пътя към друг файл .BMP с резолюция 120 на 120 пиксела.
- При липса на такъв параметър създайте го (щракнете с десния бутон на свободното място на дясната част на редактора на регистъра - Създайте параметър String, задайте името на логото и след това променете стойността му на пътя към файла с Лого.
- Промените ще влязат в сила, без да рестартирате Windows 10 (но да затворите и отворите отново прозореца на информацията за системата).
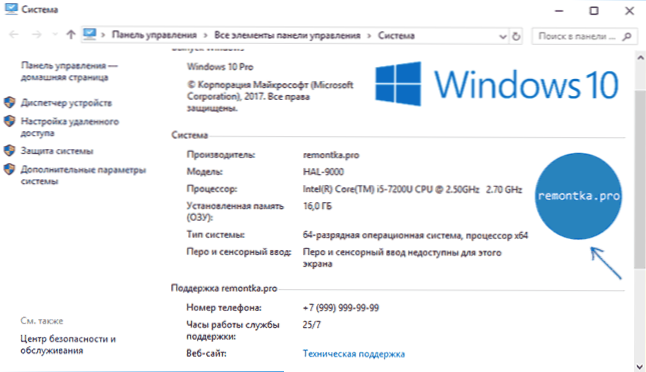
Освен това, в този раздел на регистъра могат да бъдат разположени параметри на низовете със следните имена, които по желание също могат да бъдат променени:
- Manuapacturer - Име на производителя
- Модел - Компютърен или лаптоп модел
- Supporthours - Време за обслужване на поддръжка
- Поддръжка - Поддръжка на телефонен номер
- SupportUrl - Адрес на сайта за поддръжка
Има програми за трета страна за промяна на това лого на системата, например, безплатен редактор на Windows 7, 8 и 10 OEM.
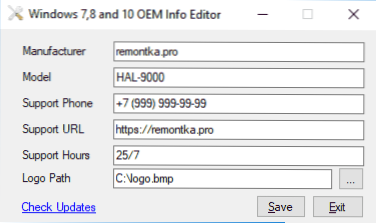
В програмата просто посочете цялата необходима информация и пътя към BMP файла с логото. Има и други програми от този вид - OEM Brander, OEM Info Tool.
Как да промените логото при зареждане на компютър или лаптоп (UEFI лого)
Ако вашият компютър или лаптоп за зареждане на Windows 10 използва режим на UEFI (методът не е подходящ за наследствен режим), тогава когато компютърът е включен, първо се показва логото на производителя на производителя, и след това, ако „фабричната“ операционна система -Logo на производителя е инсталиран и ако производителят е инсталиран и ако системата е била зададена на ръка - стандартният лого Windows 10.
Някои (редки) дънни платки ви позволяват да зададете първото лого (производител, дори преди натоварването на ОС) в UEFI, плюс има начини да го замените във фърмуера (не препоръчвам), плюс почти много дънни платки в параметрите могат да изключат показването на това лого при зареждане.
Но второто лого (това, което вече се появява при зареждане на ОС), може да бъде променено, но това не е съвсем безопасно (тъй като логото е пришито в UEFI Bootloader и начина на промяна - използвайки трета програма на партията и Теоретично това може да доведе до невъзможността за стартиране на компютъра в бъдеще) и следователно използвайте допълнително описания метод само по ваша отговорност.
Описвам го накратко и без някои нюанси с очакването, че начинаещият потребител няма да поеме това. Също така, след самия метод, описвам проблемите, които срещнах при проверка на програмата.
Важно: Предварително създайте диск за възстановяване (или стартиращо флаш устройство с разпределение на ОС), може да бъде полезно. Методът работи само за натоварването на EFI (ако системата е инсталирана в наследствен режим на MBR, тя не е подходяща).
- Изтеглете програмата Hackbgrt от официалната страница на разработчика и разопаковайте архива zip github.Com/metabolix/hackbgrt/версии
- Изключете сигурната обувка в UEFI. См. Как да деактивирате защитената обувка.
- Подгответе BMP файл, който ще се използва като лого (24-битов цвят с заглавие 54 байта), препоръчвам ви просто да редактирате файла за пръскане в папката на програмата.BMP - Това ще избегне проблеми, които могат да възникнат (имам), ако BMP греши.
- Изпълнете файла за настройка.EXE - Първо ще бъдете поканени да деактивирате Secure Boot (без това системата може да не стартира след промяна на логото). За да въведете параметрите на UEFI, можете просто да щракнете върху S в програмата. За инсталиране без изключване на защитената обувка (или ако тя вече е изключена във втората стъпка) щракнете върху клавиша i.
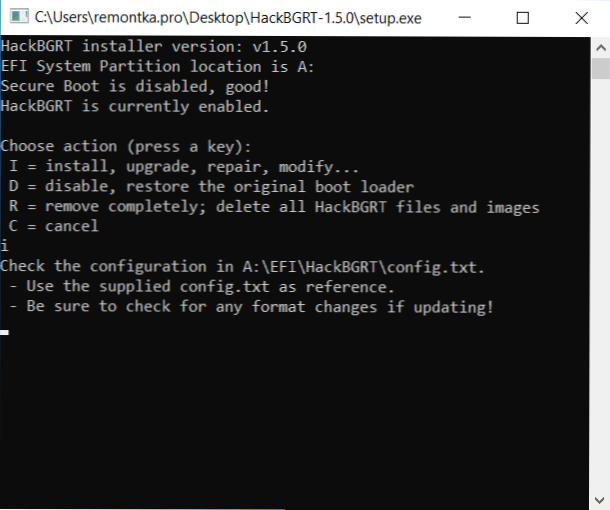
- Конфигурационният файл ще се отвори. Не е необходимо да го променяте (но е възможно за допълнителни възможности или с характеристиките на системата и неговия зареждащ механизъм, повече от една ОС на компютъра и в други случаи). Затворете този файл (ако освен единствените Windows 10 в UEFI режим на компютъра е нищо).
- Редакторът на боя с логото на компанията Hackbgrt ще се отвори (надявам се, предварително предварително отправен от вас, но можете да го редактирате на този етап и да запазите). Затворете боята на редактора.
- Ако всичко мина успешно, те ще ви информират, че Hackbgrt вече е инсталиран - можете да затворите командния ред.
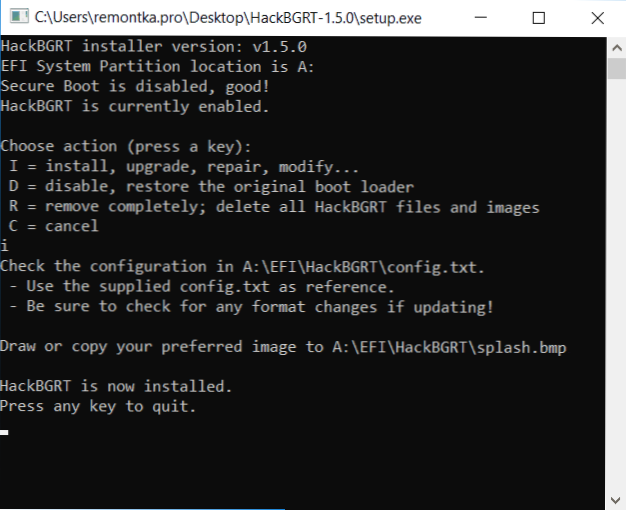
- Опитайте се да рестартирате компютър или лаптоп и проверете дали логото е променено.
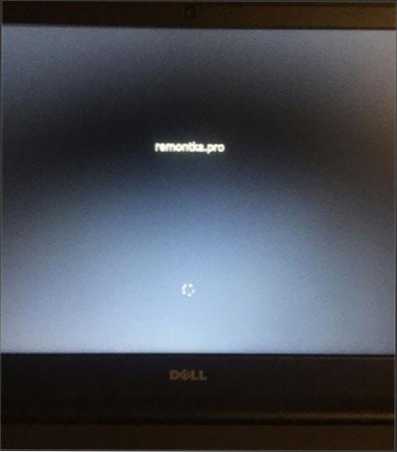
За да премахнете логото на „Персонализиран“ UEFI, започнете да настроите отново.exe от hackbgrt и натиснете раб.
В моя тест първо изградих свой собствен файл с лого във Photoshop, в резултат на това - системата не изтегли (отчитане на невъзможността за изтегляне на моя BMP файл), възстановяването на Windows 10 Bootloader помогна (използвайки bsdedit c: \ windows, въпреки фактът, че операцията е отчетена за грешка).
След това прочетох с разработчика, че заглавката на файла трябва да бъде 54 байта и в този формат запазва Microsoft Paint (24-битова BMP). Поставих изображението си в Paine (от буфера на обмена) и запазех в правилния формат - отново проблеми с зареждането. И само когато съществуващата файл за пръскане е редактиран.BMP от разработчиците на програмата, всичко мина успешно.
Ето, нещо подобно: Надявам се да е полезно за някого и няма да навреди на вашата система.
- « Безплатни програми за флаш устройство
- Стандартното приложение се нулира в Windows 10 - как да го поправите »

