Как да промените името на компютъра Windows 10

- 2128
- 356
- Ms. Jimmie Douglas
Тази инструкция показва как да промените името на компютъра в Windows 10 на всеки желания (от ограничения - не можете да използвате Cyrillic, някои специални символи и пунктуационни марки). За да промените името на компютъра, трябва да сте администратор в системата. Защо може да се изисква?
Компютрите в локалната мрежа трябва да имат уникални имена. Не само защото има два компютъра със същото име, могат да възникнат мрежови конфликти, но и поради причината, че е по -лесно да се идентифицират, особено що се отнася до компютри и лаптопи в мрежата на организацията (t.E. В мрежата ще видите име и ще разберете какъв компютър е). Windows 10 по подразбиране генерира името на компютъра, но можете да го промените, което ще бъде обсъдено.
ЗАБЕЛЕЖКА: Ако преди това сте включили автоматичен вход на системата (вижте. Как да премахнете паролата на входа на Windows 10), след това временно я изключете и го върнете след промяна на името на компютъра и рестартиране. В противен случай понякога са възможни проблеми, свързани с появата на нови акаунти със същото име.
Промяна на компютърно име в Windows 10 настройки
Първият начин за промяна на името на компютъра е предложен в новия интерфейс за настройки на Windows 10, който може да се извика чрез натискане Опция: Стартиране - Параметри).
В настройките отидете в секцията „Система“ - „За системата“ и щракнете върху „Преименуване на компютъра“. Посочете новото име и щракнете върху „Напред“. Ще бъдете поканени да рестартирате компютъра, след което промените ще влязат в сила.

Промяна в свойствата на системата
Можете да преименувате компютъра Windows 10 не само в „новия“ интерфейс, но и в най -познатите в предишните версии на ОС.
- Влезте в свойствата на компютъра: Бърз начин да направите това е да кликнете върху „Стартиране“ с правилния бутон на мишката и да изберете елемента на контекстното меню „Система“.
- В параметрите на системата щракнете върху „Допълнителни параметри на системата“ или „Промяна на параметрите“ в секцията „Името на компютъра, името на домейна и параметрите на работната група“ (действията ще бъдат еквивалентни).

- Отворете раздела "Име на компютъра" и върху него щракнете върху бутона "Промяна". Посочете новото име на компютъра, след което щракнете върху OK и OK OKO отново.
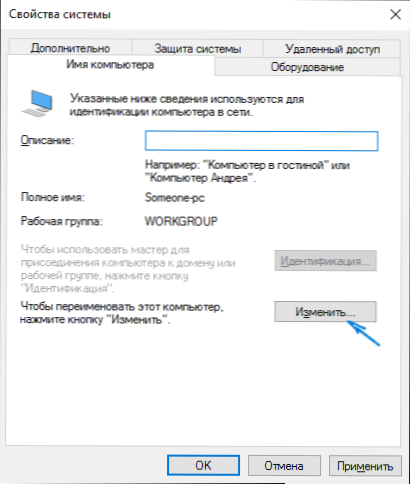
Ще бъдете помолени да рестартирате компютъра. Направете това, без да забравяте да запазите работата си или нещо друго.

Как да преименувате компютъра в командния ред
И последният начин да направите същото, използвайки командния ред.
- Стартирайте командния ред от името на администратора, например, щракнете върху десния клик върху „Старт“ и изберете съответния елемент от менюто.
- Въведете командата
WMIC Computersystem Where Name = "%ComputerName%" Call Преименуване на име = "new_ma_compeuter"
, Къде като ново име посочват желаното (без руски и по -добри без препинателни знаци). Щракнете върху Enter.
След като видите съобщение за успешното изпълнение на командата, затворете командния ред и рестартирайте компютъра: името му ще бъде променено.
Видео - Как да промените името на компютъра в Windows 10
Е, в същото време видео инструкция, която показва първите два метода за преименуване.
Допълнителна информация
Промяната на името на компютъра в Windows 10 при използване на акаунта в Microsoft води до факта, че „новият компютър“ е прикачен към вашия онлайн акаунт. Това не трябва да създава проблеми и можете да изтриете компютър със старо име на страницата на вашия акаунт на уебсайта на Microsoft.
Освен това, ако ги използвате, вградените функции на историята на файловете и архивирането (стари резервни копия) ще бъдат стартирани отново. Историята на файловете ще докладва това и ще предложи действия, за да включи предишната история в текущата. Що се отнася до резервните копия, те ще започнат да се създават отново, в същото време ще бъдат налични и предишните, но когато ги възстановите, компютърът ще получи старо име.
Друг възможен проблем е появата на два компютъра в мрежата: със старо и ново име. В този случай се опитайте да изключите силата на рутера (рутера), когато компютърът е изключен, след което първо включете маршрутизатора, а след това компютърът.
- « Как да разберете MAC адреса на компютъра (мрежова карта)
- Как да изтеглите стандартни игри за Windows 10 »

