Как да промените или изтриете Windows 10 аватари
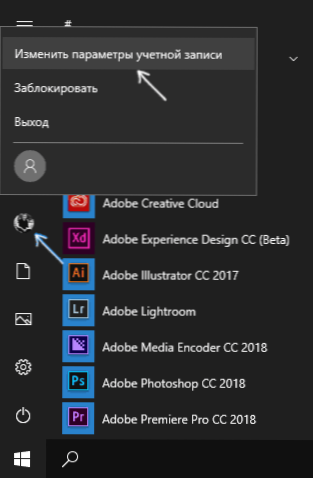
- 3102
- 693
- Ms. Jaime Wolff
На входа на Windows 10, както и в параметрите на акаунти и в началното меню, можете да видите снимка на акаунт или аватар. По подразбиране това е символично стандартно изображение на потребителя, но ако желаете, той може да бъде променен и това работи както за локален акаунт, така и за акаунта на Microsoft.
В тази инструкция, подробно за това как да инсталирате, промените или изтриете аватара в Windows 10. И ако първите две действия са много прости, тогава премахването на акаунта на акаунта не се реализира в параметрите на ОС и ще е необходимо да се използват байпасни песни.
Как да инсталирате или промените аватара
За да инсталирате или промените текущия аватар в Windows 10, просто извършете следните прости стъпки:
- Отворете менюто Start, щракнете върху иконата на вашия потребител и изберете „Промяна на параметрите на акаунта“ (можете също да използвате пътя „Параметри“ - „акаунти“ - „Вашите данни“).
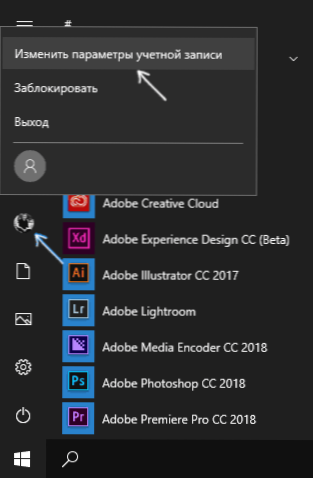
- В долната част на страницата „Вашите данни“ в секцията „Създаване на аватар“ щракнете върху „Камера“, за да зададете картина от уеб камера като аватар или „Изберете един елемент“ и посочете пътя към картината (Поддържайте PNG , JPG, GIF, BMP и други видове).
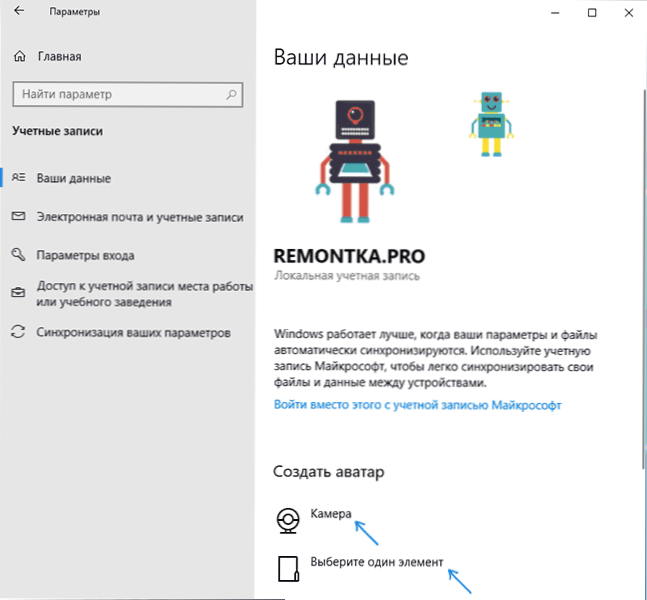
- След като изберете снимка на аватар, тя ще бъде инсталирана за вашия акаунт.
- След смяната на аватара предишните опции за изображения продължават да се показват в списъка в параметрите, но те могат да бъдат премахнати. За да направите това, отидете в скрита папка
C: \ Потребители \ Име на_Polizer \ AppData \ Roaming \ Microsoft \ Windows \ AccountPictures
(Ако използвате проводника, тогава вместо акаунти папката ще бъде наречена „аватари“) и изтрийте съдържанието му.
В този случай вземете предвид, че в случая, когато използвате акаунта на Microsoft, тогава вашият аватар също ще се промени в неговите параметри на сайта. Ако допълнително ще използвате същия акаунт, за да влезете в друго устройство, тогава същото изображение за вашия профил ще бъде инсталирано там.
Също така, за акаунта на Microsoft е възможно да инсталирате или промените аватара на уебсайта https: // акаунт.Microsoft.Com/профил/, обаче, всичко работи тук не съвсем както се очаква, за това, което в края на инструкцията.
Как да премахнете Windows 10 аватари
По отношение на премахването на аватара на Windows 10 има някои трудности. Ако говорим за местен акаунт, тогава просто няма смисъл за изтриване в параметрите. Ако имате акаунт в Microsoft, тогава на страницата Сметка.Microsoft.Com/профил/ Можете да премахнете аватара, но промените по някаква причина не се синхронизират автоматично със системата.
Има обаче начини да заобиколите всичко това, просто и сложно. Простият вариант е следният:
- Използвайки стъпки от предишната част на инструкцията, отидете на избора на изображение за акаунт.
- Като изображение инсталирайте потребителския файл.PNG или потребител.BMP от папката C: \ ProgramData \ Microsoft \ Потребителски акаунти Снимки (или "аватари по подразбиране").
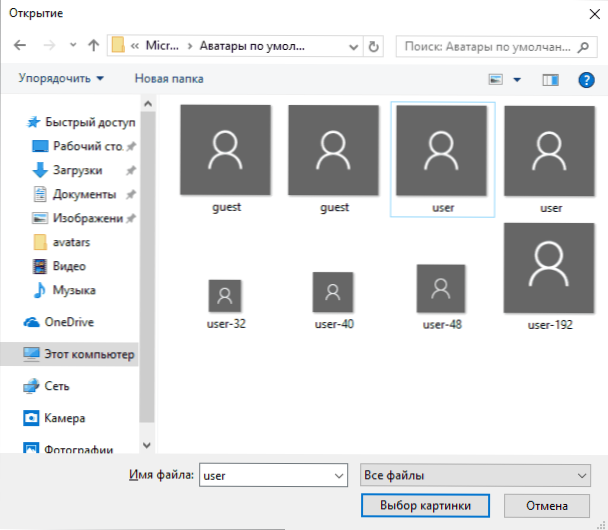
- Почистете съдържанието на папката
C: \ Потребители \ Име на_Polizer \ AppData \ Roaming \ Microsoft \ Windows \ AccountPictures
Така че използваните по -рано аватари не са показани в параметрите на акаунта. - Презаредете компютъра.
По -сложен метод се състои от следните стъпки:
- Почистете съдържанието на папката
C: \ Потребители \ Име на_Polizer \ AppData \ Roaming \ Microsoft \ Windows \ AccountPictures
- От папката C: \ ProgramData \ Microsoft \ Потребителски акаунти Снимки Изтрийте файла с име name_pack_pol Потребител.Dat
- Отидете в папката C: \ Потребители \ Public \ AccountPictures и намерете вложената папка, съответстваща на вашия потребителски идентификатор. Можете да направите това на командния ред, работещ от името на администратора, като използвате командата WMIC USRACCOUNT Получете име, SID
- Станете собственик на тази папка и си предоставете пълни права на действия с нея.
- Премахнете тази папка.
- Ако се използва акаунтът на Microsoft, изтрийте и аватара на страницата https: // акаунт.Microsoft.com/ профил/ (щракнете върху „Промяна на аватара“ и след това „Изтриване“).
- Презаредете компютъра.
Допълнителна информация
За потребителите, които използват акаунта на Microsoft, има възможност както за инсталиране и изтриване на аватар на уебсайта https: // акаунт.Microsoft.Com/профил/
В същото време, ако след инсталиране или премахване на аватара първо настроите същия акаунт на компютъра, тогава аватарът автоматично се синхронизира. Ако компютърът вече е въвел компютъра с този акаунт, по някаква причина синхронизацията не работи (по -точно, той работи само в една посока - от компютър до облак, но не и обратно).
Защо това се случва - не знам. От начините на решението мога да предложа само един, не е много удобен: изтриване на акаунт (или превключване в режим на локален акаунт) и след това повторно влизане в акаунта на Microsoft.

