Как да промените цвета на Windows 10 Windows

- 2667
- 788
- Leslie Ortiz
В оригиналните версии на Windows 10 нямаше функции, които ви позволяват да променяте цвета на фона или заглавката на прозореца (но това може да се направи с помощта на редактора на регистъра), в текущото време, в актуализацията на създателите на Windows 10, такива функции присъстват , но доста ограничен. Има и програми за трета страна за работа с Windows в новата ОС (обаче, той също е доста ограничен).
По -долу - подробно за това как да промените цвета на заглавката на прозореца и фоновите прозорци по няколко начина. См. Също така: Теми за дизайн на Windows 10, как да промените размера на шрифта на Windows 10, как да промените папките в Windows 10.
Промяна на цвета на заглавката на прозореца на Windows 10
За да променим цвета на активните прозорци (настройката не се прилага за неактивни, но ние ще спечелим по -нататък), както и техните граници, следвайте следните прости стъпки:
- Отидете на параметрите на Windows 10 (Старт - Икона на предавката или WIN+I Ключ)
- Изберете "Персонализация" - "Цветове".
- Изберете желания цвят (за да използвате собствения си, щракнете върху Избора на цветя според иконата плюс до „Допълнителен цвят“ и включете елемента „Покажете цвета в заглавката на прозореца“ по -долу, можете също да приложите цвета на Панелът за задачи, стартирането и обхвата на известията.

Готови - сега всички избрани елементи на Windows 10, включително Windows, ще имат избрания от вас цвят, който сте избрали.
ЗАБЕЛЕЖКА: Ако в едни и същи прозорец на настройките в горната част, включете елемента "Автоматичен избор на основния цвят на фона", тогава като цветът на дизайна на прозорците и други елементи системата ще избере средния основен цвят на вашия тапет.
Промяна на фона на прозореца в Windows 10
Друг въпрос, който често се задава, е как да промените фона на прозореца (цвета му на фона). По -специално, за някои потребители е трудно да работят в Word и други офис програми на бял произход.
Няма удобно изградено -в средства за промяна на фона в Windows 10, но ако е необходимо, можете да използвате следните методи.
Промяна на цвета на прозореца на прозореца с помощта на параметри с висок контраст
Първият вариант е да използвате вградените инструменти за настройка на темите с висок контраст. За да получите достъп до тях, можете да влезете в параметри - специални възможности - висок контраст (или натиснете „Параметрите с висок контраст“ на страницата с настройки на цветовете, обсъдени по -горе).
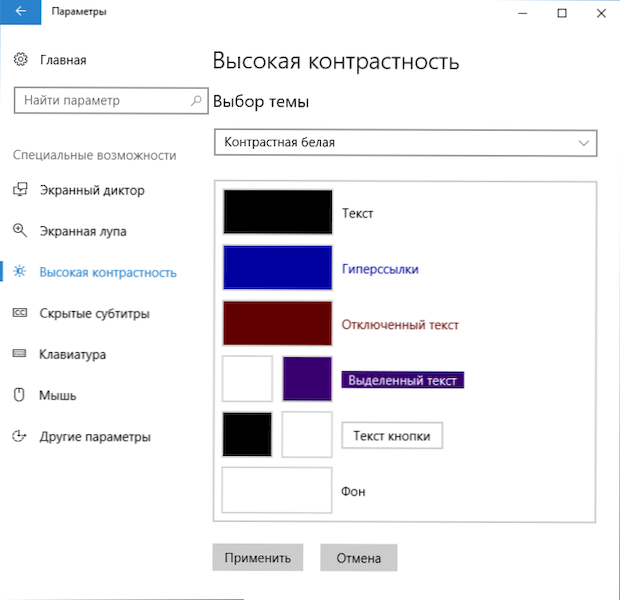
В прозореца на параметрите на темата с висок контраст, като щракнете върху цвета на "von", можете да изберете цвета на фона си за Windows 10 Windows, който ще бъде приложен след натискане на бутона "Прилагане". Приблизителен възможен резултат - на екрана по -долу.
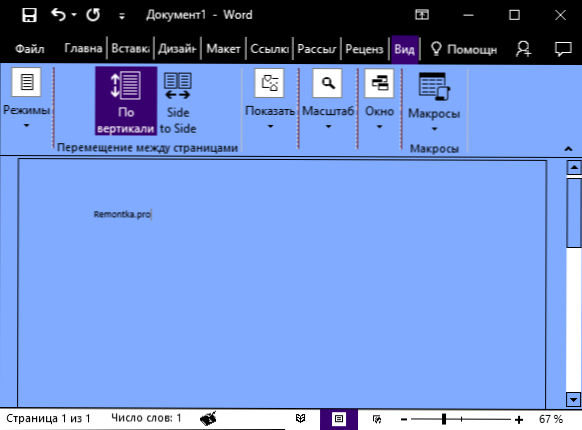
За съжаление, този метод не позволява да се докосва само на фона, без да се променя появата на останалите прозорци.
Използване на класическата програма за цветен панел
Друг начин за промяна на цвета на прозореца на прозореца (и други цветове) е трети цветен панел на Utily Utility, достъпен за зареждане на уебсайта на разработчика Wintools.Информация
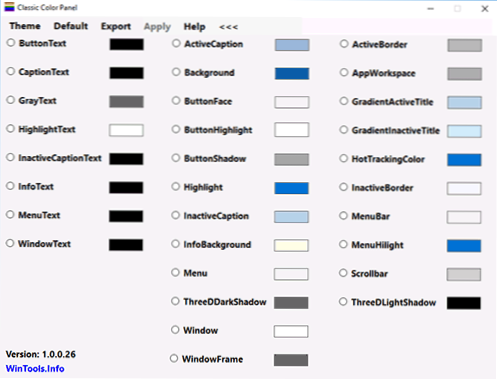
След стартирането на програмата (при първото стартиране ще бъде предложено за поддържане на текущите настройки, препоръчвам да направите това), да промените цвета на елемента "прозорец" и да щракнете върху Прилагане в менюто на програмата: Излезте от системата и След следващия вход ще бъдат приложени параметрите.
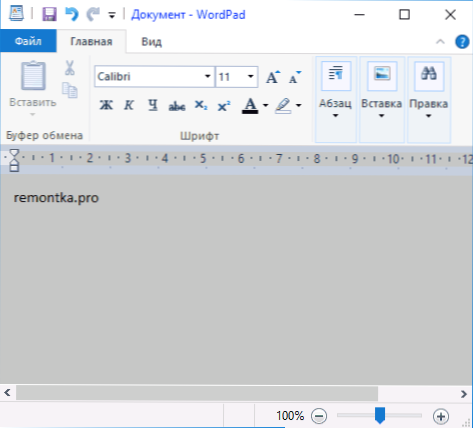
Недостатъкът на този метод - цветът на далеч от всички промени в Windows (промяната на други цветове в програмата също работи избирателно).
Важно: Описаните по -късно методи са работили във версията на Windows 10 1511 (и са единствените), производителността в най -новите версии не е проверена.
Настройване на собствен цвят за дизайн
Въпреки факта, че списъкът на цветовете, налични в настройката, е доста широк, той не обхваща всички възможни опции и вероятно някой иска да избере собствен цвят на прозореца (черно, например, който не е в списъка).
Можете да направите това по един и половина начин (тъй като вторият работи много странно). На първо място - Използване на редактора на регистъра на Windows 10.
- Стартирайте редактора на регистъра, като натиснете клавишите, като въведете regedit в търсенето и щракнете върху него в резултатите (или използвате клавишите Win+R, въвеждайки regedit в прозореца „Изпълнение“).
- В редактора на Регистъра отидете в секцията Hkey_current_user \ софтуер \ microsoft \ windows \ dwm
- Обърнете внимание на параметъра AccentColor (Dword32), щракнете върху него два пъти.
- В полето „Стойност“ посочете цветовия код в шестнадесетичната презентация. Къде да получите такъв код? Например, палитрите на много графични редактори го показват или можете да използвате онлайн услугата за обслужване на Colorpker.com, въпреки че тук трябва да вземете предвид някои нюанси (по -долу).
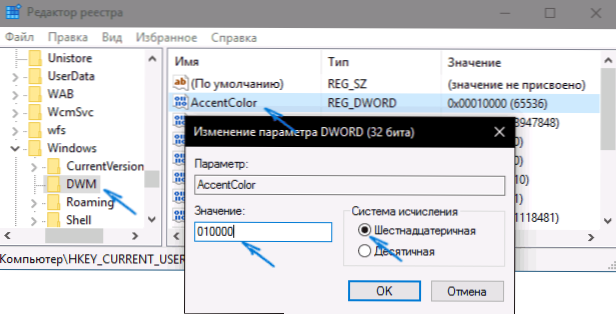
По странен начин не всички цветове работят: например черното не работи, кодът, за който е 0 (или 000000), трябва да използвате нещо като 010000. И това не е единственият вариант, който не успях да наложа да работя.
Освен това, доколкото разбрах, BGR се използва като кодиране на цветове, а не RGB, няма значение дали използвате черно или нюанси на сиво, но ако това е нещо „цвят“, тогава ще трябва да промените две места на места екстремни номера. Тоест, ако световната програма ви показва цветовия код FAA005, След това, за да получите оранжевия цвят на прозореца, ще трябва да влезете 05A0FA (Опитах се и да покажа това на снимката).
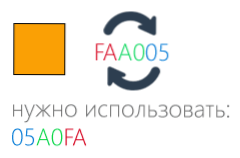
Промените в цвета се използват незабавно - достатъчно е за премахване на фокуса (щракнете върху работния плот, например) от прозореца и след това отново се върнете към него (ако не работи, оставете системата и се върнете).
Вторият метод, който променя цвета, не винаги е предсказуем и понякога не за необходимото (например черното се използва само за границите на прозореца), плюс всичко причинява компютърните спирачки - използването на контролния панел, скрит в Windows 10 (Очевидно неговото използване в нова ОС не се препоръчва).
Можете да го стартирате, като натиснете клавишите Win+R на клавиатурата и въведете Rundll32.Exe Shell32.DLL, бюро Control_rundll.CPL, Advanced,@Advanced След това натиснете Enter.
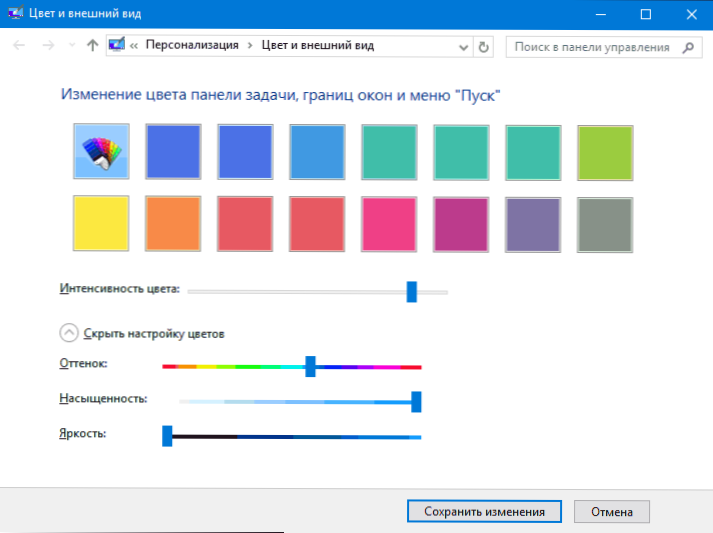
След това задайте цвета по начина, от който се нуждаете, и щракнете върху „Запазване на промените“. Както казах, резултатът може да се различава от това, което сте очаквали.
Промяна на цвета на неактивен прозорец
По подразбиране неактивните прозорци в Windows 10 остават бели, дори ако променяте цветовете. Можете обаче да направите свой собствен цвят за тях. Отидете в редактора на регистъра, както е описано по -горе, в същия раздел Hkey_current_user \ софтуер \ microsoft \ windows \ dwm
Кликнете върху дясната страна с десния бутон на мишката и изберете параметъра "Create" - "DWORD 32 BITS" и след това задайте името за него AccentColorinActive и щракнете върху него два пъти. В полето посочете цвета за неактивен прозорец по същия начин, както е описано по първия начин на избор на произволни цветове за Windows 10 Windows.
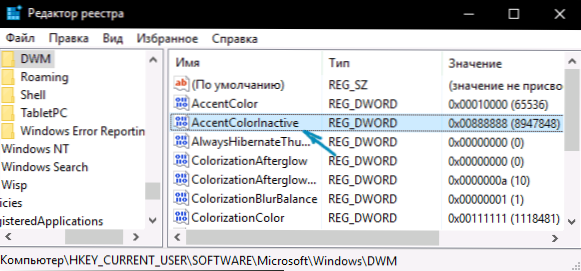
Видео инструкция
В заключение - видео, което показва всички основни точки, посочени по -горе.
Според мен описах всичко, което е възможно по тази тема. Надявам се, че някои от моите читатели информацията ще бъде полезна.
- « Грешка 924 на пазара на игра на Android - как да го поправя
- Грешка в силата на силата на звука на зареждане в Windows 10 - Как да го поправя »

