Как да фиксирате замъглени шрифтове в Windows 10

- 3477
- 258
- Leslie Jacobi
В тези инструкции какво да направите, ако видите замъглени шрифтове в Windows 10 или отделни програми и приложения, които могат да се случат както след мащабирането в параметрите на екрана, така и без тези действия.
На първо място, ще говорим за методите за коригиране на проблема, свързан с промяна на разделителната способност на екрана, които са очевидни за повечето потребители, но може да не се вземат предвид от начинаещите потребители, а след това и други начини за коригиране на замъгляването на текста в Windows 10.
ЗАБЕЛЕЖКА: Ако шрифтовете се размиват след скорошна промяна в параметрите на мащабиране (125%, 150%) в параметрите на екрана (елемент „Промяна в размера на текста, приложението и други елементи“), опитайте се да презаредите компютъра първо (Дори и преди това да е повече от веднъж. Те го изключиха, казайте го, тъй като изключването в 10-kes не е същото като рестартирането).
Автоматично елиминиране на размиване на шрифтове в Windows 10 1803
В актуализацията на Windows 10 1803 април имаше допълнителна опция, която ви позволява да коригирате размазаните шрифтове за приложения, които не поддържат мащабиране (или да го направят грешно). Можете да намерите параметър, като влезете в параметрите - Система - Дисплей - Допълнителни параметри на мащабиране, елемент "Позволете на Windows да коригира замъгляване в приложенията".

Ако се окаже, че параметърът е включен и проблемът се запазва, опитайте, напротив, изключете го.
Проверка на разделителната способност на екрана
Този елемент за онези потребители, които не представят напълно каква е физическата разделителна способност на екрана на монитора и защо, изложената в системата разделителна способност, трябва да съответства на физическото.
И така, съвременните монитори имат такъв параметър като физическа разделителна способност, която е броят на точките хоризонтално и вертикалите на матрицата на екрана, например, 1920 × 1080. Освен това, ако в системата имате някаква резолюция, а не умножавайки се от физическото, ще видите изкривяване и размазани шрифтове.
Следователно: Ако не сте сигурни, уверете се, че разделителната способност на екрана, зададена в Windows 10, съответства на действителната резолюция на екрана (в някои случаи това може да доведе до факта, че шрифтът ще изглежда твърде малък за вас, но това може да бъде коригирано чрез мащабиране на параметри).
- За да разберете физическата разделителна способност на екрана, можете просто да потърсите технически спецификации в интернет, като въведете марката и модела на вашия монитор.
- За да зададете разделителната способност на екрана в Windows 10, щракнете върху така или иначе на работния плот с десния бутон на мишката и изберете елемента „Параметрите на екрана“, след това щракнете върху „Допълнителни параметри на екрана“ (по -долу вдясно) и задайте желаната резолюция. Ако списъкът няма правилната резолюция, тогава вероятно трябва да инсталирате официалните драйвери на вашата видеокарта, пример CM. Инсталирането на драйвери на NVIDIA в Windows 10 (за AMD и Intel ще бъде същото).
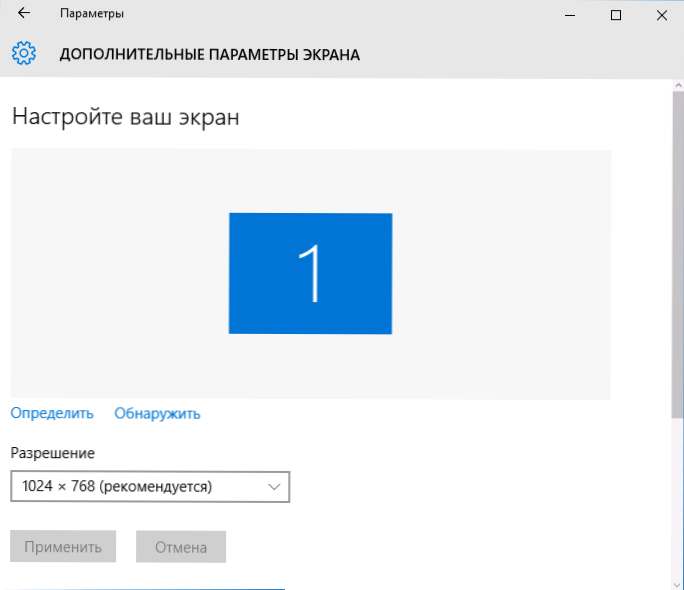
Прочетете повече по темата: Как да промените разделителната способност на екрана в Windows 10.
Забележка: Ако използвате няколко монитора (или монитор + телевизия) и изображението върху тях се дублира, тогава Windows използва една и съща разделителна способност на двата екрана при дублиране, докато за някои от тях може да е „не роден“. Тук има само едно решение - за промяна на режима на работа на двата монитора за „разширяване на екраните“ (чрез натискане на клавиша Win+P) и инсталиране на правилната резолюция за всеки от мониторите.
Елиминиране на замъгления текст по време на мащабиране
Ако проблемът с размазани шрифтове възникне след промяна на размерите на елементите в „Кликнете върху десния бутон върху работния плот“ - „Параметрите на екрана“ - „Промяна на размера на текста, приложенията и други елементи“ със 125% или повече, и на The Рестартирането на компютъра или лаптопа не е коригирал проблема, опитайте следващата опция.
- Натиснете клавишите Win+R и въведете Dpiscaling (или отидете на контролния панел - екран).
- Кликнете върху елемента "Инсталирайте персонализираното ниво на мащабиране".

- Уверете се, че той задава 100%. Ако не, променете на 100, нанесете и рестартирайте компютъра.
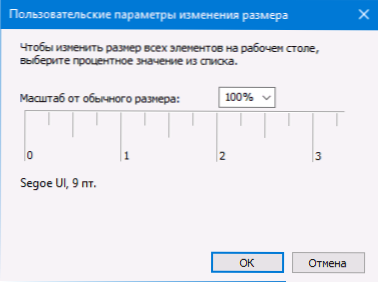
И втората версия по същия начин:
- Щракнете върху бутона на десния миш на работния плот - параметрите на екрана.
- Върнете мащабирането на 100%.

- Отидете на контролния панел - щракнете върху „Инсталирайте персонализираното ниво на мащабиране“ и задайте необходимото мащабиране на Windows 10.
След като приложите настройките, ще бъдете помолени да излезете от системата и след входа ще трябва да видите променените размери на шрифтове и елементи, но без да се размишлява (когато използвате тази опция, се използва различно мащабиране, отколкото в Windows 10 параметри на екрана).
Как да поправите размазаните шрифтове в програмите
Не всички програми на Windows поддържат правилната промяна в мащаба и в резултат на това в отделни приложения можете да видите замъглени шрифтове, докато в останалата част от системата подобни проблеми не наблюдават.
В този случай можете да коригирате проблема, както следва:
- Кликнете върху етикета с правилния бутон на мишката или изпълнен програмен файл и изберете „Свойства“.
- В раздела за съвместимост задайте марката в параграф „Деактивирайте мащабирането на изображението с висока разделителна способност на екрана“ и приложете настройките. В новите версии на Windows 10 щракнете върху „Промяна на параметрите на високия DPI“ и след това маркирайте елемента „Разтрийте режима на мащабиране“ и изберете „Приложение“.

В следващите стартирания на програмата проблемът с размазани шрифтове не трябва да се появява (но те могат да бъдат малки на екраните с висока разделителна способност).
ClearType
В някои случаи (например поради неправилна работа на драйверите на видеокартите) проблемът с замъгления текст може да причини неправилна работа на функцията за изглаждане на шрифта ClearType, която е включена по подразбиране в Windows 10 за LCDS.
Опитайте се да деактивирате или конфигурирате тази функция и проверете дали проблемът е решен. За да направите това, влезте в търсене на панела за задачи ClearType и стартирайте „Настройки на текста ClearType“.
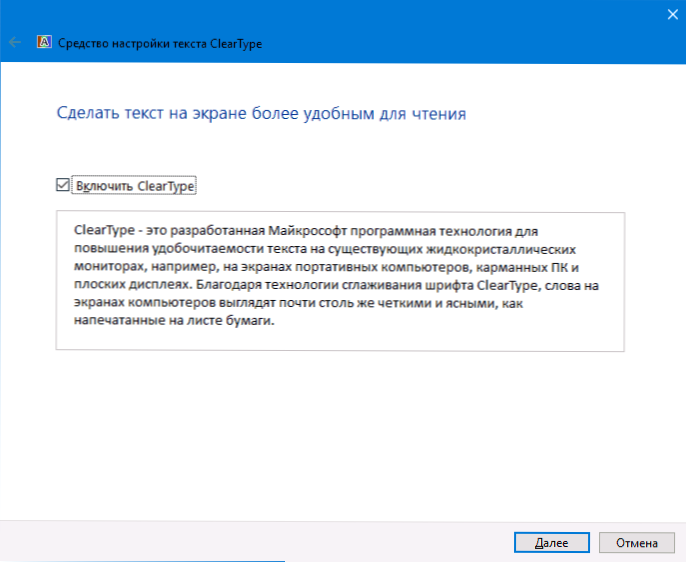
След това опитайте както опцията с настройка на функцията на функцията, така и опцията с неговото прекъсване. Прочетете още: Настройки на ClearType в Windows 10.
Допълнителна информация
Интернет има и програма за размазване на Windows 10 DPI, предназначена да реши проблем с размазани шрифтове. Програмата, както го разбирам, използва втория метод от тази статия, когато се използва мащабиране на "старо" вместо мащабиране на Windows 10.
За употреба е достатъчно да инсталирате в програмата „Използвайте Windows 8.1 DPI мащабиране "и конфигурирайте желаното ниво на мащабиране.
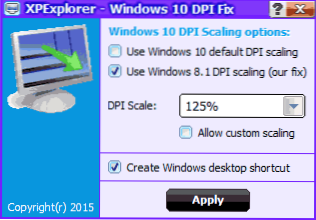
Можете да изтеглите програмата от уебсайта на разработчиците Windows10_dpi_blurry_fix.Xpexplorer.Com - Просто не забравяйте да го проверите за Virustotal.com (в момента е чист, но има отрицателни отзиви, така че внимавайте). Също така помислете, че стартирането на програмата се изисква при всяко рестартиране (добавя се към автоматичното зареждане.
И накрая, ако нищо не помага, отново проверете дали имате оригинални скорошни драйвери за видеокартата, не като щракнете върху „Актуализация“ в мениджъра на устройството, а чрез ръчно изтегляне от съответните официални сайтове (или използвайки NVIDIA и AMD UTILIGTIS).

