Как да поправим Oobelocal, Oobekeyboard, Ooberegion грешки при инсталиране на Windows 11 и Windows 10
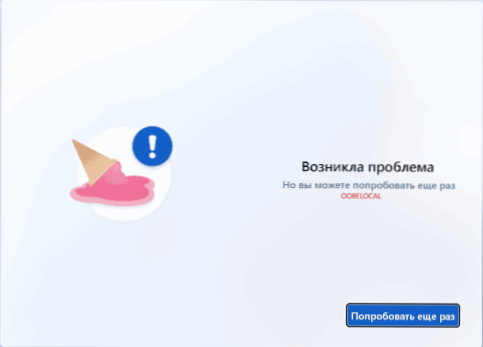
- 3897
- 533
- Ms. Jimmie Douglas
Когато инсталирате Windows 11 или Windows 10, особено във виртуална машина, например, VirtualBox, на етапа на първоначалната настройка може да срещнете грешки от типа на възникналия „проблем“, опитайте отново “, указвайки„ кода “Oobelocal, Oobekeyboard или Ooberegion.
В тази инструкция, подробно за това как да коригирате OOBE грешки при инсталиране на Windows 11/10 както във виртуална машина, така и на обикновен лаптоп или компютър.
Начини за коригиране на OOBE грешки с първоначалната настройка на системата
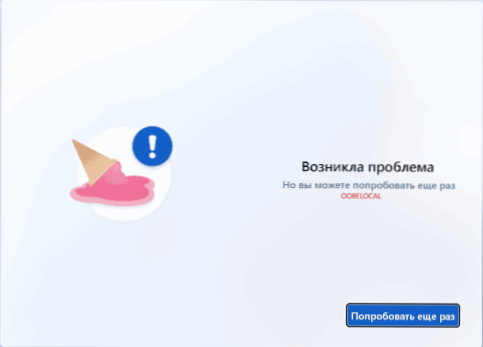
За да се решат проблемите на грешките на OOBE - Oobelocal, Oobekeyboard и Ooberegion, са възможни различни подходи, ще започна с просто и не изисквам системата за повторно инсталиране:
- Понякога се появяват грешки в OOBE, ако интернет е свързан в настройките на сцената, а наскоро инсталираният Windows 11 или Windows 10 е зает с инсталирането на драйвери от мрежата. Според някои отзиви се задейства следният подход: ние не правим нищо за 10-20 минути, оставяйки системата включена, след което щракнете върху бутона „Опитайте отново“.
- Опитайте да изключите интернет (ако грешката възникне на обикновен компютър, можете да премахнете кабела, да изключите Wi-Fi рутера), да изчакате няколко минути и след това щракнете върху „Опитайте отново“ на екрана с грешка.
- Ако имате бутон „Пропуснете“ на екрана с грешка, използвайте го, за да пропуснете тази стъпка и да продължите първоначалната настройка.
- Този метод може теоретично да доведе до нежелани резултати, но често работи: Просто рестартирайте компютъра: Задръжте бутона за захранване, докато напълно изключите, включете отново (в случай на виртуална машина, изключете бутона в контролния интерфейс).
- Следващият метод е включването на вградения -в акаунта „администратор“ и стартирането на MSOOBE.Exe. Процедура: На екрана с грешка натиснете клавишите Shift+F10 (на някои лаптопи - Shift+Fn+F10), командният ред ще се отвори. В него, за да използваме следните команди (името на the_polizer и паролата се заменя с предпочитаните от вас):
Администратор на нетен потребител /активен: Да Нетен Потребител /Добавяне на NAME_POLIZER Парола Net LocalGroup Администратори name_polizer /Добавяне на CD OOBE MSOOBE.Exe
След попълване на горните команди, след известно време системата трябва да се рестартира (ако това не се случи, рестартирането може да се извърши ръчно) и ще получите възможност да въведете създадения потребителски акаунт. Не трябва да въвеждате системния акаунт, без да е необходимо да въвеждате, по -добре е да го изключите с командата Администратор на нетен потребител /Активен: Не В командния ред, работещ от името на администратора.
Ако по някаква причина, предложените по -горе методи, не са подходящи, можете: можете:
- Инсталирайте нова система, като актуализирате текущата: просто стартирайте настройка.EXE от свързаното изображение Windows 11 или Windows
- Извършете чиста инсталация на системата, без да се свързвате с интернет.
- Опитайте се да използвате друго изображение, за да инсталирате ОС.
- « Wininit.EXE - Какъв е този процес в Windows 11 и Windows 10?
- Как да забравя Wi-Fi мрежа на MacBook »

