Как да поправите неработещия микрофон в увеличение

- 3898
- 106
- Lowell Altenwerth
Наскоро, когато много хора са принудени да работят и учат дистанционно, програмата за увеличаване на видео конференциите придоби безпрецедентна популярност. Не всеки все още се е научил да го използва, така че периодично възникват въпроси как да премахнете този или този проблем. В тази статия ще ви кажем какво да правите, ако микрофонът не работи.

Причините за неизправността
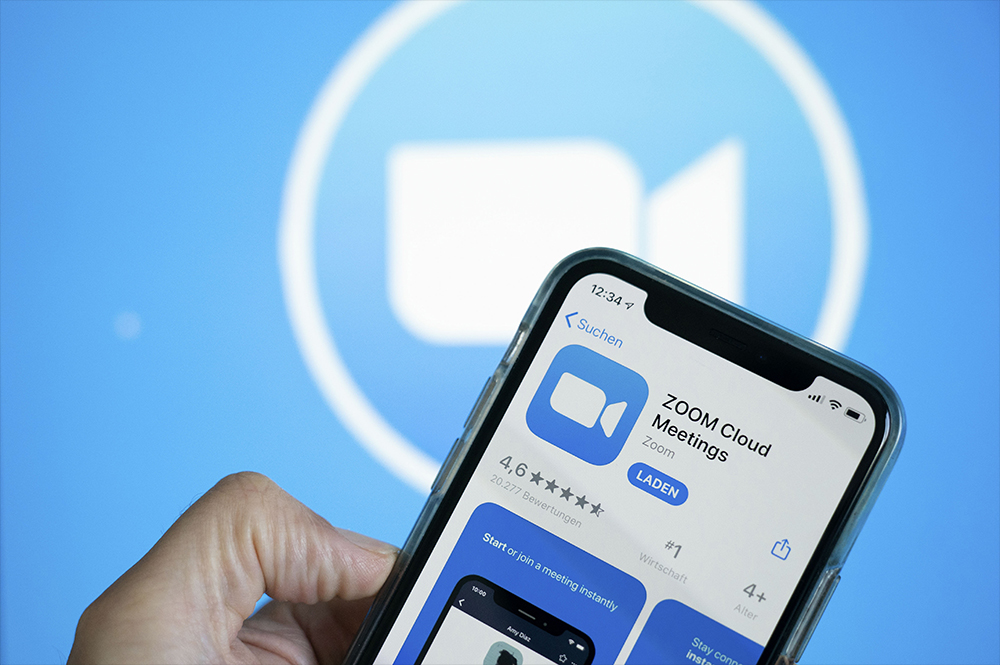
Ако в Zoom, когато се присъедините към конференцията, микрофонът не работи, това може да се дължи на следното:
- Забравихте да го включите (в Zum това трябва да се направи отделно, тъй като е предназначен за различни формати: съвместни дискусии и лекции).
- Компютърът не вижда подвижния микрофон като свързано устройство.
- По някаква причина микрофонът не функционира на вашия телефон или лаптоп: той се е съборил, течността получи, контактите слязоха и т.н. P.
- Организаторът на конференцията забрани използването на звуково оборудване от други участници.
- Конфигурирахте конфиденциалност в Windows по такъв начин, че програмите нямат достъп до уеб камерата и звуковите ръководства.
Как да включите микрофон по телефона
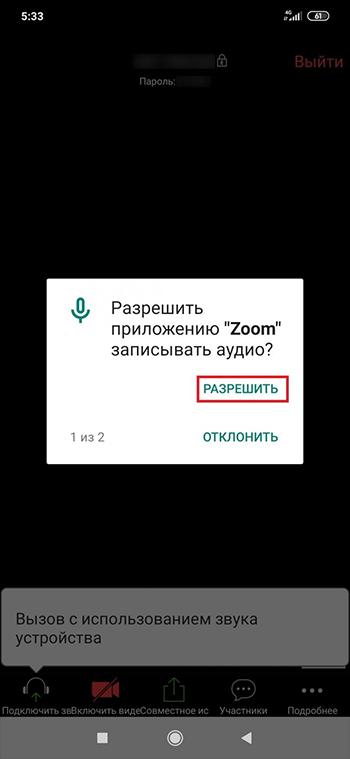
Нека започнем с това как да активираме микрофона в приложението Android:
- Следвайте връзката, приканваща за конференцията.
- Телефонът (ако първо въведете увеличението) ще предупреди, че приложението изисква достъп до някои ресурси - предоставете го.
- Кликнете върху „Обаждане с помощта на звука на устройството“.
- Сега обърнете внимание на иконата на микрофон в ъгъла вляво. Той не трябва да се пресече. Ако все още го пресича червената линия, щракнете върху него.
- На този етап може да има известие, че организаторът на конференцията ви забранява да използвате звуково оборудване. Ако форматът на разговора не означава това, пишете на събеседника в чата, така че той да коригира настройките. След това звукът ви ще се включи автоматично.
- Понякога приложението предлага да изключите микрофона на заден план - не се съгласявайте, защото тогава няма да работи дори когато е необходимо. Но ако вече сте направили това, отидете на настройките на програмата и преместете плъзгача след надписа „винаги изключете звука на моя микрофон“, за да деактивирате функцията.
Също така проверете обслужването на високоговорителите и микрофона, като използвате някакво друго приложение - може би проблемът е чисто технически и трябва да се втурнете в ремонтния работилница.
Как да включите микрофон на лаптоп
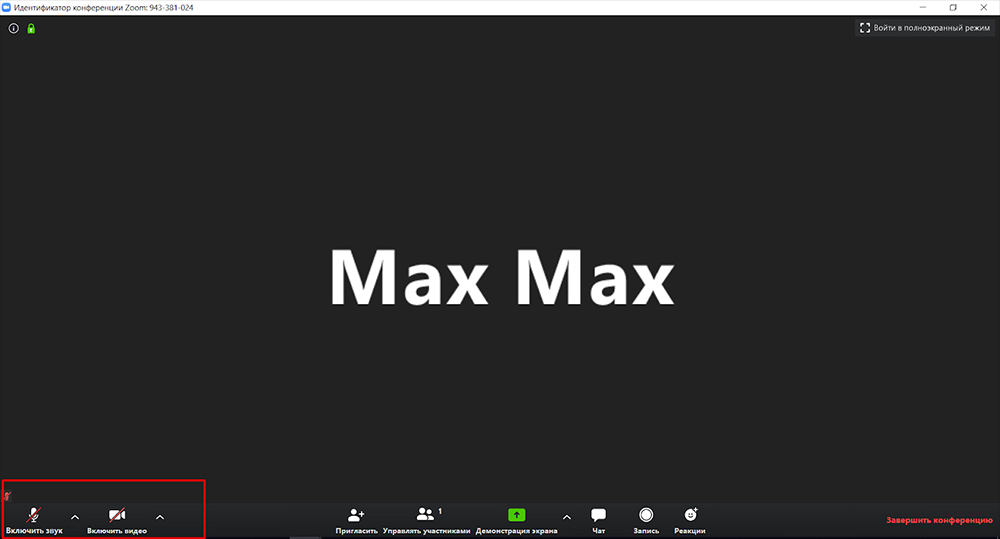
Сега ще поправим неизправността на лаптопа или компютъра:
- Първо, проверете дали има звук в друга програма (например в Skype).
- Предайте връзката към конференцията в увеличението, включете микрофона по -долу вляво, както е описано в предишния раздел.
- Ако имате два микрофона - преносими и изградени -in, изберете този, който трябва да се използва в списъка.
- Щракнете върху стрелката до иконата и изберете „Опции за аудио“.
- Кликнете върху надписа "Тест компютър с микрофон и високоговорители", така че можете да проверите дали можете да ви чуете и да изберете правилното оборудване.
- Ако компютърът изобщо не разпознае свързания микрофон, проверете го за физически щети. Отворете "Компютърът", щракнете с десния бутон на мишката и разширете "мениджъра на устройството". Намерете правото в списъка и надстройте драйверите през десния бутон.
- Можете също така напълно да премахнете микрофона от "диспечера" и след това да го инсталирате отново.
- Щракнете върху Win+I, отворете "Поверителност", щракнете върху "Microphone", позволете ви да получите достъп до звуковото оборудване чрез съответната опция за приложения.
- Същото трябва да се направи и в антивирусните настройки, ако той също следи камерата и микрофона.
- Проверете и инсталирайте актуализации за Windows, особено ако сте изключили автоматичния режим. Може да отнеме много време.
- И напротив. Щракнете върху „Старт“ - „Контролен панел“ - „Система и сигурност“ - „Система“ - „Защита на системата“ - „Възстановяване“ - „По -нататък“, посочете датата и часа, когато компютърът е функционирал точно.
- Преинсталиране на увеличението.
Как да деактивирате микрофона
Често се изисква противоположно действие: Изключете звука, за да не пречи на преподавателя и да не се намесва. В този случай трябва да направите следното:
- Влезте в конференцията, без да включвате микрофона от самото начало.
- Кликнете върху иконата отляво по -долу и изберете съответното условие, така че да има червена линия, която да пресече иконата.
- До тази икона е малък индекс, щракнете върху него, изберете „Опции за аудио“ и отидете на „Настройки“. Задаване на подходящи белези срещу функциите.
- Ако нямате програма и се присъедините към излъчването в уеб версията на Zoom, щракнете върху заключването, изобразено пред домейна. Отворете раздела „Настройки на сайта“, намерете подраздел „Микрофон“. Срещу него ще има линия с опции на състоянията - спрете да „блокирате“. По същия начин можете да изключите уеб камерата.
- « Най -добрите универсални програми за работа със скенери на HP и техните допълнителни възможности
- Оценка на най -добрите стартирания за Android OS »

