Как да поправите бутона за стартиране без работа в Windows 10

- 4958
- 1191
- Dr. Ismael Leuschke
Сравнително наскоро Microsoft пусна нов Windows 10, предлагайки да надстрои тази версия на системата безплатно. Въпреки това, след инсталирането на актуализацията, много потребители се сблъскаха с неприятен проблем - бутонът „Старт“ периодично спираше да работи, който значително пречи на удобната работа в системата. За щастие е намерено решението, така че не бързайте да се разстройвате. В тази статия ще разгледаме какво да правим, ако бутонът за стартиране не работи в Windows 10. Нека го разберем. Отивам!

Причините за такава неизправност могат да бъдат различни, следователно има няколко решения на проблема. Препоръчва се да изпробвате всеки от тях, докато не е този, който ще ви спести от този неприличен проблем.
Първият вариант е да рестартирате проводника на Windows. Това се прави по следния начин. Първо, стартирайте „Диспечер на задачата“. Това може да стане с помощта на Ctrl+Alt+Del или Ctrl+Shift+ESC клавиши. В отворения прозорец на отваряне щракнете върху „Прочетете повече“, след което отидете в раздела „Процеси“. В списъка с процеси трябва да намерите „проводник“, щракнете върху него с правилния клавиш на мишката и изберете „Рестартиране“. Ако този метод не е помогнал, преминете към следващия.
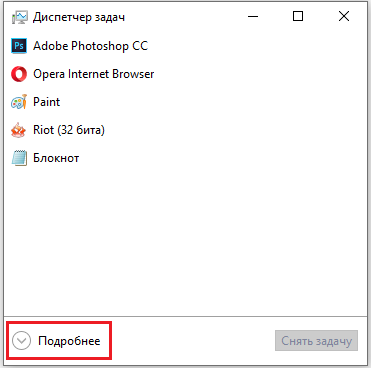
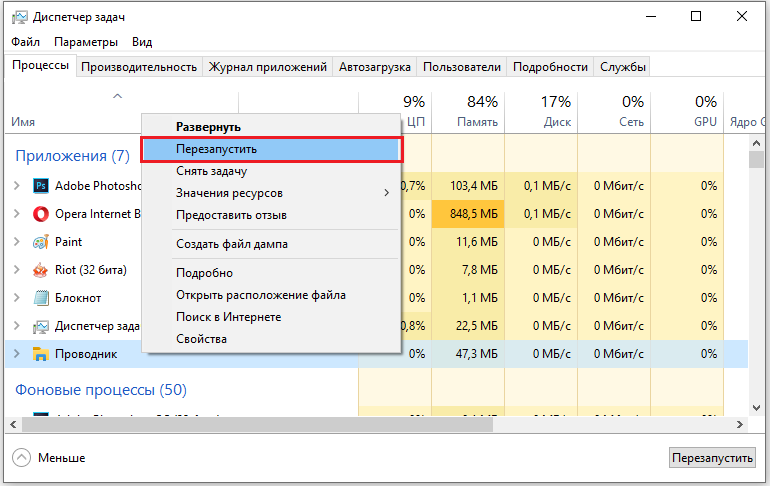
Второто решение на проблема е да се използва вграденият -в полезна Windows PowerShell, което дава много широки възможности за конфигуриране и работа със системата. За да отворите PowerShell, използвайте комбинацията Win+R клавиша и след това въведете PowerShell в полето „Отворено“, което се появява. Можете също да стартирате полезността чрез „Мениджъра на задачите“. Докато сте в прозореца на диспечера, отворете менюто "File" и щракнете върху "Стартиране на нова задача". В съответната област въведете PowerShell и маркирайте точката „Създайте задача с правата на администратора“. Сега, когато влязохте в прозореца на полезността, запишете командите:
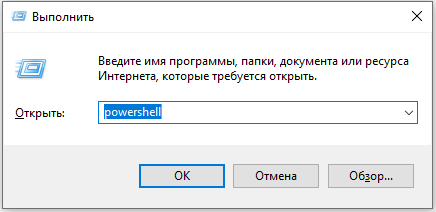
Вземете -AppxPackage -Алусери | Foreach add -appxpackage -disabledevelopmentmode -rigister $ ($ _.Инсталиране) \ appxmanifest.Xml ”
Не забравяйте да натиснете клавиша Enter, за да започнете да правите команди. Ако имате няколко избрани записа в прозореца, тогава е добре. Затворете помощната програма и не се колебайте да проверите дали бутонът за стартиране работи. Неизправността трябва да изчезне. Заслужава да се отбележи, че този метод помага в по -голямата част от случаите. Но има вероятност това да е малко. Не се отчайвайте, тъй като има още няколко начина, които ще ви помогнат да се отървете от неизправността.
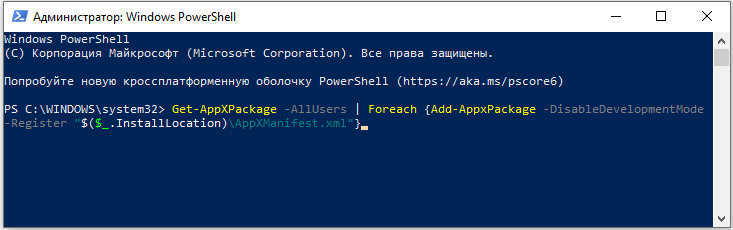
Трети подход - Свържете се с регистъра. Регистърът е последното място в системата, където трябва да се изкачите, ако сте неопитен потребител, но ако нищо не помогне, това е единственото правилно решение. Правейки всякакви промени в регистъра на Windows, трябва да бъдете възможно най -внимателни и внимателни, тъй като направената грешка може да причини сериозни проблеми в операционната система. За да отидете в редактора на регистъра, щракнете върху комбинацията от клавиши Win+R. В прозореца „Изпълнение“, който се появява, напишете regedit в полето за влизане. Веднъж в регистъра изберете папката "hkey_current_user". След това, намерете в него секцията „Софтуер“. В секцията „Софтуер“ има папка „Microsoft“, която също трябва да бъде отворена. След това отидете в каталога "Windows". В него ще намерите папката „CurrentVersion“ с каталога на Explorer Inside. Отивате на него, отворете секцията „Разширени“. И накрая, като влезете в желаната зона на регистъра, проверете наличието на файла enablexamlstartmenu от дясната страна на прозореца. Ако такъв файл отсъства, щракнете върху десния бутон на мишката в празна зона и изберете параметъра „DWORD (32 бита)“. Пред вас ще се отвори малък прозорец, в който трябва да инсталирате "0" в полето "стойност". Оставете системата за смятане. След това натиснете бутона OK. Тук е завършен процесът на редактиране на регистъра. Презареди компютъра, така че промените, направени за влизане в сила, и проверяват работата на старта. Проблемът трябва да изчезне.
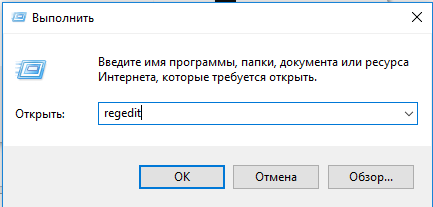
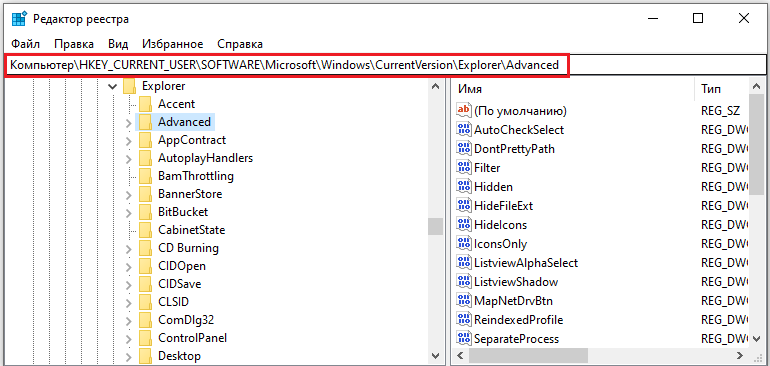
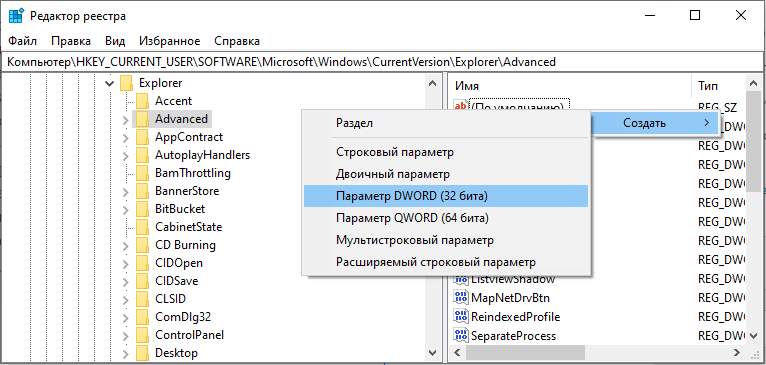
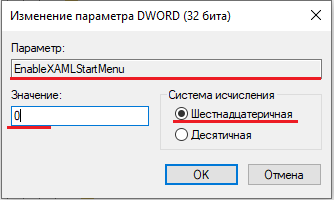
В случай, че дори последният метод не е помогнал, най -вероятно въпросът в руското име на потребителската папка. За щастие, той може да бъде преименуван. На първо място, е необходимо да се включи акаунта на администратора. Как е направено? Стартирайте командния ред от името на администратора (натиснете Win+R и въведете "CMD"). В отворения прозорец на командния ред запишете командата:
Администратор на нетен потребител (или администратор) /Активен: Да
и натиснете клавиша Enter, за да го изпълните.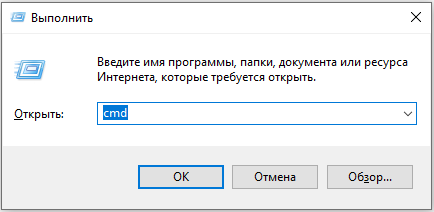
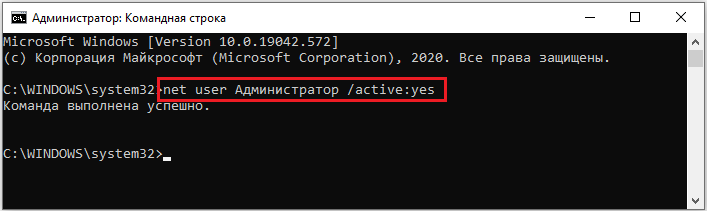 Сега трябва да напуснете текущата сметка и да отидете под акаунта „Администратор“. Ако използвате Pro версия или корпоративен, следвайте следните стъпки:
Сега трябва да напуснете текущата сметка и да отидете под акаунта „Администратор“. Ако използвате Pro версия или корпоративен, следвайте следните стъпки:
- Отидете на "Управление на компютъра".
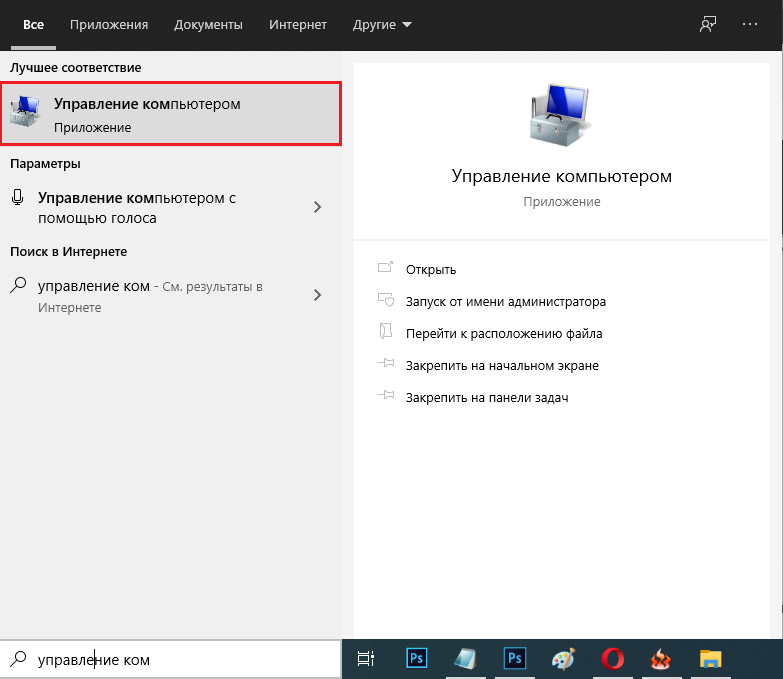
- Изберете секцията „Локални потребители“.
- Отворете папката "потребители".
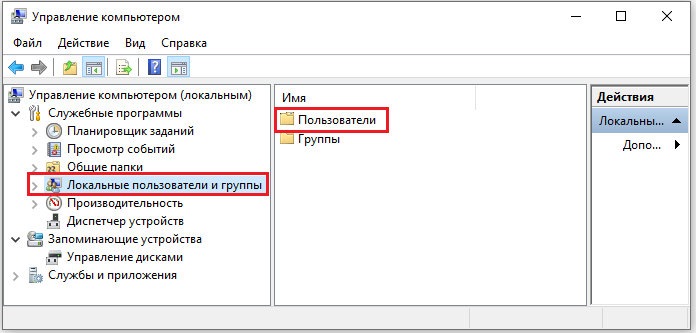
- След като изберете желания акаунт от дясната страна на прозореца, щракнете върху него с десния бутон на мишката и щракнете върху „Преименуване“.
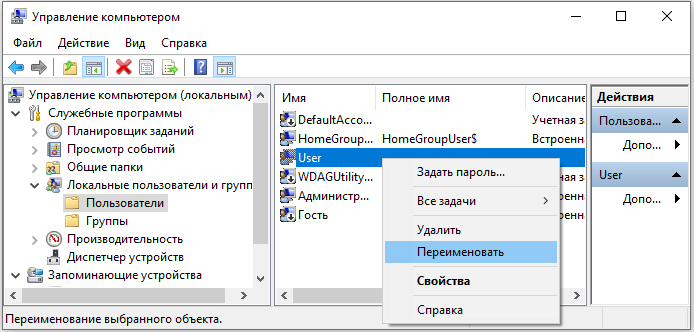
- Посочете правилното име от латинския.
Ако имате домашна (домашна) версия, тогава алгоритъмът на действията ще бъде както следва:
- Отворете папката "потребители" (или "потребители") на диска c.
- Преименувайте папката, съответстваща на необходимия акаунт.
- След това отворете редактора на регистъра и следвайте пътя: hkey_local_machine - софтуер - Microsoft - Windows NT - Текуща версия - Profilelist.
- Сред папките с идентификаторите на акаунти намерете тази, която съответства на вашите; Можете да видите това сред списъка с файлове вдясно, в секцията "стойност".
- Кликнете върху желания файл и променете името в полето "стойност".
- Отворете менюто "Редактиране" и щракнете върху "Find".
- Въведете C: \ Потребители \ Име на папката Old.
- Ако се намерят папки, съдържащи старото име, преименувайте ги.
- Търсете, докато намерите и преименувате всички секции.
Моля, обърнете внимание, че редактирането на регистъра трябва да се извършва и за корпоративни и професионални версии на Windows, с изключение на параграфи 6, 7, 8, 9 - Те трябва да се изпълняват само от собственици на домашни версии.
Ако нито един от предложените методи не е помогнал за решаването на проблема, трябва да инсталирате отново системата.
Сега знаете какво да правите, ако бутонът за стартиране в Windows 10 е спрял да щракнете, но менюто не се отваря. Опитайте всяка опция и определено има една, която ще ви помогне да коригирате проблема. Напишете в коментарите дали тази статия ви е помогнала да се справите с неизправност и да задавате въпроси по разглежданата тема.
- « MacBook се нулира в фабричните настройки
- Начини за намаляване на пространствата между думите в думата »

