Как да фиксирате диска в суровата файлова система и да възстановите NTFS или FAT32

- 4203
- 110
- Johnathan Wilderman
Един от проблемите на Windows 10, 8 потребители са изправени пред.1 и Windows 7 - твърд диск (HDD и SSD) или дисков раздел със суровата файлова система, същото се случва със флаш устройство или външен диск. Това обикновено е придружено от съобщенията „за да го използвате първия формат на диска“ и „файловата система не е разпознат“ и когато се опитвате да проверите такъв диск със стандартни инструменти на Windows, ще видите съобщението „Chkdsk е неприемливо за RAW дискове ".
Форматът на суровия диск е един вид „липса на формат“ или по -скоро файлова система на диска: това се случва с нови или дефектни твърди дискове и в ситуации, в които дискът се е превърнал в суров формат - по -често поради повредите в системата , неправилно изключване на проблемите с компютъра или захранването, докато в последния случай информацията за диска обикновено остава в безопасност. Важна бележка: Понякога дискът се показва като суров, ако файловата система не се поддържа в текущата ОС, в този случай трябва да предприемете действия за отваряне на секцията в ОС, която може да работи с тази файлова система. В тези инструкции - подробно за това как да фиксирате диска със суровата файлова система в различни ситуации: когато има данни, системата и трябва да възстановите предишната файлова система от RAW или когато няма важни данни за HDD или SSD и форматиране и форматиране на диска не е проблем.
- Корекция на грешки в файла на диска
- Просто форматиране на секцията
- Възстановяване на NTFS от сурови до DMDE (подходящо за FAT32)
- Корекция на суровия диск в TestDisk
- Как да възстановите диска от RAW на системен диск
- Видео инструкция
Проверка на проверка на диска и фиксиране на грешки в файловата система
Тази опция е първото нещо, което трябва да опитате във всички случаи на появата на секцията или диска сурово. Не винаги работи, но е безопасен и приложим както в случаите.
Ако операционната система работи, просто следвайте следните действия:
- Стартирайте командния ред от името на администратора. В Windows 10 е най -лесно да използвате търсенето в панела на задачите за това: Въведете „командния ред“, щракнете върху десния бутон На намерения резултат, изберете „Стартиране от името на администратора“. Други начини за стартиране на командния ред от името на администратора.
- Въведете командата Chkdsk d: /f и щракнете върху Enter (в тази команда D: - Това е буквата на суровия диск, която трябва да бъде фиксирана). Ако писмото отсъства, можете да го присвоите на „Управление на дисковете“ чрез контекстното меню на диска (показано във видеото по -нататък).
След това са възможни две опции за разработване на събития: Ако дискът е станал суров поради проста провал на файловата система, проверката ще започне и с висока вероятност ще видите вашия диск в правилния формат (обикновено NTFS ) в края му. Ако въпросът е по -сериозен, тогава екипът ще раздаде „Chkdsk е неприемлив за сурови дискове. Това означава, че този метод не е подходящ за възстановяване на диска.

В тези ситуации, при които операционната система не стартира, можете да използвате диска за възстановяване на Windows 10, 8 или Windows 7 или дистрибуция с операционната система, например за зареждане Flash Drive (ще дам пример за втория случай) :
- Ние се натоварваме от разпределението (изхвърлянето му трябва да съвпада с изхвърлянето на установената ОС).
- След това или на екрана, след като изберете език по -долу вляво, изберете "Възстановяване на системата" и след това отворете командния ред или просто натиснете SHIFT+F10, за да го отворите (на някои лаптопи на Shift+Fn+F10).
- В командния ред използваме команди по ред
- DiskPart
- Обемът на списъка (В резултат на изпълнението на тази команда разглеждаме каква буква е проблемният диск в момента или, по -точно, секцията, тъй като тази буква може да се различава от тази в работната система).
- Изход
- Chkdsk d: /f (Където D: - Писмото на проблемния диск, който научихме в параграф 5).
Ето възможните сценарии са същите, които бяха описани по -рано: Или всичко ще бъде коригирано и след рестартиране на системата ще започне по обичайния начин, или ще видите съобщение, че не можете да използвате Chkdsk със суровия диск, след това разглеждаме При следните методи.
Просто форматиране на диск или секция RAW при липса на важни данни върху него
Първият случай е най -лесният: подходящ е в тези ситуации, при които суровата файлова система се наблюдава на току -що закупения дискурс (това е нормално) или ако съществуващият диск или секцията на него има тази файлова система, но няма важен важен Данните, тоест, не се изисква да възстановите предишния формат на диска.
В такъв сценарий можем просто да форматираме този диск или раздел със стандартни Windows средства (всъщност можете просто да се съгласите с предложението за форматиране в проводника „За да използвате диска, първо да го форматирате):
- Стартиране на помощната програма за отстъпки на Windows. За да направите това, натиснете клавишите Win+R на клавиатурата и въведете Diskmgmt.MSC, След това щракнете върху Enter.
- Помощната програма за управление на дисковете се отваря. В него щракнете върху десния бутон на мишката в секцията или Disk Raw, след което изберете „Формат“. Ако действието е неактивно и ние говорим за нов диск, щракнете върху бутона на десния миш по неговото име (вляво) и изберете „Инициализиране на диска“ и след инициализация, също форматирайте суровия раздел.
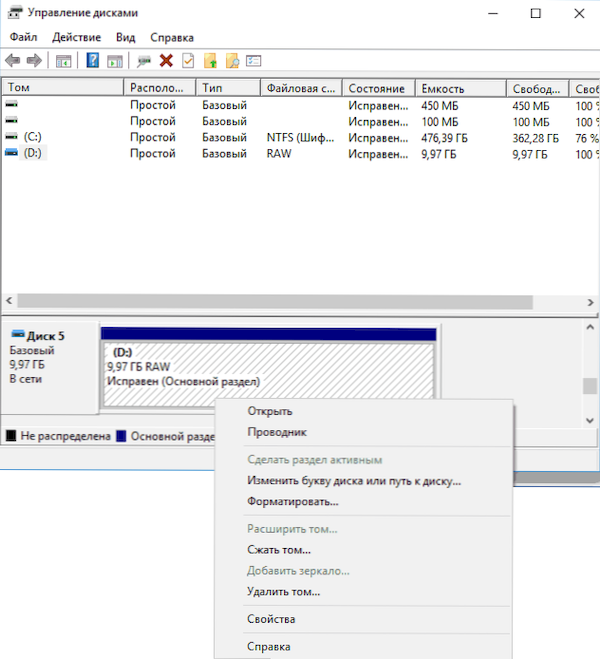
- Когато форматирате, трябва само да зададете етикета на силата на звука и желаната файлова система, обикновено NTFS.
Ако по някаква причина не е възможно да се форматира диска по този начин, опитайте с десния бутон върху секцията (диска) на суровия, първо „премахнете силата на звука“ и след това щракнете върху областта на диска, която не се разпределя и „Създайте прост том“. Майсторът на създаването на томове ще ви покани да зададете буквата и да го форматирате в желаната файлова система.
ЗАБЕЛЕЖКА: Във всички начини за възстановяване на секцията или суровия диск структурата на секцията показва на екрана по -долу: GPT системният диск с Windows 10, секцията за зареждане на EFI, средата за възстановяване, системната секция и раздел E: която се определя като Предполагам, че това ще помогне да се разберат по -добре представените стъпки по -нататък).

Възстановяване на NTFS секция от сурови до DMDE
Много по -неприятно е, ако дискът, който стана суров, е важен и се изисква не само за форматиране, но и да върне раздела с тези данни.
В тази ситуация, за начало, препоръчвам да опитате безплатна програма за възстановяване на данни и изгубени секции (и не само за това) DMDE, официалният уебсайт, на който - Dmde.ru (Това ръководство използва версията на GUI за Windows). Подробности за използването на програмата: възстановяване на данни в DMDE.
Процесът на възстановяване на секцията от RAW в програмата обикновено се състои от следните стъпки:
- Изберете физическия диск, на който се намира суровата секция (оставете секцията "секция", оставете го включен).

- Ако изгубеният раздел се показва в списъка на DMDE секциите (можете да определите по файловата система, размера и пресичането на иконата), подчертайте го и щракнете върху „Отворен обем“. Ако не сте показали, проведете пълно сканиране, за да го потърсите.
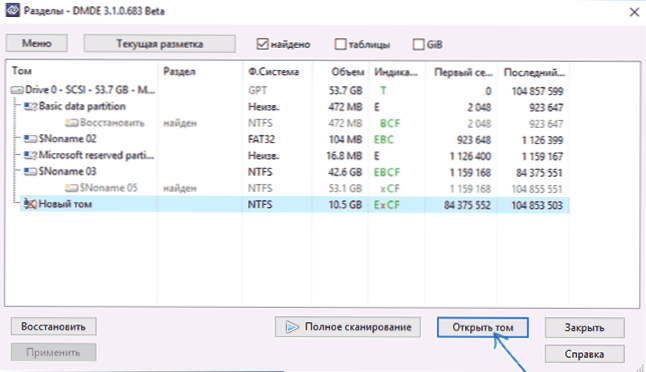
- Проверете съдържанието на секцията или това е, от което се нуждаете. Ако е така, щракнете върху бутона „Покажи секции“ в менюто на програмата (в горната част на екрана).
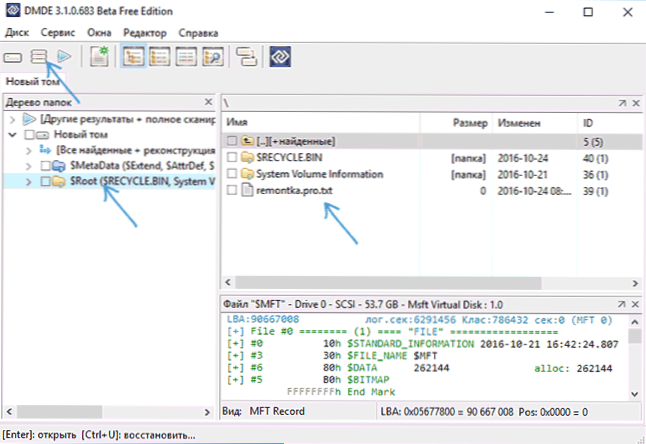
- Уверете се, че желаният раздел е разпределен и щракнете върху „Възстановяване“. Потвърдете възстановяването на сектора на зареждане и след това натиснете бутона „Прилагане“ в долната част и запазете данните за връщане във файла на удобно място.
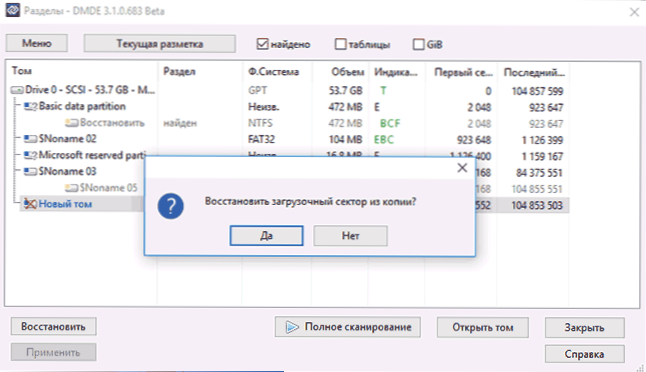
- След кратко време промените ще бъдат приложени, а суровият диск ще бъде наличен отново и ще има желаната файлова система. Можете да излезете от програмата.
- Някои други нюанси на използването на програмата, например, при липсата на бутона „Възстановяване“ са показани във видео инструкциите по -долу.
ЗАБЕЛЕЖКА: В моите експерименти, когато коригирам суровия диск в Windows 10 (UEFI + GPT), използвайки DMDE, веднага след процедурата системата отчита за грешката на диска (и проблемният диск беше наличен и съдържаше всички данни за него преди) и предложи да се рестартира компютъра, за да ги елиминира. След рестартирането всичко работи правилно.
Ако използвате DMDE за коригиране на системния диск (например, като го свържете с друг компютър), вземете предвид, че е възможен следният сценарий: Суровият диск ще върне оригиналната файлова система, но когато го свържете с „роден "Компютър или лаптоп, OS, той няма да бъде зареден. В този случай направете реставрация на товарач, вижте. Реставрация на Windows 10, възстановяване на товарач на Windows 7.
Възстановяването на Raw в TestDisk
Друг начин за ефективно търсене и възстановяване на секцията за дискове от RAW е безплатната програма TestDisk. По -трудно е да се използва от предишния вариант, но понякога се оказва по -ефективен.
Внимание: Вземете описано по -долу само ако разбирате какво правите и дори в този случай бъдете подготвени за факта, че нещо ще се обърка. Запазете важни данни за физически диск, който е различен от този, по който се извършват действия. Също така се запасете на диска за възстановяване на Windows или дистрибуцията с ОС (може да изисква възстановяване на зареждащия механизъм, инструкциите, за които дадох по -горе, особено ако GPT диск, дори в случаите, когато не се възстановява системната секция).
- Изтеглете програмата TestDisk от официалния уебсайт http: // www.CGSecurity.Org/wiki/testdisk_download (архив, който включва TestDisk и програма за възстановяване на данни Photorec, ще бъде качен, разопаковайте този архив на удобно място).
- Стартиране на TestDisk (TestDisk_win файл.exe).
- Изберете "Create" и на втория екран изберете диск, който е станал суров или има раздел в този формат (изберете точно диска, а не самата секция).
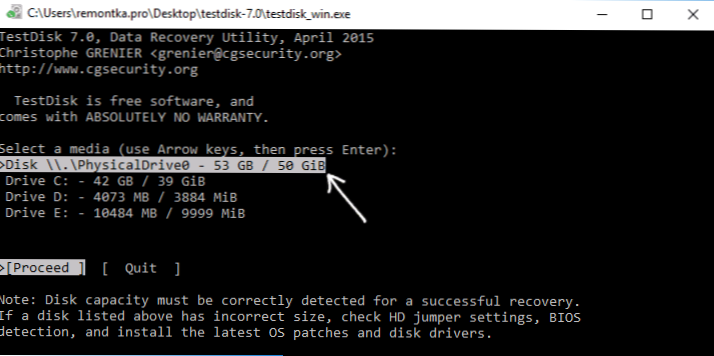
- На следващия екран трябва да изберете стила на дисковите секции. Обикновено се определя автоматично - Intel (за MBR) или EFI GPT (за GPT дискове).
- Изберете „Анализирайте“ и щракнете върху Enter. На следващия екран щракнете върху Enter (с избраното бързо търсене) отново. Изчакайте, докато дискът бъде анализиран.
- TestDisk ще намери няколко раздела, включително този, който беше превърнат в сурово. Тя може да бъде определена по размер и файлова система (размерът в мегабайтите се показва в долната част на прозореца при избора на подходящия раздел). Можете също да видите съдържанието на секцията, като щракнете върху латинския P, щракнете върху Q Q. Секциите, маркирани p (зелено), ще бъдат възстановени и записани, маркирани d - няма да. За да промените марката, използвайте клавишите "лява дясна". Ако не можете да промените, тогава възстановяването на този раздел ще наруши структурата на диска (и вероятно това не е разделът, от който се нуждаете). Може да се окаже, че настоящите системни секции са дефинирани за изтриване (d) - промяна на (p) с помощта на стрелки. Щракнете върху Enter, за да продължите, когато дисковата структура ще съответства на тази, която трябва да бъде.
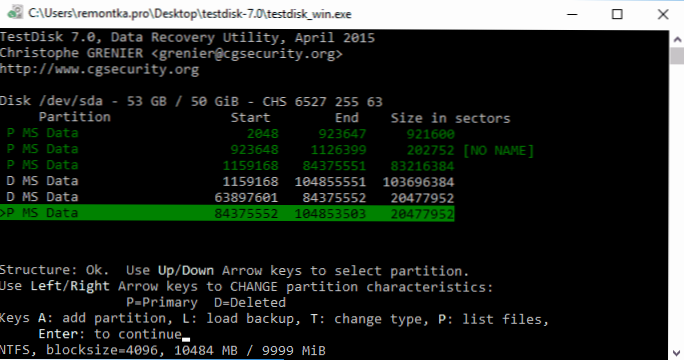
- Уверете се, че таблицата на секциите на диска, показана на екрана, е вярна (тоест такива, каквито трябва да бъдат, включително секции с Bootloader, EFI, среда за възстановяване). Ако имате съмнения (не разбирате, че се показва), тогава е по -добре да не правите нищо. Ако няма съмнение, изберете „Напишете“ и щракнете върху Enter, и след това - Y, за да потвърдите. След това можете да затворите TestDisk и да рестартирате компютъра и след това да проверите дали секцията е възстановена от RAW.
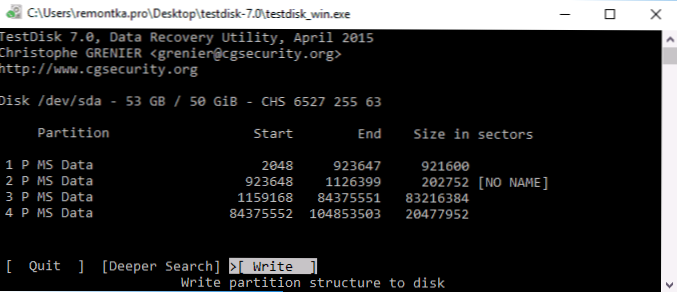
- Ако структурата на диска не съответства на това, което трябва да бъде, тогава изберете „По -дълбоко търсене“ за „дълбоко търсене“ на секции. И точно както в параграфи 6-7, опитайте се да възстановите правилната структура на секциите (ако не сте сигурни какво правите, не продължавате, можете да получите не пускана ОС).
- По -подробни инструкции за програмата: Възстановяване на дисковите секции в TestDisk.
Ако всичко мина успешно, ще бъде записана правилната структура на секциите и след рестартиране на компютъра дискът ще бъде наличен, както преди. Както обаче беше споменато по -горе, може да се наложи да се възстанови Bootloader, в Windows 10, автоматичното възстановяване работи правилно при зареждане в средата за възстановяване.
Сурова файлова система в секцията на системата на Windows
В случаите, когато проблемът с файловата система възникна на секция с Windows 10, 8 или Windows 7, а обикновеният Chkdsk не работи в средата за възстановяване, можете или да свържете този диск с друг компютър с работеща система и да поправите Проблем с него или го използвайте LiveCD със средства за възстановяване на секции на дискове.
- Списъкът LiveCD, съдържащ TestDisk, е достъпен тук: http: // www.CGSecurity.Org/wiki/testdisk_livecd
- За да се възстановите от Raw с помощта на DMDE, можете да премахнете програмните файлове на зареждащото флаш устройство въз основа на Winpe и, зареждайки от него, да стартирате изпълнителния програмен файл. На официалния уебсайт на програмата има и инструкции за създаване на Boot Drives DOS.
Има и трета страна Livecds, специално проектирани за възстановяване на секции. В моите тестове обаче само платен зареждащ диск за възстановяване на дял беше подходящ за секции, всички останали ви позволяват само да възстановявате файлове или да намерите само изтритите секции (задържано пространство на диска), игнорирайки суровата секция (The Функцията за дял работи възстановяването във версията на зареждане на съветника за Minitool дял).
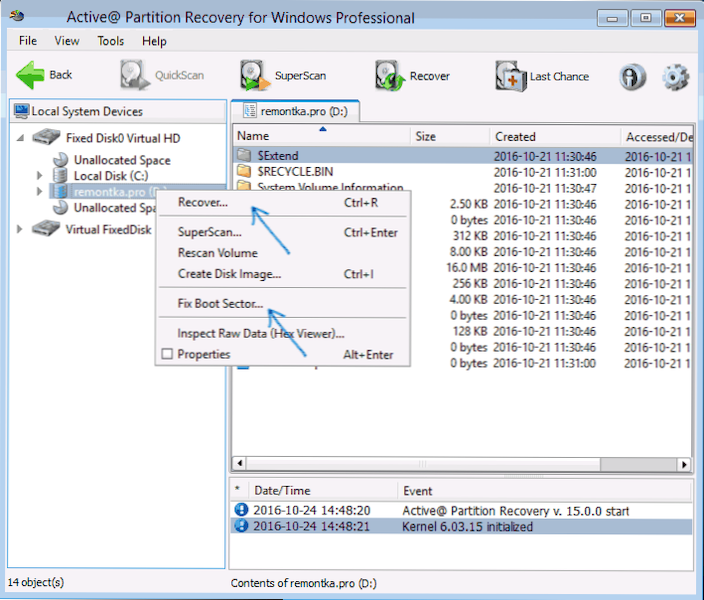
В същото време, дискът за зареждане на Active Partition Recovery (ако решите да използвате) може да работи с някои функции:
- Понякога показва суровия диск като обикновен NTFS, показвайки всички файлове върху него и отказва да го възстанови (възстановяване на елемент от менюто), като отчита, че секцията вече присъства на диска.
- Ако първият параграф не се появи, след възстановяване с помощта на посочения елемент от менюто, дискът се показва като NTFS при възстановяване на дяла, но RAW остава в Windows.
Друг елемент от менюто решава проблема - фиксиране на сектора на зареждане, дори и да не говорим за секцията на системата (в следващия прозорец, след като изберем този елемент, обикновено не се изисква да извършват никакви действия). В същото време файловата файлова система започва да се възприема от ОС, но проблемите с Bootloader (решен от стандартно възстановяване на Windows), както и принудително стартиране на проверката на диска при първия старт, са възможни.
Възстановяване на диск или флаш устройство RAW - видео инструкция
И накрая, ако се случи, че нито един от начините не би могъл да ви помогне или предложените опции изглеждат плашещо сложни, почти винаги е възможно просто да възстановите важни данни от секциите и дисковете от сурови, безплатни програми за възстановяване на данни тук ще помогнат на тук да помогнат на тук да помогнат на програмите за възстановяване на безплатни данни да помогнат на тук да помогнат на програмите за възстановяване на безплатни данни да помогнат на секциите Възстановяване на данните.
- « Не е възможно да се продължи изпълнението на кода, тъй като системата не е намерила MFC140U.Dll - Как да го поправя?
- Как да премахнете търсенето и да започнете за целия екран в Windows 10 »

