Как да използвам дискови пространства на Windows 10
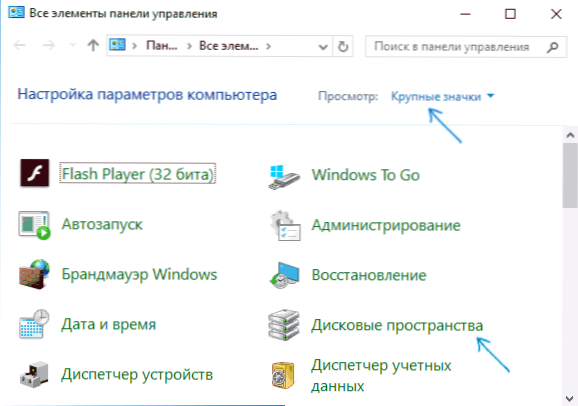
- 4269
- 324
- Lowell Altenwerth
В Windows 10 (и 8.1) Има вградена функция „Дискови пространства“, която ви позволява да създавате огледално копие на данните на няколко физически твърди дискове или да използвате няколко диска като един диск, t.E. Създайте вид софтуерни масиви за RAID.
В тези инструкции - подробно за това как да регулирате дисковите пространства, кои опции са налични и какво е необходимо за тяхното използване. В Windows 11 функцията също е запазена, но е налична нова версия на интерфейса на настройките, повече подробности: Дискови пространства на Windows 11 - Настройка и използване.
За да се създадат дискови пространства, е необходимо повече от един физически твърд диск или SSD да бъдат инсталирани на компютъра, докато използването на външни USB устройства е допустимо (същото количество дискове не се изисква)).
Налични са следните видове дискови пространства
- Просто - няколко диска се използват като един диск, всяка защита срещу загуба на информация не се предоставя.
- Двустранно огледало - Данните се дублират на два диска, докато когато един от дисковете е извън ред, данните остават налични.
- За употреба са необходими тристранни огледала - Най -малко пет физически диска, данните се запазват в случай на неуспех на два диска.
- "Plains" - Дисковото пространство се създава с проверка на равномерно (запазени са контролни данни, които ви позволяват да не губите данни, когато дискът е неуспех, докато общото достъпно място в пространството е повече, отколкото при използване на огледала), поне, поне Необходими са 3 диска.
Създаване на дисково пространство
Важно: Всички данни от дисковете, използвани за създаване на дисково пространство, ще бъдат изтрити в процеса.
Можете да създадете дискови пространства в Windows 10, като използвате съответната точка в контролния панел.
- Отворете контролния панел (можете да започнете да въвеждате контролния панел в търсенето или натиснете клавишите Win+R и да въведете управление).
- Превключете контролния панел към "иконите" и отворете елемента "Дискови пространства".
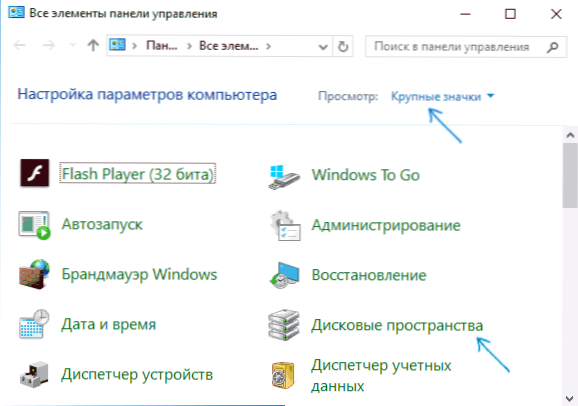
- Щракнете върху „Създаване на нов пул и дисково пространство“.
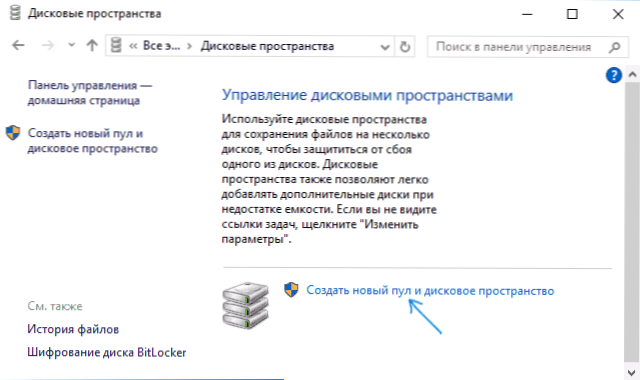
- При наличието на неформатирани дискове ще ги видите в списъка, както на екранна снимка (маркирайте онези дискове, които трябва да се използват в дисковото пространство). Ако дисковете вече са форматирани, ще видите предупреждение, че данните върху тях ще бъдат загубени. По същия начин маркирайте онези дискове, които трябва да се използват за създаване на дисково пространство. Натиснете бутона „Създаване на басейн“.
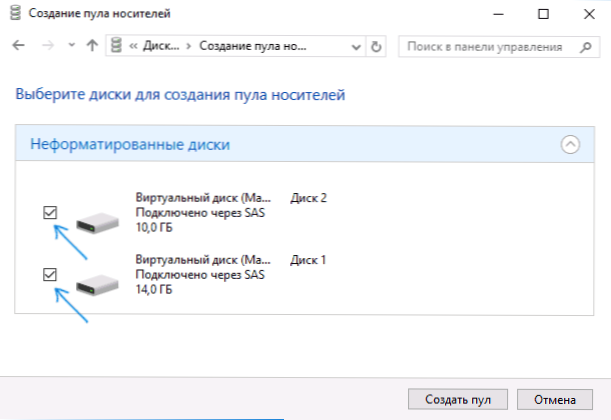
- На следващия етап можете да изберете буква за дискове, под която дискотеката 10 ще бъде монтирана в Windows 10, файловата система (ако използвате файловата система Refs, ние получаваме автоматична корекция на грешки и по -надеждно съхранение), вида на Дисково пространство (в полето „Вид на устойчивостта“. Когато избирате всеки тип, в полето „Размер“ можете да видите какъв размер на пространството ще бъде наличен за запис (място на дисковете, които ще бъдат запазени за копия на данни и данни за контрол, няма да са достъпни за запис). Щракнете върху бутона „Създаване на дисково пространство“ и изчакайте завършването на процеса.
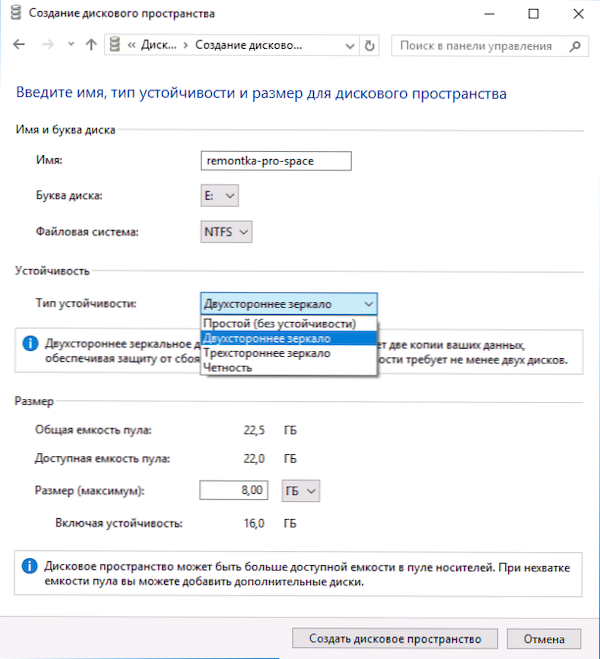
- След приключване на процеса ще се върнете на страницата за контрол на диска в контролния панел. В бъдеще тук можете да добавите дискове към дисковото пространство или да ги премахнете от него.
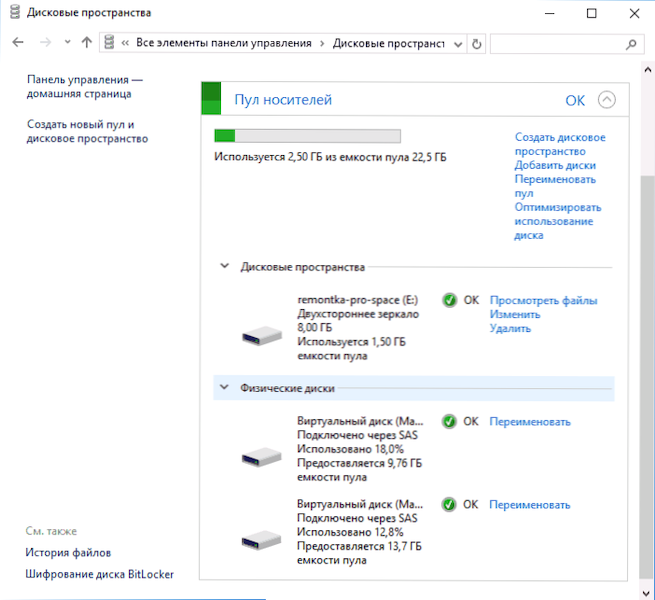
В проводника на Windows 10 създаденото дисково пространство ще се показва като обикновен диск на компютър или лаптоп, за който са налични всички същи действия, които са достъпни за конвенционален физически диск.
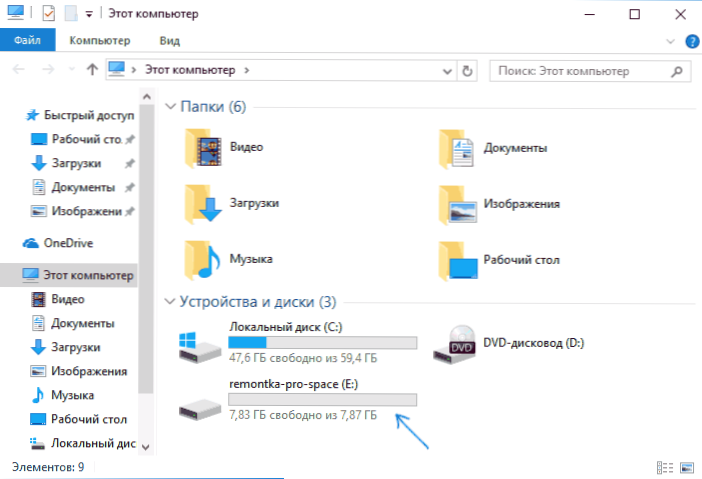
В същото време, ако сте използвали дисково пространство с типа стабилност на „огледалото“, когато не успеете един от дисковете (или два, в случай на „тристранно огледало“) или дори ако те са случайно изключени От компютъра все още ще видите в диригентния диск и всички данни за него. В параметрите на дисковото пространство обаче ще има предупреждения, както на екрана по -долу (съответното известие ще се появи и в центъра за известия на Windows 10).
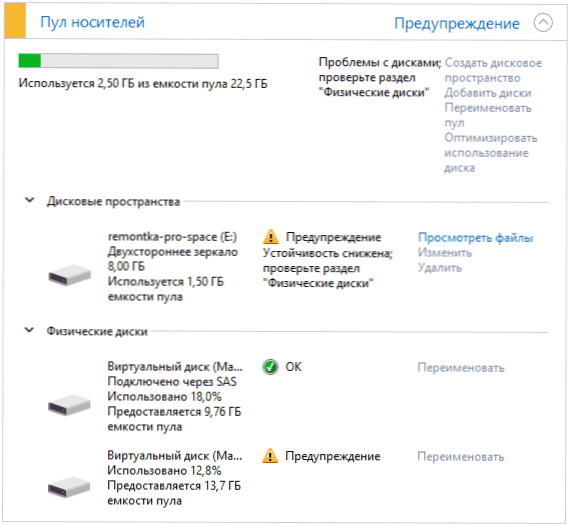
Ако това се случи, трябва да разберете каква е причината и, ако е необходимо, да добавите нови дискове към дисковото пространство, заменяйки дефектния.

