Как да инициализирате новия HDD или SSD диск в Windows

- 1815
- 288
- Angelo Monahan
Инсталирането на нови дискове на компютър/лаптоп изобщо не е рутина, особено за мобилни компютри. По правило твърдите дискове „живеят“ за дълго време - 8-10 години или дори повече. Техните твърди колеги „дата на изтичане“ са по -малки, но също така се изчисляват от години. Така че дори и да се смятате за усъвършенстван потребител, процедурата за подмяна на диск с нов може да причини трудности. Ще намалим въпроса относно техническия аспект, в случай на настолен компютър, ще премахнем капака, ще изключите захранващия кабел и интерфейсния кабел и развийте четирите винта - дори и проблемът за студента. Но що се отнася до софтуерната част, тук са необходими специфични знания, а не възможността да държите отвертка в ръцете си. Ние възнамеряваме да споделим тези знания с нашите читатели.

Каква е инициализацията на HDD/SSD диск
Свързването на нов диск с компютър не е достатъчно, за да може операционната система да го види. Факт е, че при фабричните условия дисковете се произвеждат от „Virgin Pure“ и за да го направят видимо, той трябва да бъде подготвен и тази процедура се нарича инициализация. По същество инициализирането на диска означава, че в специалния си "нулев" сектор се записва информация, която включва информация за използваната операционна система и структурата на самото устройство. Ясно е, че няма смисъл да въвеждате такива данни във фабриката, тъй като не е известно кой компютър ще бъде инсталиран на това устройство.
Как да инициализирате твърдо или твърдото задвижване, ще ви кажем по -долу, но засега отбелязваме, че процедурата за инициализация може да се прилага и за стари носители, но е важно да знаем, че всички налични данни в медиите ще бъдат безвъзвратно изгубен.
Следователно процедурата трябва да се подхожда с максимална отговорност, за да не се унищожи случайно важни данни. Такива спешни случаи се случват за завидна редовност.
Инициализация на твърд диск
Не е тайна, че доста значима част от компютърния парк, поне у нас. Според някои статистически данни в момента 2 до 5 процента от потребителите все още използват XP, а около 40% - Windows 7. Делът на "десетки" нараства, но все още не е надвишил линията от 50%. Междувременно интерфейсът и функционалността на тези ОС са значително различни, включително процедурата за инициализиране на дисковете.
Помислете как дисковете се инициализират в Windows 7 (за XP процедурата е почти идентична, с изключение на метода за извикване на контролната конзола):
- Отворете „Контролен панел“, изберете раздела „Система и сигурност“, след това „Администрация“, щракнете върху елемента „Компютърно управление“;
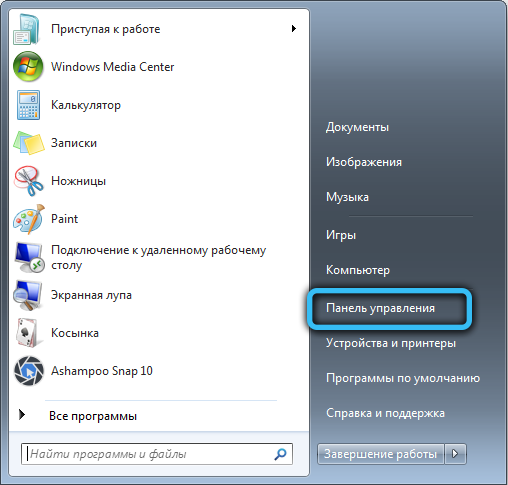
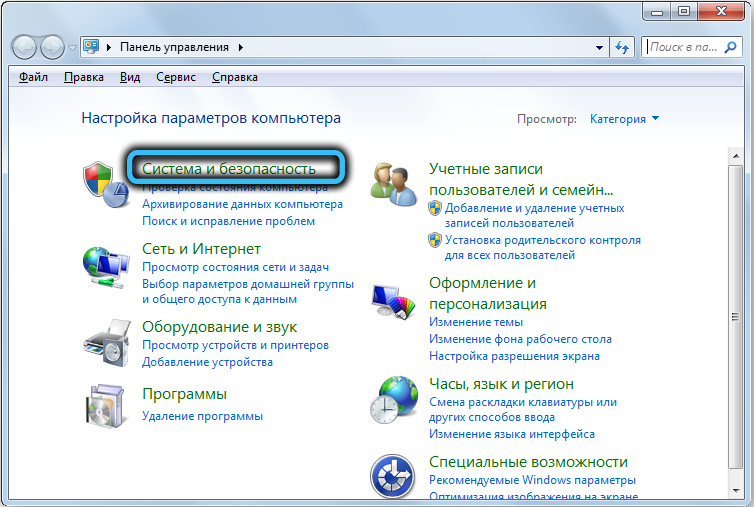
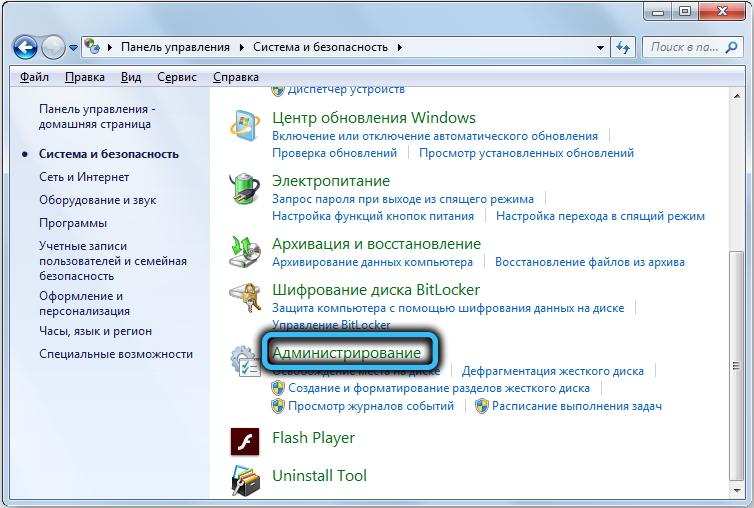
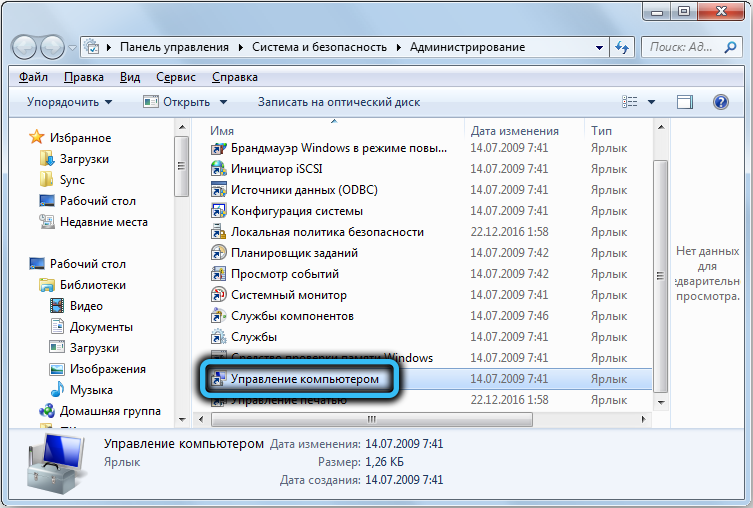
- Същите действия могат да се извършват по -лесно - като щракнете върху PKM на иконата "компютър" и в нововъзникващото контекстно меню, като изберете елемента "Управление";
- В лявото меню на конзолата изберете елемента "Disks Management";
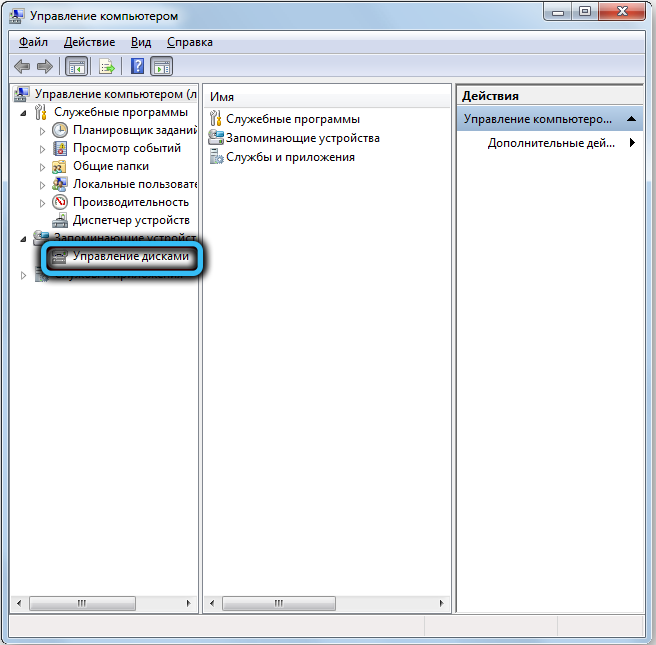
- Ще се появи списък на свързаните дискове, сред тях ще има този, който трябва да бъде инициализиран. Кликваме върху него PKM и в менюто, което се появява, изберете елемента „Инициализиране на диска“;
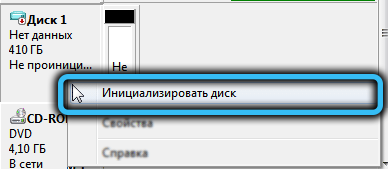
- Ще се отвори нов прозорец, в който трябва да поставите отметка за нов носител и да изберете горния параметър (MBR) по -долу. Кликваме OK и изчакаме края на процеса на инициализиране на новото устройство.
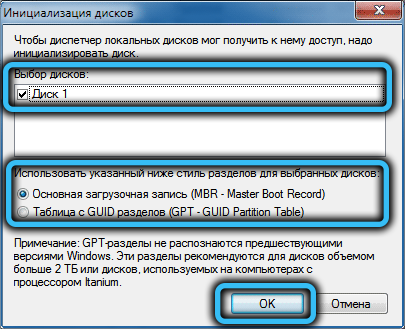
В Windows XP всичко е абсолютно същото, само програмата за управление на диска е причинена малко по -различно (в „Контролния панел“ кликваме върху раздела „Администрация“, отидете на „компютърното управление“ и тук избираме “ Раздел „Оставащи устройства“ и след това наричаме „Управление на дисковете“).
Инициализацията на нов твърд или SSD диск в Windows 10 се извършва по различен начин:
- В менюто "Старт" в лентата за търсене въвеждаме DISKMGMT.MSC;
- В горната част в резултатите от търсенето ще се появи съответният ред, щракнете върху него;
- Алтернативен начин е да натиснете комбинацията Win + R, след което програмата стартира конзолата ще се появи и диск DISKMGMT, потвърждавайки чрез натискане на бутона OK;
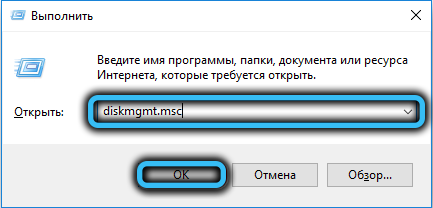
- В резултат на това ще се отвори прозорецът на помощната програма за управление на задвижването, в която ще се показват всички дискове, намерени в BIOS. В долния блок търсим ново устройство, което не е идентифицирано от системата и обозначено като не е създадено (такива обекти са маркирани с иконата на червената стрелка, насочена надолу);
- Кликваме върху иконата на PKM Carrier и в менюто, което се появява, изберете опцията „Инициализиране на диска“;
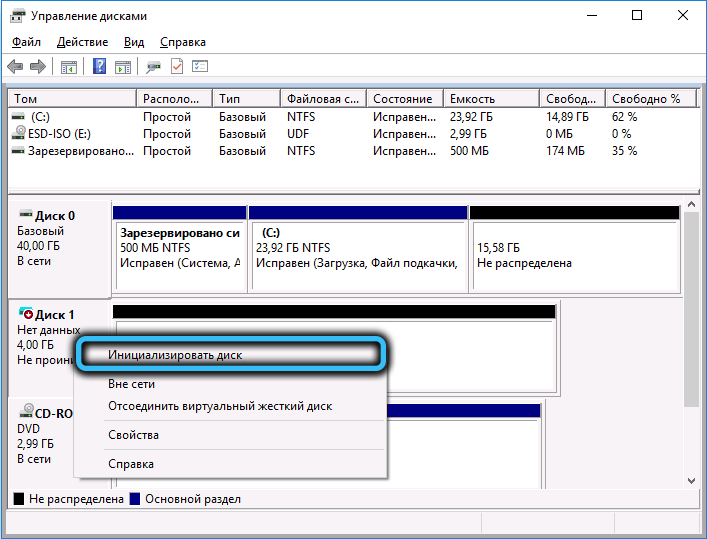
- Последният етап е същият като за другите версии на Windows: поставете отметка срещу диска, който трябва да се започне, а по -долу посочваме в какъв формат информацията за управление ще бъде записана под формата на MBR (ние избираме този елемент, ако Обемът на нашия диск е по -малък от 2 TB) или GUID) Ако дискът е голям (твърд диск или SSD, няма значение). Обърнете внимание, че втората опция може да е несъвместима с някои версии на Windows.
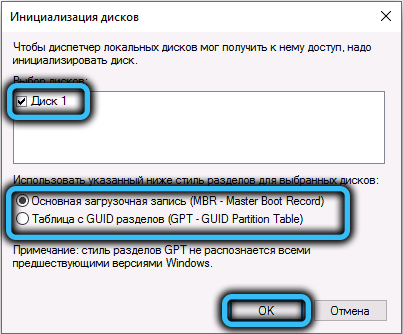
Но познаването на процедурата, как да се инициализира твърд или SSD диск не е достатъчно, за да я използвате. Все още трябва да бъде маркиран, тоест задайте структурата.
Създаваме нов том
В резултат на инициализацията на диска можете да видите, че той изглежда вече е наличен и дори обемът му ще бъде показан, но надпис изхвърляне. Това се прави по следния начин:
- Кликваме PKM през празно (задържано) пространство на ново устройство;
- В контекстното меню, което се появява, изберете опцията „Създаване на прост обем“;
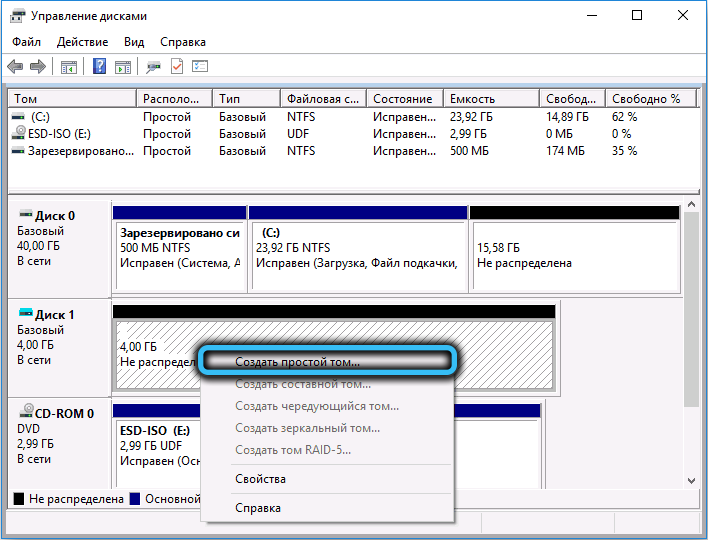
- Съответният главен ще започне, в който след натискане на бутона „Следващ“ ще се появи прозорец с офертата за определяне на силата на звука (указване на минимума на възможния размер). По подразбиране ще бъде горната граница. Щракнете върху "Напред";
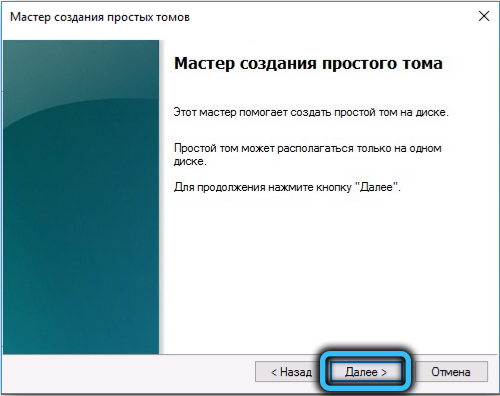

- Сега нашият Том трябва да присвои писмото. Всеки, но само сред наличните. По подразбиране ще бъде първата от безплатните букви и така че след това да не се объркате, по -добре е да го оставите;
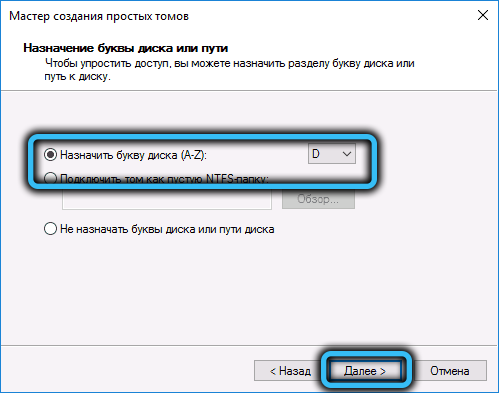
- Последният етап е форматиране на дискове, за Windows най -правилната опция е NTFS файловата система. Можете да поставите отметка срещу елемента „бързо форматиране“, но ако времето не ви ограничи, е по -добре да не правите това;

- Щракнете върху бутона „Напред“, съгласувайте се с всички прозорци, където те ще се опитат да ви предупредят за възможната загуба на данни и изчакайте процеса да приключи. Всичко, новият диск е готов за употреба.
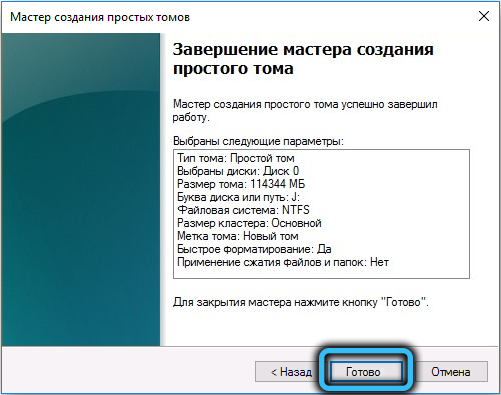
В заключение ще дадем някои обяснения относно избора на вида на раздел, GPT или MBR. Възможно е да има някакво недоразумение, че е по -добре да се избере и дали е необходимо да се използва MBR, ако обемът на твърдия диск е по -малък от 2 TB. По принцип това изискване не е необходимо и окончателният потребител не си струва за това - Windows автоматично разпознава типа на секцията и ще работи с него правилно. Изключение е Windows XP, за който GPT дисковете се възприемат като защитени, а 3 TB носител ще бъде разпознат като два -the -period. И това, между другото, е една от основните причини да преминете към седем или десет, ако желязото позволява.
- « Клониране на Windows с помощта на миграция на данни на Samsung
- Използване на драйвера на дисплея Uninstaller (DDU) »

