Как и как да отворим архивите на Zip и RAR

- 3680
- 779
- Kerry Zieme
Не е минало толкова много време, тъй като дисковото пространство трябваше да бъде оценено и защитено. Трудните колела тогава бяха малък капацитет и струваха страхотни пари, като като цяло компютрите като цяло. Мрежите за предаване на данни също нямаха голяма честотна лента, така че трябваше да ценя почти всеки килобайт. След това потребителите безмилостно изтриха ненужни или остарели данни, а за прехвърляне на други хора те внимателно подбраха файлове и документи. Тогава за удобството и спестяването на пространство са разработени архиватори.

За да запазите дисковото пространство, някои файлове трябва да бъдат компресирани
Те веднага станаха необходимо на компютър с малко компетентен потребител. С появата на графичната среда в операционните системи те също са се развили, придобиват интерфейси и отново влязоха в „джентълменския комплект“ и не само за „напреднали“, но и за най -обикновените хора. В зависимост от използвания алгоритъм за компресия, който в света наистина е много, те създават архив с подходяща резолюция от файлове. Windows по подразбиране е изградил възможността например да отвори компресирани пакети с цип и да ги създава; Въпреки това, решения от трета страна все още са по -високи от ефективността и скоростта на работа.
Работа с архиви
За да създадете архив на zip, дори не е необходимо да инсталирате приложения. Както вече споменахме, има такава функционалност в Windows "извън кутията". Кликнете с правилния бутон на мишката в каталога, който искате да добавите към архива, и изберете „Стискане“. Ще се появи Progress-Bar и в текущия каталог ще се появи файл с zip разширение. За да го отворите обратно към вашия компютър, щракнете отново с десния бутон и изберете същото име. Архивният файл може да бъде копиран, изпратен по електронна поща или записан на CD или флаш устройство. Долният ред е, че алгоритъмът за компресия, с който е опакован този архив, намалява мястото, заето от него на твърдия диск. Но трябва да кажа, че Zip не се е превърнал в фактически стандарт, тъй като има доста силен конкурент. Вярно е, че е малко по -трудно за потребителя, тъй като няма да работи за отваряне на архива RAR без специална програма, трябва да поставите допълнителен софтуер. Този формат е собственик на архива на Winrar, използван от мнозина по света. Подобно на ZIP, той компресира файлове и папки, е вграден в контекстното меню на Windows, с изключение на това, че неговият интерфейс е малко по -сложен. Факт е, че за да се създаде архива, ще е необходимо да се определят някои параметри, например, където точно на компютъра, за да запазите получения файл, степен на компресия, размер на файла, ако искате няколко архива и паролата, която Тогава ще трябва да влезете при разопаковане. Трябва да кажа, че това е доста ефективна защита на вашите данни, защото без тази парола архивът просто няма да се отвори.
Като цяло има и други програми за създаване на Zip файлове и тяхното отваряне, с изключение на вграденото. Това, например, Winzip, който също е много популярен. Но през последните години има и други решения, те бързо и систематично завладяват пазара. Имаме предвид 7ZIP, архив с отворен код за кръстосано плащане. Той може да бъде изтеглен от официалния уебсайт за всички общи операционни системи безплатно и може да работи с огромното мнозинство архиви. Той също е вграден в контекстното меню, така че за обикновен потребител използването му не е трудно. Тъй като можете да отворите RAR или ZIP файла не само със специални програми, но и 7ZIP, както и всъщност, за да създадете тези архиви, той бързо се превърна в популярно решение за много хора. Факт е, че е безплатен, защото е разработен под лиценза GNU/GPL, така че се превърна в отлична алтернатива на търговските продукти. И способността му да работи с такива екзотични формати за обикновен потребител като GZIP, BZIP2 или TAR, Linux формати само добавя към него. За да конфигурирате архива да работи с всякакъв тип компресирани файлове, стартирайте своя работен прозорец от името на администратора от контекстното меню, изберете „Настройки“ и, поставяйки необходимите контролни марки, щракнете върху OK. Сега всеки обект с тази резолюция, приложен по този начин, ще бъде открит по подразбиране в тази програма.
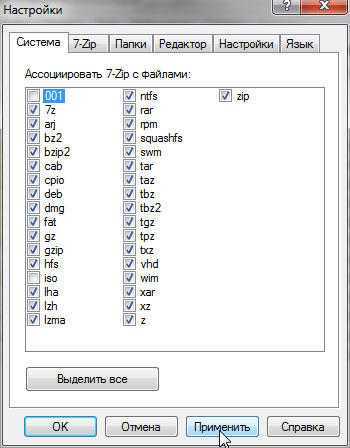
По този начин, разопаковането на архива на вашия компютър за потребителя, като правило, се свежда, за да го кликне с десния бутон и да избере ред в менюто. По -голямата част от тези файлове са просто компресирани, без сегментиране или защита с парола, така че можете свободно да ги отворите. Ако сте избрали елемента „Отворете с помощта на програмата“, каквото и да се нарича, вляво от горната част на прозореца му има бутон „Екстракт“. В този прозорец можете да изберете кои файлове и папки от съдържанието на архива са разопаковани на компютъра, тъй като може би нямате нужда от него напълно. За да направите това, изберете ги и след това щракнете върху „Екстракт“. Програмата ще ви попита къде точно трябва да разархивирате тези файлове. Друг вариант, както вече казахме, изберете елемента „Извличане тук“ в контекстното меню, след това разопаковането ще се извърши в текущия каталог и програмата няма да ви покаже вашия работен прозорец.
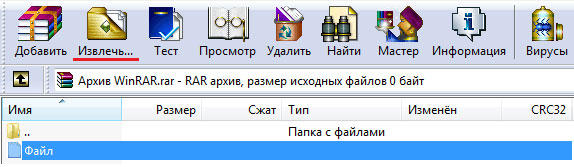
Тъй. В допълнение към единични файлове, те също са способни да обработват архиви, разбити на набор от папки, избирателно извличат обекти и опаковат компресирани папки. Това е много по -удобно, отколкото в зората на развитието на компютърните технологии, когато беше необходимо да се отворят такива папки чрез конзолни команди.
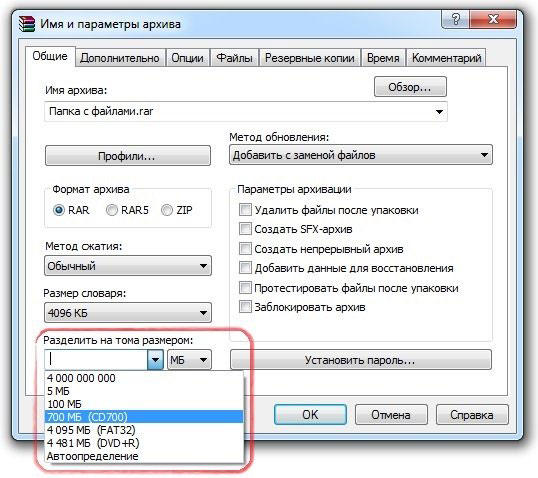
Заключение
Използването на архиви за съвременен потребител не предоставя никакви проблеми благодарение на обмислените графични интерфейси. Няма значение коя програма използвате, тяхната работа е изградена на подобни принципи и интеграцията с контекстното меню на операционната система напълно премахва необходимостта от изучаване на работни прозорци.
- « Обадете се на мелодията в функциите за мобилна настройка на Windows
- Превръщане на цветна снимка в черно и бяло във Photoshop »

