Как да форматирате флаш устройство, защитено от запис
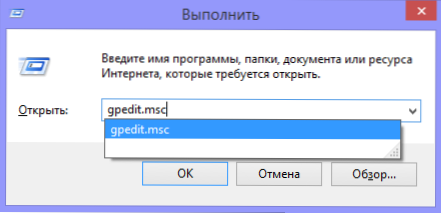
- 2725
- 419
- Kerry Zieme
По -рано написах няколко статии за това как да форматирам USB флаш устройство в FAT32 или NTFS, но не взе предвид една опция. Понякога, когато се опитва да форматира, Windows пише, че дискът е защитен от запис. Какво да правя в този случай? С този въпрос и ще се справим с тази статия. См. Също така: Как да поправите грешката в Windows не може да бъде завършено форматиране.
На първо място, отбелязвам, че на някои флаш устройства, както и на карти с памет има превключвател, едната позиция на която задава защита срещу записа, а другата го премахва. Тази инструкция е предназначена за тези случаи, когато флаш устройството отказва да се образува, въпреки факта, че няма превключватели. И последният момент: ако всички описани по -долу не помагат, е напълно възможно вашето USB устройство да е просто повредено и единственото решение е да закупите ново. Вярно е, че има и още две опции: програми за ремонт на флаш устройства (силиконова мощност, Кингстън, Сандиск и други), форматиране на ниско ниво на флаш устройства.
2 актуализации:
- В отделна статия има и други начини за отстраняване на проблема, както и видео инструкция: Flash Drive пише, че дискът е защитен от запис.
- Ако не форматирате всички флаш устройства на един конкретен компютър, точката може да е, че ограниченията за запис са зададени. Относно тяхното анулиране, в различен контекст, но в този случай в отделна инструкция местоположението не е достъпно, той се отказва достъп до флаш устройството (същата инструкция е подходяща, ако се опитате да създадете файл на USB устройството че няма достъп, че няма достъп до целевата папка.
Премахване на защита срещу запис с помощта на DiskPart
Като начало стартирайте командния ред от името на администратора:
- В Windows 7 го намерете в менюто Start, щракнете върху него с правилния бутон на мишката и изберете „Стартирайте от името на администратора“.
- В Windows 8.1 Натиснете клавиатурата Win на клавиатурата (с емблемата) + x и изберете "командния щанд (администратор)" в менюто ".
- В Windows 10 започнете да наберете „команден ред“ в търсенето в лентата на задачите и когато бъде намерен желания резултат, щракнете върху него с правилния бутон на мишката и изберете старта на администратора.
В командния ред въведете следните команди в ред (всички данни ще бъдат изтрити):
- DiskPart
- Списък на диска
- Изберете Диск н (където n е числото, съответстващо на номера на вашето флаш устройство, ще бъде показано след изпълнение на предишната команда)
- Приписва диска ясно четено
- Чисти
- Създайте дял първичен
- Формат fs =Fat32 (или Формат fs =NTFS, ако е необходимо за форматиране в NTFS)
- Присвояване на буква = z (където Z е буквата, която трябва да зададете флаш устройство)
- Изход
След това затворете командния ред: Flash устройството ще бъде форматирано в правилната файлова система и ще продължи да се формира без проблеми.
Ако това не помогна, тогава опитваме следващата опция.
Премахваме защитата на флаш устройството от записа в редактора на локалните групови политики Windows
Възможно е флаш устройството да е защитено от запис по малко по -различен начин и поради тази причина не е форматирано. Струва си да се опитате да използвате редактора на политиката на местната група. За да го стартирате, във всяка версия на операционната система, натиснете клавишите Win+R и въведете Gpedit.MSC След това щракнете върху OK или въведете.
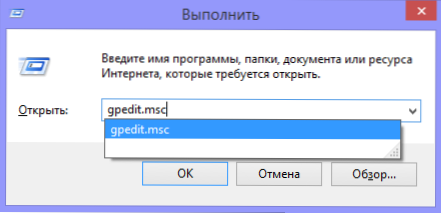
В редактора на политиката на локалната група отворете клона „Конфигурация на компютър“ - „Административни шаблони“ - „Система“ - „Достъп до премахване на устройства“.
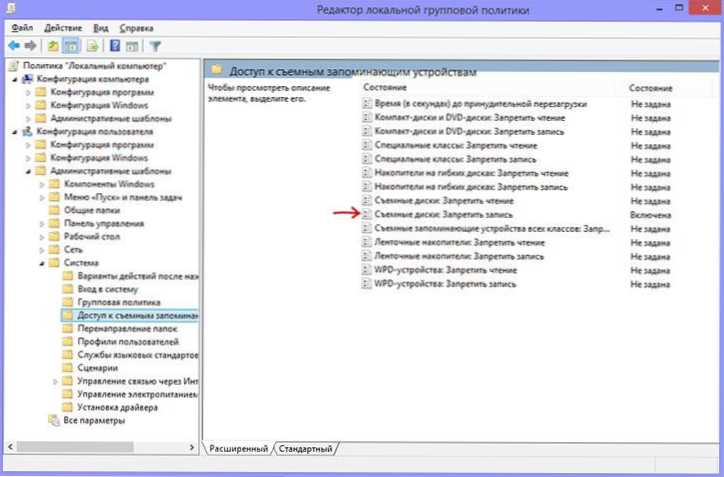
След това обърнете внимание на артикула „Подвижни дискове: забранете запис“. Ако за това свойствата са зададени "ON", щракнете върху два пъти върху него и инсталирайте "Disabled", след това щракнете върху бутона "OK". След това погледнете стойността на същия параметър, но вече в секцията „Конфигурация на потребителя“ - „Административни шаблони“ - и така нататък, както в предишната версия. Направете необходимите промени.
След това можете отново да форматирате флаш устройството, най -вероятно Windows няма да напише, че дискът е защитен от запис. Позволете ми да ви напомня, опцията е възможно вашето USB устройство да е дефектно.

