Как да добавите и изтриете елементите от менюто, изпратени до Windows 10, 8 и 7
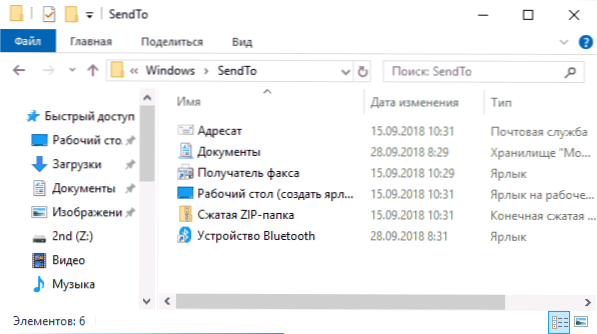
- 2987
- 139
- Sheldon Heller
Когато натискате десния бутон на мишката във файла или папката в контекстното меню, което се отваря, има елемент „Изпращане“, който ви позволява бързо да създадете пряк път на работния плот, копирайте файла на флаш устройството, добавете данни към zip архив. Ако желаете, можете да добавите вашите елементи в менюто „Изпращане“ или да премахнете съществуващите, а също така, ако е необходимо, да промените иконите на тези точки, които ще бъдат обсъдени в инструкциите.
Описаният може да бъде реализиран както на ръка с помощ. Моля, обърнете внимание, че в Windows 10 има два „изпращане“ в контекстното меню, първият от тях служи за „изпращане“ с помощта на приложения от магазина на Windows 10 и по желание можете да го изтриете (вижте. Как да изтриете „Изпращане“ от контекстното меню на Windows 10). Може да е и интересно: как да премахнете елементи от контекстното меню на Windows 10.
Как да премахнете или добавите елемент в контекстното меню „Изпращане“ в диригента
Основните елементи от контекстното меню „Изпращане“ до Windows 10, 8 и 7 се съхраняват в специална папка C: \ Потребители \ Име на_полизер \ AppData \ Roaming \ Microsoft \ Windows \ Sendto
Ако желаете, можете да премахнете отделни точки от тази папка или да добавите свои собствени етикети, които ще се появят в менюто „Изпращане“. Например, ако искате да добавите елемент, за да изпратите файл в тетрадка, стъпките ще бъдат както следва:
- В диригента влезте в адречния ред Shell: Sendto и щракнете върху Enter (това ще ви прехвърли автоматично в папката, посочена по -горе).
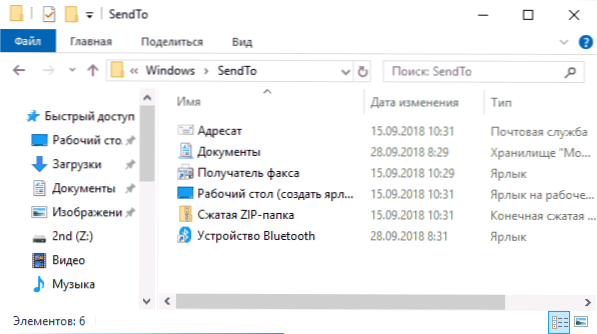
- От нулата от папката щракнете с правилния бутон на мишката - Създаване - Етикет - Notepad.exe и посочете името "бележка". Ако е необходимо, можете да създадете пряк път в папката за бързо изпращане на файлове в тази папка, като използвате менюто.
- Запазете етикета, който съответства на менюто "Изпращане", ще се появи незабавно, без да рестартирате компютъра.
Ако желаете, можете да промените етикетите на съществуващи (но в този случай, не всички, само за тези, които са етикети със съответната стрелка в иконата) елементи от менюто в свойствата на етикетите.
За да промените иконите на други елементи от менюто, можете да използвате редактора на регистъра:
- Отидете в секцията за регистъра
Hkey_current_user \ софтуер \ класове \ clsid
- Създайте подраздел, съответстващ на правилния елемент от контекстното меню (списъкът ще бъде по -нататък) и в него - подраздел По подразбиране.
- За стойността по подразбиране посочете пътя към иконата.
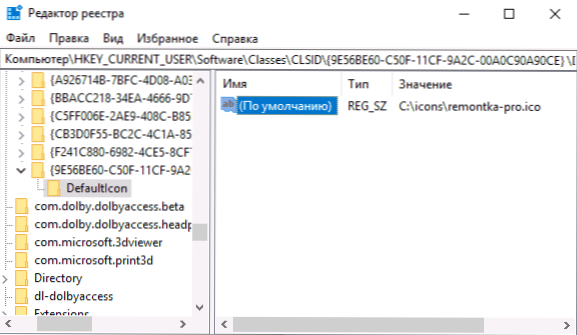
- Презаредете компютъра или излезте от прозорци и отидете отново.
Списък на подсекционни имена за "Изпрати" Елементи от контекстното меню:
- 9E56BE60 -C50F-9A2C-00A0C90A90CE - Дестинация
- 888DCA60-FC0A-11CF-8F0F-00C04FD7D062 - Компресиран пакет с цип
- ECF03A32-103D-11D2-854D-006008059367 - Документация
- 9E56BE61-C50F-9A2C-100A0C90A90CE - Десктоп (Създайте пряк път)
Редактиране на менюто „Изпращане“ с помощта на програми за трета страна
Има доста голям брой безплатни програми, които ви позволяват да добавяте или изтривате елементи от контекстното меню „Изпрати“. Сред тези, които могат да бъдат препоръчани - редактор на менюто Sendto и изпращане до играчки, а руският език на интерфейса се поддържа само в първия от тях.
Редакторът на менюто Sendto не изисква инсталиране на компютър и е много лесен за използване (не забравяйте да превключвате езика на руски към опции - езици): В него можете да изтриете или деактивирате съществуващите точки, да добавите нови и чрез контекста Меню - Променете иконите или преименувайте етикетите.
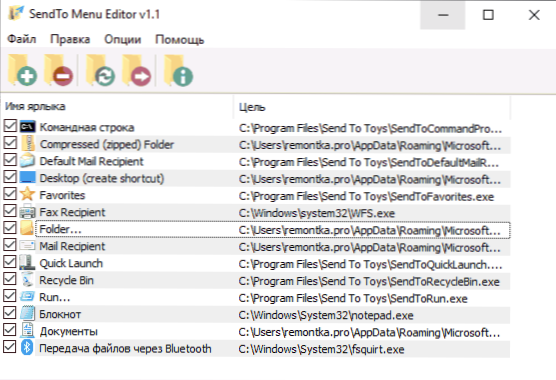
Можете да изтеглите редактор на менюто Sento от официалния уебсайт https: // www.Sordum.Org/10830/sendto-menu-editor-v1-1/(бутонът за зареждане се намира в долната част на страницата).
Допълнителна информация
Ако искате напълно да изтриете елемента „Изпращане“ в контекстното меню, използвайте редактора на регистъра: Отидете в секцията
Hkey_classes_root \ allfilesystemobjects \ shellex \ contextMenuHandlers \ send to
Почистете данните от стойността по подразбиране и рестартирайте компютъра. И, напротив, ако елементът не е показан, уверете се, че определеният раздел съществува и стойността по подразбиране е зададена в 7ba4c74081-11cf-99d3-00aa004ae837
- « Възможно ли е да се възстановят данните от SD картата, форматирани като вътрешна памет на Android
- Не успя да създаде нов или да намери съществуващата секция при инсталиране на Windows 10 »

