Как да добавите конвенция към ISO Windows 7
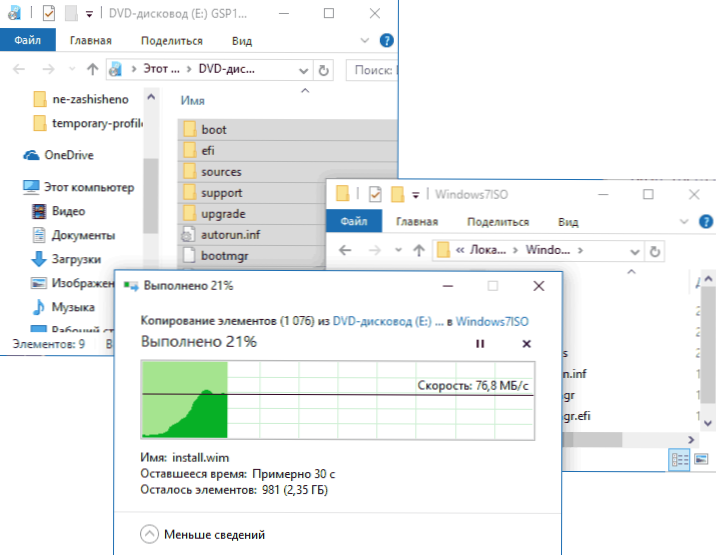
- 3884
- 679
- Al Breitenberg
Windows 7 Convenence Rollup - Пакет от актуализации от Microsoft за автономна (ръчна) инсталация в Fresh Windows 7, съдържаща почти всички актуализации на ОС, пуснати през май 2016 г., и избягване на търсенето и инсталирането на стотици актуализации през Центъра за актуализиране, за което, за които, за което се намира, за което се заемат центъра за актуализация, за които Написах в инструкциите как да инсталирам всички актуализации на Windows 7, използвайки Rollup Convenence.
Друга интересна възможност, в допълнение към зареждането на Convenenence Rollup след инсталиране на Windows 7, е нейната интеграция в ISO инсталационното изображение за автоматично инсталиране на актуализациите на етапа на инсталиране или преинсталиране на системата. За това как да направите това - стъпка по стъпка в тази инструкция.
За да започнете, имате нужда:
- ISO изображение на всяка версия на Windows 7 SP1, CM. Как да изтеглите ISO Windows 7, 8 и Windows 10 от уебсайта на Microsoft. Можете също да използвате наличния диск с Windows 7 SP1.
- Заредената актуализация на сервизния стек от април 2015 г. и актуализацията на Windows 7 Convenence Rollup в необходимия изхвърляне (x86 или x64). За това как да ги изтеглите подробно в оригиналната статия за Convenence Rollup.
- Автоматичен инсталационен пакет Windows (AIK) за Windows 7 (дори ако използвате Windows 10 и 8 за описани стъпки). Можете да изтеглите от официалния уебсайт на Microsoft тук: https: // www.Microsoft.Com/ru-ru/изтегляне/подробности.Aspx?Id = 5753. След като изтеглите (това е ISO файл), монтирайте изображението в системата или го разопаковайте и инсталирайте AIK на компютър. Използвайте файла startcd.Exe с изображението или waikamdmsi и waikx86.MSI за инсталиране в 64-битови и 32-битови системи, съответно.
Интегриране на актуализации на Rollup на Convenence до Windows 7
Сега отиваме директно към стъпките, за да добавим актуализации към инсталационното изображение. Първо, следвайте следните стъпки.
- Инсталирайте изображението на Windows 7 (или вмъкнете диск) и копирайте съдържанието му във всяка папка на компютъра (по -добре е не на работния плот, ще бъде по -удобно да има кратък път към папката). Или разопаковайте изображението в папката с помощта на архива. В моя пример това ще бъде папка C: \ Windows7iso \
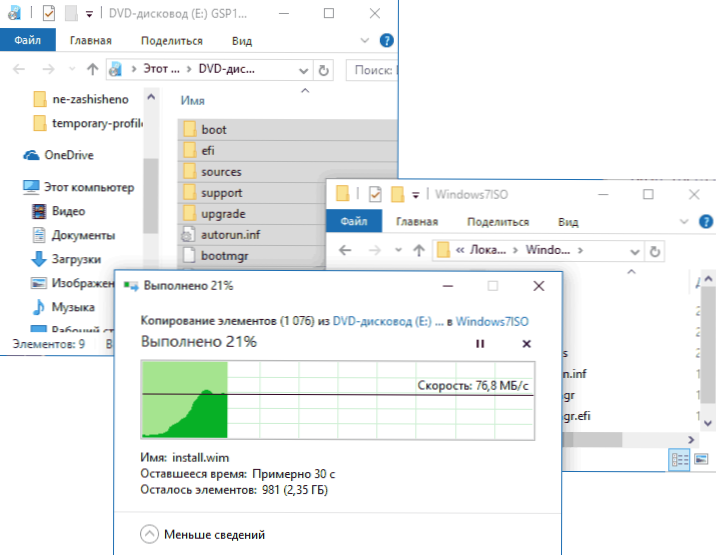
- В папката C: \ Windows7iso \ (или другият, който сте създали за съдържанието на изображението в предишната стъпка), създайте друга папка за разопаковане на изображението за инсталиране.WIM при следващи стъпки, например c: \ windows7iso \ wim \
- Също така запазете качени актуализации във всяка папка на компютър, например C: \ актуализации \. Можете също да преименувате актуализациите на нещо кратко (тъй като ние ще използваме командния ред и оригиналните имена на файлове са неудобни за въвеждане или копиране на място. Преименувам съответно MSU и Rollup.MSU
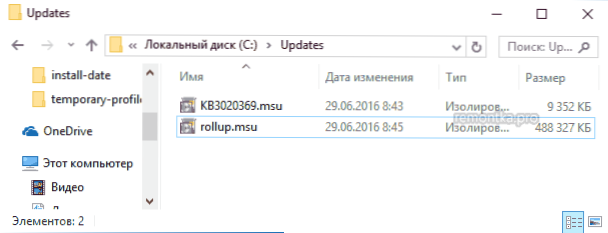
Всичко е готово за начало. Изпълнете командния ред от името на администратора, в който ще бъдат извършени всички следващи стъпки.
Въведете в командния ред (ако сте използвали пътищата, различни от тези в моя пример, използвайте опцията си).
Disc /get-wiminfo /wimfile: c: \ windows7iso \ източници \ install.Уим
В резултат на командата обърнете внимание на индекса на този редакционен офис на Windows 7, който е инсталиран от това изображение и за който ще интегрираме актуализацията.
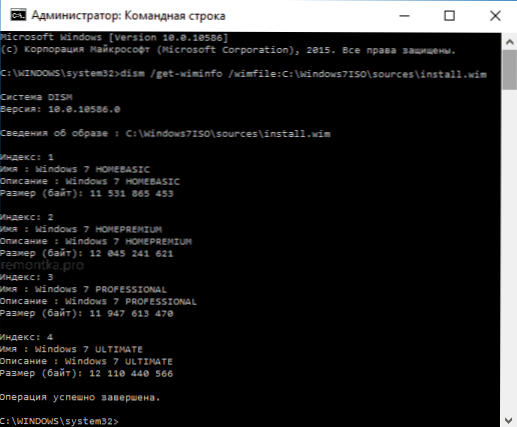
Завийте файловете от изображението на WIM за последваща работа с тях, като използвате командата (посочете параметъра на индекса, който сте научили по -рано)
Disc /Mount-Wim /Wimfile: C: \ Windows7iso \ Източници \ Инсталиране.WIM /индекс: 1 /mountdir: c: \ windows7iso \ wim

За да добавите актуализацията на KB3020369 и Rollup Update с помощта на команди (втората от тях може да отнеме за дълго време и да „замрази“, просто изчакайте края на изпълнението си).
Disc /Image: C: \ Windows7iso \ WIM /ADD-PACKAGE /PACKAGEPATH: C: \ Актуализации \ KB3020369.MSU Disc /Image: C: \ Windows7iso \ WIM /ADD-PACKAGE /PACKAGEPATH: C: \ Актуализации \ Rollup.MSU
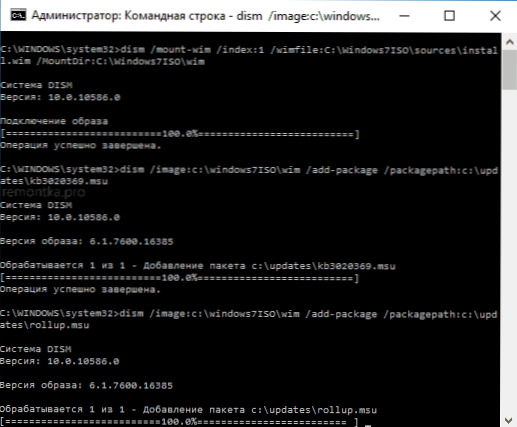
Потвърдете промените, направени в изображението на WIM, и го изключете с помощта на командата
Disc /unmount-wim /mountdir: c: \ windows7iso \ wim /compation

Готов, сега файлът WIM съдържа актуализации за актуализиране на Windows 7 Convenence Rollup, остава да превърнем файловете в папката Windows7iso в ново изображение.
Създаване на изображение на ISO Windows 7 от папката
За да създадете ново изображение на ISO с интегрирани актуализации, намерете папката на Microsoft Windows AIK в папката на Microsoft Windows AIK, командният ред за инструменти за разгръщане) “, кликнете върху десния бутон на мишката и стартирайте от името на администратора.
След това използвайте командата (където newwin7.ISO - Името на бъдещия файл с изображения с Windows 7)
OSCDIMG -M -U2 -BC: \ Windows7iso \ boot \ etfsboot.Com c: \ windows7iso \ c: \ newwin7.ISO
След попълване на командата ще получите готово изображение, което може да бъде написано на диска или да направите изтегляне на флаш устройство Windows 7 за последващата инсталация на компютъра.

Забележка: Ако вие, както и мен, имате няколко издания на Windows 7 под различни индекси в едно изображение, актуализациите се добавят само към изданието, което сте избрали. Тоест, за тяхната интеграция във всички издания, ще трябва да повторите командите от Mount-Wim до Unmount-Wim за всеки от индексите.

