Как да замените лицето във Photoshop

- 4595
- 445
- Sheldon Heller
Такъв мощен графичен редактор като Photoshop съдържа много инструменти, които позволяват на хората дори да нямат артистични способности да създават чудеса при обработка на снимки и рисунки. Но в него огромните възможности са скрити, за които обикновените потребители на компютър знаят малко. Например, за работа със слоеве, които наистина осигуряват такива характеристики на обработката на изображения, които могат да се сравняват само с работата на професионалните графици. Днес ще говорим за такъв приложен аспект като промяна или подмяна на лицето на снимката. Разбира се, освен използването на слоеве, ще се запознаете с много интересни и поучителни техники.

Как да изберете снимки за подмяна
Би било грешка да се вярва, че подмяната на лицето във Photoshop е тривиална операция. Има специализирани програми, които ви позволяват да правите много с лицето си - да се разтягате, усуквате, изстискате ... с една дума, създайте забавни снимки - Showls for Fun. Но ние говорим за напълно различни и тук ви очакват трудности на подготвителния етап.
Кажете, вие възнамерявате да замените едно лице с друго. Например, искате да вмъкнете лицето на Джаки Чана Чък Норис на снимката. Да речем, че имате снимка на Чан. Лицето на Норис е със същия ъгъл, осветлението също трябва да бъде подобно. Но не се изисква размерите да бъдат еднакви, въпреки че начинаещите потребители на Photoshop обмислят това. Мащабиране - функцията е много проста, това изобщо не е проблем.

Избор на снимка за подмяна на лице във Photoshop
Има стотици начини да замените - ако работите усилено, за да гледате в интернет, няма да намерите нито един същия резултат. Ще говорим за много прост метод, състоящ се от отделни типични операции. И нека крайният резултат няма да бъде доста съвършен, само професионалисти ще забележат малки недостатъци.
Ще използваме възможностите, положени във Photoshop, като започнем от версията CS3, използването на плъгини не е предоставено.
Започнете
И така, ние отваряме снимка, която е донор. Изберете в лентата с инструменти Lasso (можете просто да натиснете буквата L). Списъкът с параметри на активния инструмент обикновено се появява в горния панел. Интересуваме се от параметъра на перото, задайте стойността му в 5 пиксела (той е отговорен за ширината на отглеждането).
С помощ. Включително бръчки и гънки, където и да се намират. В този случай не се препоръчва да надхвърля границите на лицето. В нашия случай частично улавяме челото, за да не се забъркваме с косата. След като завършихме байпаса, ние копираме избраната зона чрез обичайната комбинация „Ctrl+C“.
Ето как изглежда рязането на лицето във Photoshop:
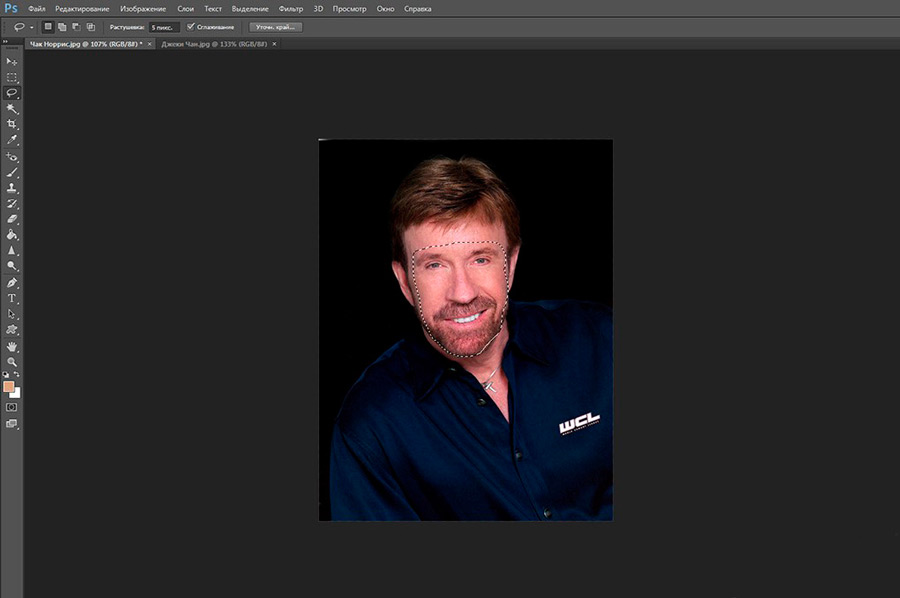
Вмъкваме лицето ви в целевата снимка
Когато говорихме за размера на две снимки, бяхме малко патирани, обявихме заболяването на този параметър. Всъщност размерът често корелира с разделителната способност и тази характеристика трябва да бъде избрана приблизително еднакво. В противен случай, когато вмъкнете изрязан фрагмент в снимката на източника, с мащабиране (увеличаване), ще възникне явление, наречено picksalization, и този очевиден недостатък не може да бъде коригиран.
И така, ние отваряме втората снимка с Джаки Чан, създаваме нов слой, в който лицето на известния рейнджър ще копира лицето (използваме Ctrl+Shift+N). Поставяме фрагмент, копиран преди това (Ctrl+V).
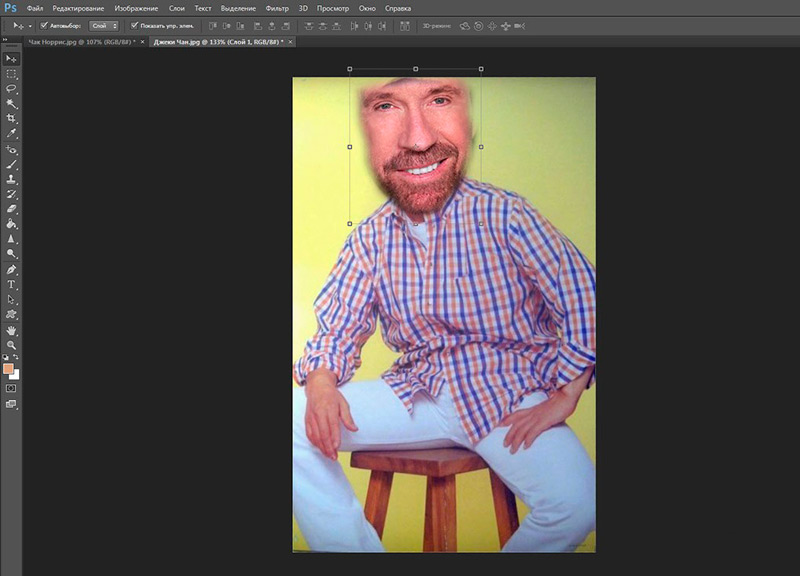
Комбинация от лица
За да приложим ново лице върху старото, използваме инструмента „Безплатна трансформация“, който може да бъде намерен в панела „Редактиране“ (или да го причиняваме чрез натискане на комбинацията CTRL+T). Сега можете да манипулирате с размера и наклона на лицето, така че да съвпада с оригинала възможно най -точно. Тук е необходима максимална възможна точност - качеството на полученото изображение ще зависи от това.
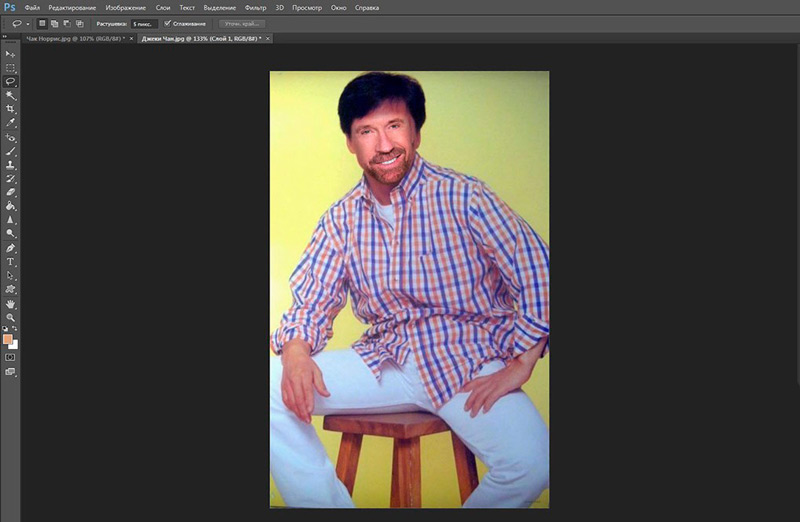
Контакт с резултата
Както можете да видите, успяхме бързо и просто заменим лицето във Photoshop за минималния брой операции. Но в същото време виждаме значителни разлики в цвета, които са особено забележими в челото. Разликата е както в яркостта на фрагментите, така и в техния контраст. Всички тези параметри са коригирани.
Как да промените лицето си във Photoshop, така че да постигнете съвпадение на цветовия компонент? Ние подчертаваме текущия слой, от менюто "слой" изберете раздела "Нов коригиращ слой" и след това параметърът "Цвят/тон/насищане". В прозореца, който се появява вляво от основния панел, поставяме отметка срещу текста „Използвайте предишния слой, за да образувате пределна маска“. Потвърдете и започнете да променяте тена.
На този етап започва творческият процес - зависи от вас колко точно ще съвпада тоналността и на двете лица. По -добре е да отделите повече време за това, но да получите по -добър резултат.
Сега ще трябва да създадем втори допълнителен слой. Строго погледнато, работата със слоеве е най -безсъзнанието, които са във Photoshop, и разбиране за това как работят далеч от веднага. Така че засега ще се доверим на алгоритъма.
След създаването на регулиращ слой, наричаме слоя "яркост/контраст". Това трябва да бъде предшествано от действие, описано малко по -високо - за инсталиране на отметка за създаване на окабеляване maxi.
Сега можете да промените и двата параметъра, за да постигнете окончателното сходство на фрагмента на лицето на Норис с лицето на Чан. Успяхме да направим тази операция като цяло, но на челото преходът се вижда доста добре.
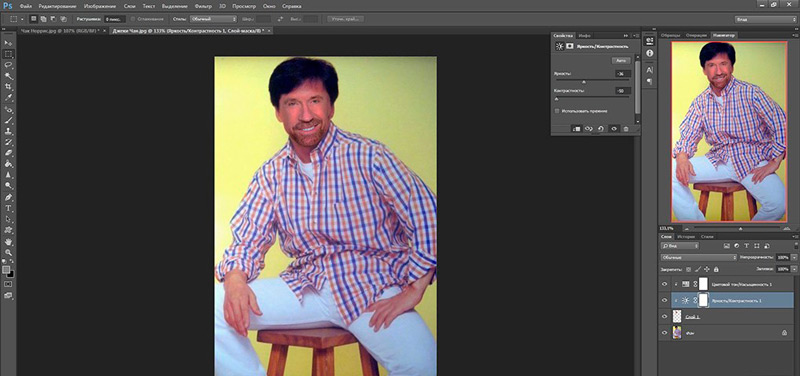
Окончателни действия
Сега знаете как да промените лицето си във Photoshop, като сте постигнали съвпадението на размера и цвета. Но с голяма вероятност може да се твърди, че на някои места преходите ще бъдат забележими, това се случва поради неравномерното осветление. В нашия случай такава зона се вижда на челото, в района на лявото ухо се наблюдава груб преход.
По -нататъшните манипулации с цветя и яркост вече са безполезни, така че за да изгладим прехода, използваме инструмента Lastik. Изберете мека четка и определете размера на инструмента чрез представление, тя не трябва да е твърде малка - тогава гладкостта на прехода не може да бъде постигната. Но големият размер също е неприемлив - тогава E lastik рискува да надхвърли зоната за ретуширане, замъглявайки това, което трябва да бъде ясно.
Ако работата на гумата не ви удовлетворява напълно, можете да полирате снимките, като използвате други инструменти.
Говорим за „осветление“ (в английския интерфейс - Dodge) и „Darlier“ (изгаряне). Изберете размера на четката по същия начин като този на гумата. Смелете, за да коригирате резултата, можете да нанесете филтрите "замъгляване" и "острота". Не забравяйте, че грешните стъпки могат да бъдат навити, така че не се страхувайте да експериментирате.
Резултатът от подмяната на лицето
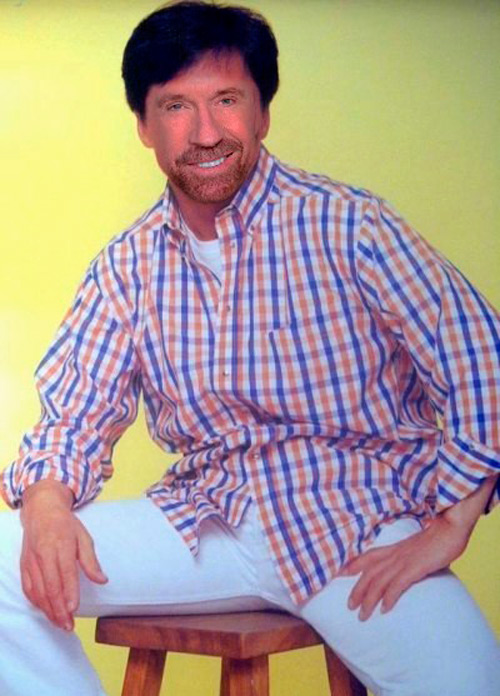
Резултатът за 15 -минутна работа е доста задоволителен. За по -реалистична картина ще трябва да прекарате много повече време, но с пристигането на опит можете да работите много по -бързо.
Както можете да видите, за да направите подмяна на лицето с помощта на Photoshop, доста просто и изобщо не е необходимо да имате специални художествени таланти. Използването на специални инструменти, филтри и плъгини не се изисква.
Промяна в изражението на лицето
Във версията на SS Graphic Editor 2016 се появи нов инструмент за осъзнаване на ликвидиране, който ви позволява да извършвате манипулации с изрази на лицето - да се усмихнете, да образувате гневен вид и да постигнете други изразителни емоции, които не са присъщи на оригиналната снимка.
Вярвам, че мнозина вече са опитали тази функция в случая - и са сигурни, далеч винаги успешно. Всъщност, за да постигнете максимален реализъм, ще трябва да действате внимателно и последователно, осъзнавайки, че например добавянето на усмивка не е само разтягане на устните - промените ще повлияят както на очите, така и на някои мускули на лицето.
И така, ние предлагаме малък урок как да промените лицето си на снимката във Photoshop, като използвате лицето, осъзнато в ликвидация:
- Ние отваряме първоначалната снимка, всички подобни операции започват аварийното дублиране на оригиналния слой (комбинация Ctrl + J);
- Преминаваме към менюто "филтър", използваме елемента "пластмаса" (течност);
- Ще се появи диалогов прозорец, трябва да изберем инструмента „лице“, който можете да намерите на левия панел (икона за лице и рамене). В този случай снимката ще бъде сканирана и всички намерени лица ще бъдат маркирани със скоби. Ако се опитате да приближите курсора до лицето, можете да забележите появата на точки от линията на разграничаване, ще говорим за тяхната среща по -долу;
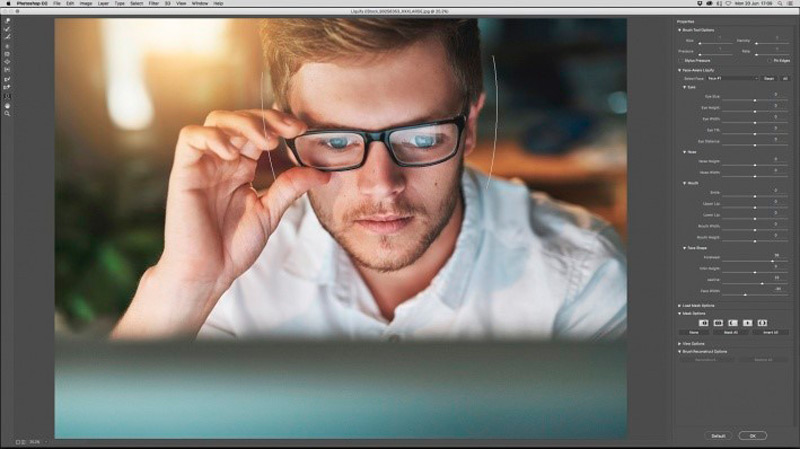
- Можете да започнете с промяна в овала на лицето. Издърпването на долните и горните точки го прави по -пълен или тънък, можете да смените горната част, като направите челото повече и оставяте брадичката непроменена;
- Точките, разположени на предните кости (челюсти, скули) ви позволяват да променяте пропорциите. Кажете, ако искате да се усмихнете, ширината на челюстта трябва да се увеличи. Професионалните ретуши използват същата техника, ако искат да дадат лице на израз на мъжественост;
- Стесняване на такива точки ще даде елегантност на характеристиките на лицето. Така е направен във връзка с оригиналната снимка в нашия пример;
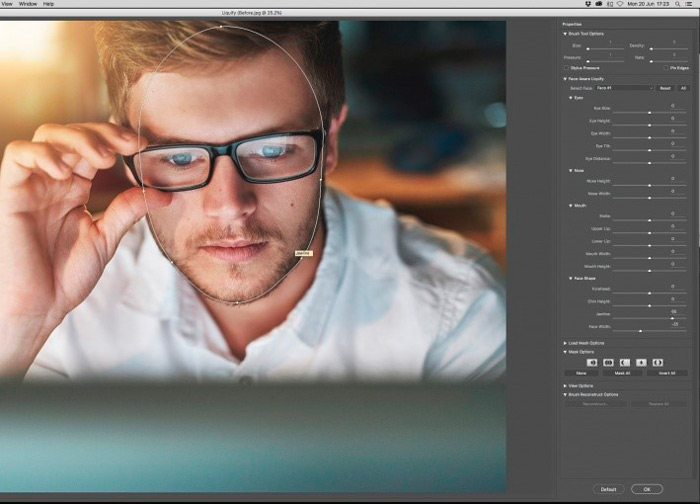
- Регулирането на очите е възможно по пунктираната линия и четири възлови точки. Опитайте се да промените областта на окото - ще видите, че инструментът работи правилно, без да изкривява окото при движение. По -долу демонстрирахме този ефект, който показваме за пример, в бъдеще, като отказваме разтягане:
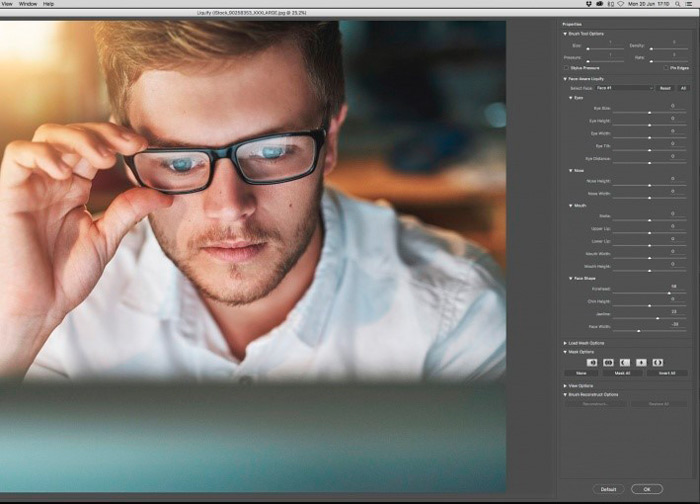
- И така, с помощта на маркер (малък квадрат) можете да промените размера на окото, без да променяте пропорциите им. Но точките служат за разтягане на компресията на този обект във височина и ширина. Променихме размера в посока на намаляване, за да изравним ефекта на увеличаване на очите поради изкривявания, които дават очила с големи минус диоптри;
- Пунктираната линия в зоната на очите ви позволява да промените наклона им, няма да го използваме, но можете да експериментирате, да наблюдавате усмивката си в огледалото. Във всеки случай такава изразена положителна емоция се отразява в очите, те вече стават;
Съвет. Използвайки менюто Properties, можете да извършите всички тези операции не от мишката, а с помощта на плъзгачи, променяйки местоположението им. Този метод е по -точен, освен това ви позволява лесно да се върнете в началната позиция.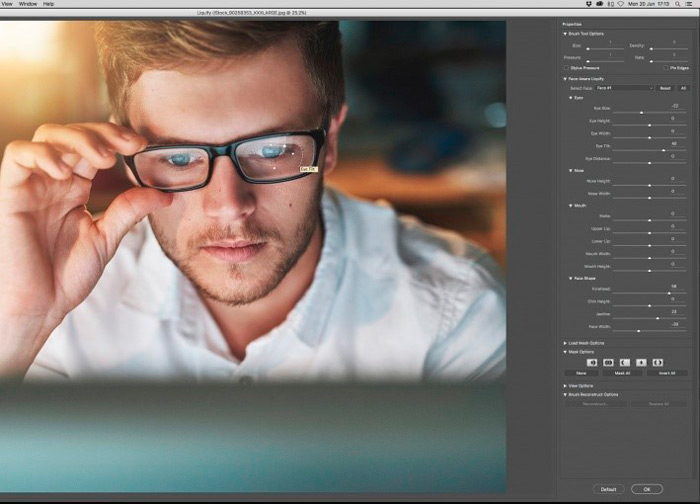
- Какво може да се направи с носа: Тук виждаме три референтни точки, свързани с линии. Именно върху тях можете да коригирате пропорциите. За да промените пространственото положение на носа, можете да използвате мишката, като щракнете в средната част на този орган, след което тя може да бъде преместена във всяка посока. Екстремните точки ви позволяват да манипулирате ширината, средната - височината на носа. Решихме да направим носа малко вече - според нас, така че изглежда по -сложен и естетически приятен. Височината беше оставена непроменена;
- Основното е останало - устни. Екстремните странични точки са отговорни за промяната на ширината на устата, за усмивка, която са опънати, за гневен вид - те компресират. Дебелината се регулира от скоби, разположени над и под устните. Можете да промените размера на устата и пропорционално, като използвате функцията „височина на устата“ на левия панел на свойствата.
- Усмивката е повдигната и опъната устни. Страничните скоби служат за повдигане на ъглите на устата. Те също могат да свалят ъглите, създавайки емоция на противоположния план - ядосан или мрачен. Важно е да не прекалявате, в противен случай лицето ще изглежда неестествено;
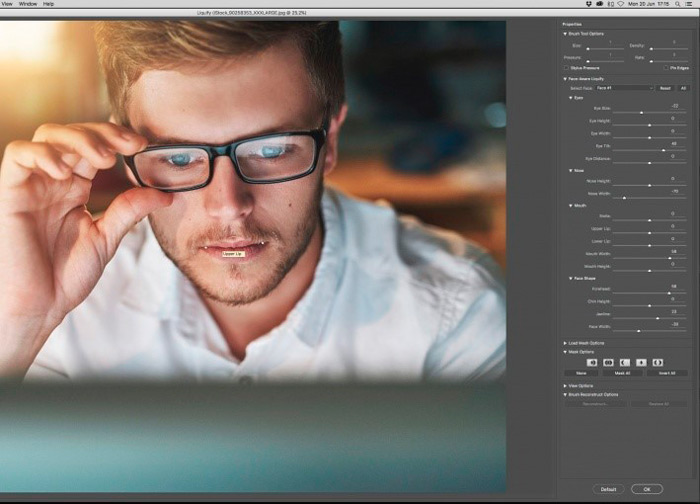
- След като завърши всички манипулации с лицето, просто натиснете бутона OK на десния панел, който ще върне главния екран Photoshop.
Заключение
И така, научихме как да заменим/сменим лицето си на снимката с помощта на Photoshop. Някои от вас ще се съгласят, че е просто, за други такива манипулации ще изглеждат нетривиални. Е, ако желаете и постоянство, е възможно да се овладеят подходящите умения на никого.
Възхищаваме се на крайния резултат:
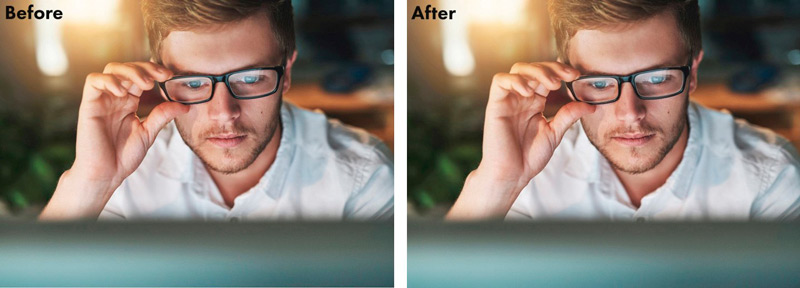
- « Включване и излизане от безопасен режим на Android
- Почистване на кеша на Android за какво, колко често може да се извършва, методи за изтриване на парични данни »

