Как се прави създаването на формули в Excel

- 3763
- 152
- Al Breitenberg
От появата си в офис пакета, Exel се превърна в постоянен работен инструмент за тези, които анализират и структурират данни. През годините, благодарение на постоянното развитие и подобрения на този продукт, всеки може да го използва - от „напреднали“ до най -обикновените хора. Курсът за опростяване на работата с данни от Microsoft се изразява в постоянно опростяване на методите на работа, като същевременно се поддържа функционалността, така че е разбираемо, че потребителят на Excel се превръща в мощен инструмент.

За извършване на изчисления се използват готови функции
Въпреки това, много функции все още не са успели да опростят. Това не означава, че те ще изискват от вас от умения за програмиране или знания за висшата математика. Въпреки че изписване на макроси може да ви представи такива условия, но по принцип те имат висок праг на влизане. Можете да използвате по -голямата част от функционалността на офиса, като използвате кликвания с мишка и кратки команди от клавиатурата.
Създаване на формули в Excel
За обработка на стойностите и техните диапазони - от банална сума до методи на математическа статистика като медиана или мода - формули. Това е много гъвкав и в същото време прост инструмент, който се използва широко заедно с условно форматиране при създаване на таблици с данни. В най -простия случай обичайното въвеждане на текст се използва за запис на формулата в клетката. За да осъществите например добавянето на стойности от няколко полета, можете да напишете директно в клетката "= суми ()" и в скобите показват адресите на стойностите през точката със запетаята. Или, ако те са разположени един до друг, посочете първоначалния и окончателния през дебелото черво. И за да фиксирате клетката в тази формула, например, така че колоната или редът да не се променя, когато копирате формулата в друга, поставете знака "$" пред желания символ. Тогава Exel няма да промени този екраниран символ, докато променя другите.
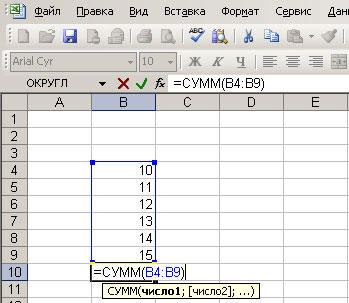
По принцип можете да въведете всяка формула. Тъй като Excel поддържа въвеждане на текст, трябва само да знаете предварително необходимите стойности, които ще замените. Но ако това е приемливо за прости действия, за повече или по -малко трудно е вече трудно, тъй като трябва да запомните твърде много параметри. Следователно е по -лесно да се използва дизайнерът на формули, вграден в програмата. За да го наречете, трябва да кликнете върху бутона в горната част на страницата, вляво от входното поле на стойността в клетката.
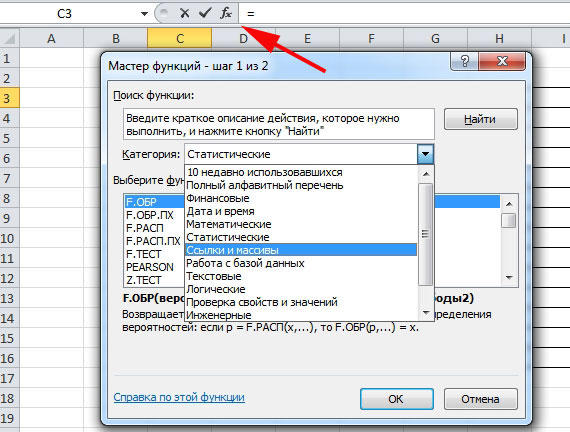
Ще се появи диалогов прозорец, в който потребителят ще може да създаде правило за обработка на данни. От лявата страна на прозореца има списък с формули, подредени по категории. Има математически, статистически, текстови групи и т.н. Д. Избор на необходимото, щракнете върху него с левия бутон на мишката. Формата за попълване на стойности ще се показва от дясната страна на диалоговия прозорец. В него можете да посочите диапазони на данни или конкретни единични адреси. За да направите това, щракнете върху дясната част на полето за въвеждане на бутона за разреждане, прозорецът ще се изключи и ще получите достъп до работната част на листа на Excel. Тъй като в този режим можете да изберете както единични стойности, така и техните диапазони, въвеждането на необходимите стойности няма да е трудно. След това натиснете отново същия бутон и прозорецът ще възстанови предишния размер. Ако формулата изисква повече от един набор от данни, но няколко, тогава повторете описаната процедура необходимия брой пъти.
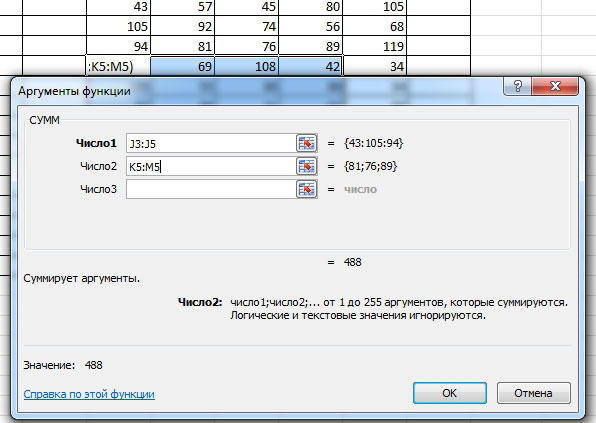
В тази област, между другото, правилата за екраниране също работят. Следователно, ако след това приложите съдържанието на тази клетка към други и в същото време искате да спестите стойностите на данните, не забравяйте да поставите знака в долара на правилните места.
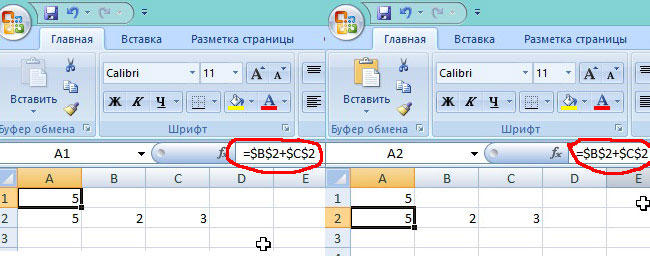
Когато въведете в дизайнера, щракнете върху OK. На този етап Excel проверява въведените стойности за съответствието на типовете и други грешки, така че може да изхвърли текста на грешката. По него можете да разберете какво точно трябва да се промени, така че формулата да работи, както очаквате от нея. Ако няма грешки, прозорецът ще се затвори и стойността ще се появи в клетката. Понякога се случва, че един от посочените диапазони все още не е запълнен, но вида на съдържанието, присвоено на клетката. Тогава няма да има грешки на етапа на проверка, но стойността ще бъде изчислена без нея, така че внимавайте.

Премахване на формули
В Excel данните могат да бъдат променени. И ако структурата на таблицата се е променила, тогава може би някои формули вече не са необходими. Или необходимостта от изчисляване на размера е изчезнала, или сега се изчислява в друг файл и t. Д. Тогава тази формула трябва да бъде премахната, тъй като Excel ще се опита да я преброи по всяко време. За да премахнете съдържанието от клетката, просто го изберете и щракнете върху Изтриване. Това е пълно почистване и няма да останат данни в него. Ако искате да запазите формулата, така че след като се използва, можете просто да премахнете равния знак пред нея в клетъчната стойност, от която започва всяка формула. Тогава цялото й тяло ще се счита за текстови данни и няма да извършва никакви действия.
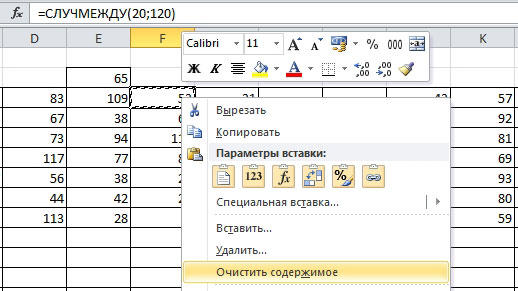
Заключение
Проектираните формули в Excel ви позволяват да работите с данни, да ги анализирате и да променяте въз основа на други данни. Това е много гъвкав и в същото време прост инструмент, който с помощта на вградени средства може да бъде ефективен в ръцете на почти всеки потребител.

