Промяна на скалата на AutoCAD

- 1960
- 613
- Leslie Jacobi
Мащабът във всяка дизайнерска програма е един от най -важните термини, една от най -важните характеристики на визуалното представяне на чертежа и една от най -често използваните операции. AutoCAD има цяла система за управление на скалата, но преди да решите как да увеличите мащаба на чертежа в AutoCAD или как да го намалите, трябва много ясно да си представите защо това се прави и в какъв режим самата програма е самата програма.

Основи на мащабиране в AutoCAD
Следователно, за начало, ние определяме основните точки на мащабиране в приложеното приложение.
Първо, се приема такава напълно оправдана, изключително проста и естествена идея за работа - всички размери тук са „един към един“. Достатъчно е просто да зададете единица за измерване и да зададете „границите на чертежа“ в установените единици. Ако това е проект на сградата, тогава, да речем, в милиметри, 10 000 на 20 000, и след това да изградим всички предмети според тези размери, които отиват „от района“. Много е удобно, не е необходимо да мащабирате всички тези размери в главата, за да намалите и прехвърляте обекти на хартията, както дизайнерите с моливи в ръцете си зад кулминациите направиха в добрите стари времена. Това значително ускорява процеса на развитие и го прави по -естествен.
Второ. Екранът, разбира се, не е гумен и същите 10 000 на 20 000 мм. На екрана в пиксели, разбира се, един към един няма да се показва. Така че ние получаваме първия случай на решаване на проблема как да промените скалата в AutoCAD - за удобно визуално представяне на рисунката на екрана, така че от време на време някои от неговите подробности стават по -достъпни за анализ и работа. Ние вършим тази работа в режим "модели".
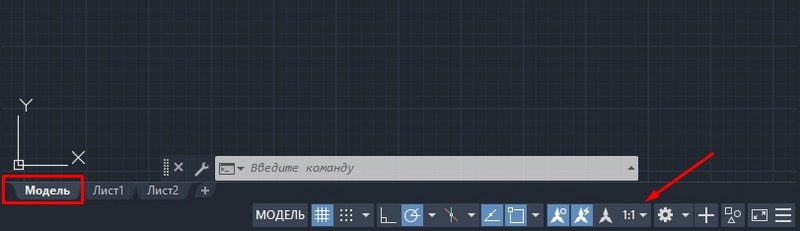
Трето. Мащабът на рисунката на практика е по -скоро неговата печатна форма. Това може да стане по два начина - или вече да се посочва скалата непосредствено преди печата, което трябва да бъде признато като не прекалено успешна идеята на самите разработчици (можете да си припомните тайнството от Munchausen - „Не цялото злато, което блясък "), или, което показва" скалата "на типа тип. За себе си е много важно да приемате идеологията на работата, върху която се провежда програмата:
- Цялото развитие трябва да се извършва в режим „модел“.
- Цялата подготовка на отпечатания тип разработка, включително таблици за допълнителни спецификации, включително същата рамка - това е прерогативата на режима „LISZT“ вече.
- Таблиците и рамките могат да бъдат създадени в „Моделите“, Разработката, Рисуването може да се извърши в „Листа“, но ако тези операции са наистина извършени, тогава иначе като недоразумение на същността на автомобила, това не може да се нарича - Това смесване в противен случай не е близко до „смесването на Божия дар и яйца“, а в другия случай.
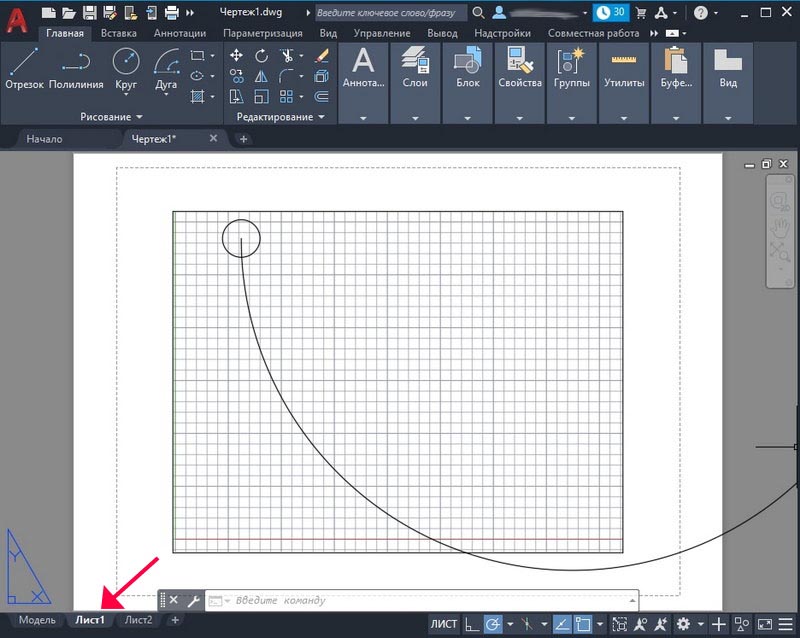
Сега, когато тези предварителни забележки са направени относно промените в мащаба на чертежа в автомобила, можете да започнете да анализирате всички техники за мащабиране.
Промяна на мащаба на визуалното представяне на екрана - режим "Модел"
И така, ние работим строго в реални размери и изобразяваме всички обекти „един към един“. Но определено ще е необходимо да се премахне работната зона от време на време или да се приближи. За това е предназначена цяла система с инструменти. Всички те се събират или в лентата с инструменти за увеличение (по подразбиране не се показват, но се предлагат чрез менюто Tools/"Toolbars") или чрез бутоните "Zoom Window", който първоначално е бил на екрана, на основната лента с инструменти на инструменти.
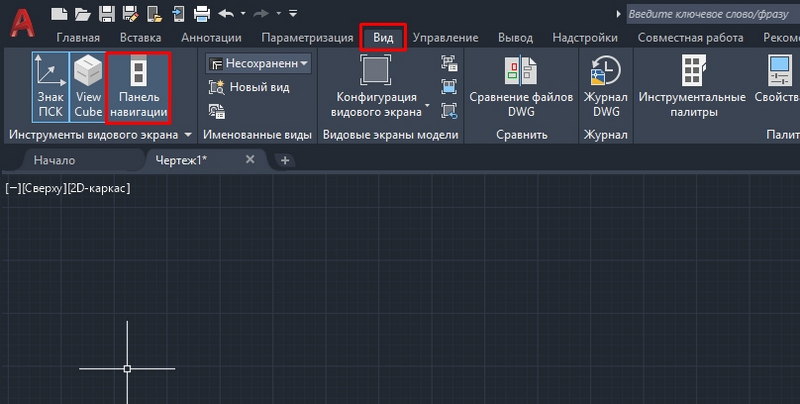
Разбира се, по -удобно е да използвате списъка. Неудобно е да се покаже панелът по две прости причини:
- А на екрана всичко, което искате, няма да се побере и AutoCAD вече е пълен с полезни инструменти, конкуренцията сред тях за постоянно място е много висока;
- и не замърсявайте екрана в края на краищата с излишни бутони, към които има други методи за достъп.
Започвайки сериозна работа в системата AutoCAD, всички, разбира се, трябва да установят своя собствена дисциплина на работа в тази програма и в глобалния смисъл и в местните. По -специално, какви инструменти за мащабиране, които да използвате, които са най -разбираеми и подходящи.
Но един инструмент - "Zoom Realtime" - изглежда, че трябва да се използва от всички. Това мащабиране в реално време. Просто избирате инструмент. В същото време мишката се превръща в „лупа“ с „минус знак“ в 3-ти квадрант около „лупа“ и със знака „плюс“-в 1-ви квадрант. Сега, движейки мишката надолу - отляво, ние намаляваме скалата, движейки я нагоре - надясно, ние я увеличаваме.
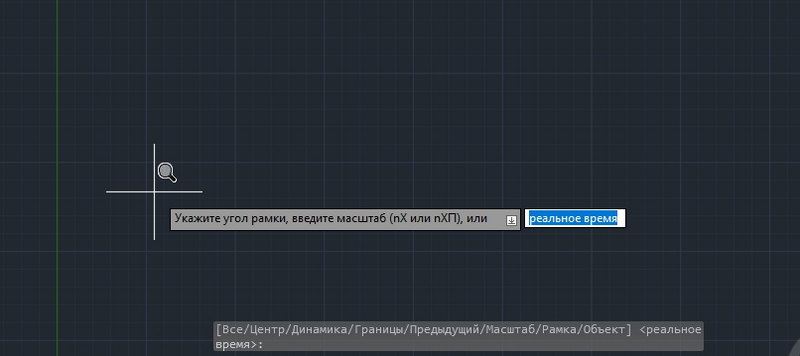
Тъй като такова просто решение на въпроса как да конфигурирате скалата в AutoCAD се използва много често, първоначално този инструмент вече е в основната лента с инструменти - отляво на бутона с падащ набор от команди за мащабиране.
Трябва да задавате скалата често, също често се налага да настройвате „по -нататък“, намаляване, увеличаване, връщане към предишния формуляр. За да не си спомняте какъв мащаб е бил предоставен и за специален бутон - "Zoom предишен" - преходът към предишната скала.
Системата на основните команди на промените в скалата в AutoCAD се състои от следния набор:
- Прозорец за увеличаване на мащаба - Настройване на скалата чрез задаване на фрагмента на прозореца „Описване“, инструментът изисква умение и разбиране на съотношението на получената скала и размера на самия прозорец, често е по -лесно просто да се прилагат промяната на реално време;
- Zoom Dynamic - промяна в скалата "в динамика", така че сайтът да попадне в този правоъгълник се показва на екрана колкото е възможно повече, докато цялата рисунка се показва първо на екрана и се използва правоъгълник (размерът на който също е зададен от потребителя), можете да посочите необходимата зона;
- Скала за увеличаване на мащаба - Посочване на скалата на числото в командния ред: "2" - двойно; "0.5 " - намалете два пъти;
- Център за увеличаване - Инсталиране на скала в центъра и радиус - също изисква умение и може успешно да бъде заменен с реално време;
- Zoom In - Увеличава скалата;
- Увеличаване - ние определяме мащаба на намаляване;
- Увеличете всички - такава скала се избира автоматично, че целият чертеж е поставен на екрана в установените му граници, ако някои обекти надхвърлят (което категорично не си заслужава), тогава този инструмент прави всички обекти на екрана;
- Zoom се удължава - за да изберете възможно най -високата скала, но всички обекти са поставени на екрана.
Всички горепосочени инструменти могат, по един или друг начин, могат да намерят своето място в реалната работна практика. Но както показва опитът, най -използваните са в реално време, всички и прозорец. Често тези три са достатъчни.
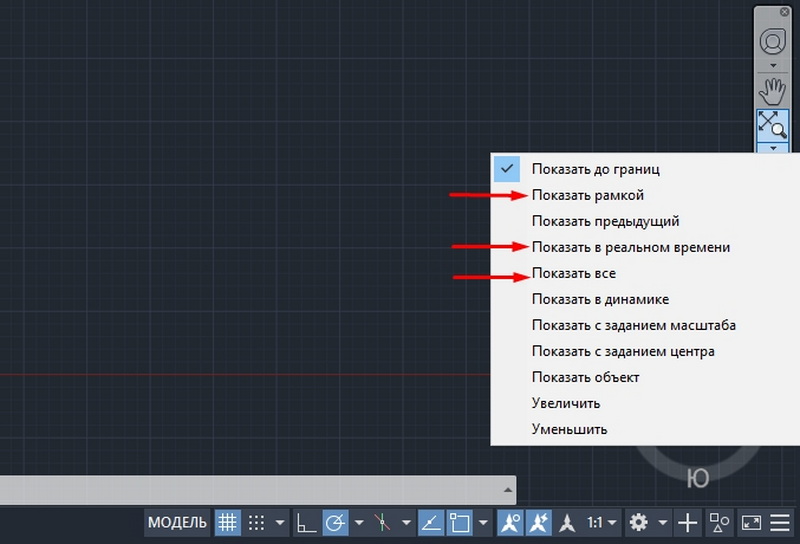
Още няколко коментара
Променяйки скалата, често изместваме визуалната характеристика на чертежа - правилното място не е в центъра или дори „избяга“ отвъд ръба на екрана. В тази ситуация всичко се подпомага от инструмента „PAN в реално време“ за преминаване в центъра - той винаги е в комплекта на основния панел.
Изключителната функция на каркадата е способността да се разгражда екрана на няколко вида прозорци, във всеки прозорец собствената му част от една и съща чертежа може да бъде поставена във всеки прозорец. И така, всеки прозорец на вида (това е терминологията на самата програма) може да има свой собствен мащаб, което прави идеята за видовете прозорци особено ценни.
Когато работите със сложни рисунки, често работите с някакъв „дреболия“, трябва постоянно да имате обща гледка към екрана пред очите си. За това е предназначен специален прозорец - "въздушен изглед". Прозорецът ви позволява постоянно да виждате цялата разработка и е достъпен чрез менюто "View"/"Aerial View". Много полезна възможност, но ... за големи екрани. Тук на "29 инча" тя е много добра, на "17" тя само стиска екрана, но това не пречи да го помни във всеки случай.
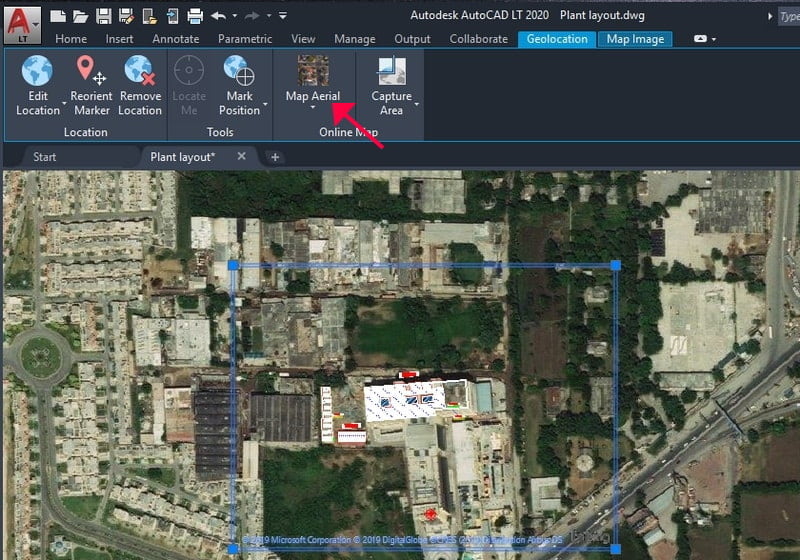
Мащабиране директно при настройване на параметри за печат
И отново стигаме до необходимостта да разберем „вътрешните“ мотиви, които преместиха разработчиците. Без тяхното разбиране успехът на сериозното използване на тази програма е много съмнителен.
Това директно се отнася за мащабирането на чертежа при печат. Всъщност всички подобни настройки са проектирани да изпълняват режима "лист". Но, разбира се, когато настройвате самия уплътнител, това може да стане, когато съответният прозорец вече е причинен от „Ctrl+P“ (това, разбира се, е горещи клавиши, самият инструмент е във „файла“/“ Сюжет „Меню“, въпреки че има и повече „тесен“ - „файл“/„настройка на страницата“). Само защо възниква въпросът.
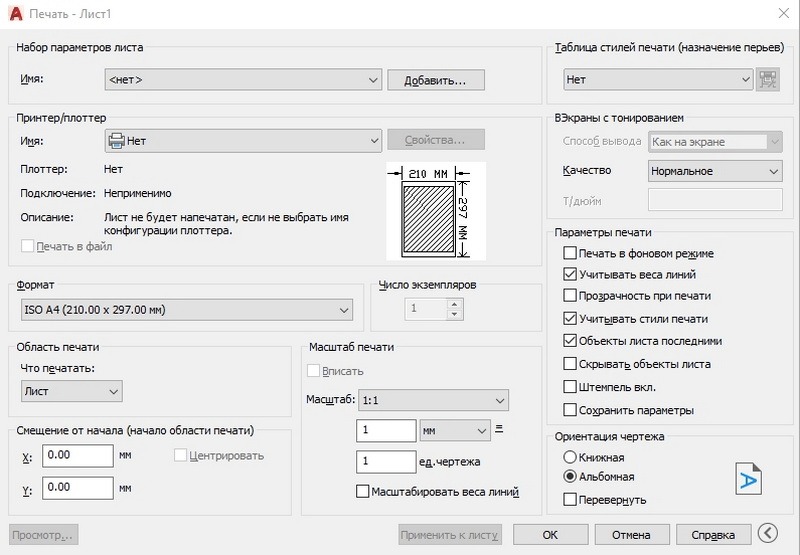
Във всеки случай тук има група от настройки на "сюжетна скала", които ще помогнат за сравняване на единиците на чертежа с "милиметри" на хартия. Освен това можете да зададете конкретна област, която ще бъде показана за печат, да направите избор от повече от две десетки фиксирана скала, за да се увеличите или намалите.
Във всеки случай трябва да разберете, че работата с тези настройки изисква умението и опита на точното съпоставяне на размера на избрания лист хартия и размера на самите обекти.
Мащабиране в режим "лист"
Наистина ползата от мащабирането може да се усети в режим „лист“, когато видовете завършени проекти за печат се подготвят на истински лист. Всъщност всички техники за мащабиране в този режим един до един съвпадат с техниките на моделния режим, като се вземат предвид един изключително важен момент: на "листа" е възможно (и е необходимо и необходимо) създаване на типове, тези типове:
- Плаващ - в целия лист (за разлика от видовете в режим „модел“);
- Те могат да се припокриват - също така, за разлика от „модела“, използването на подове от видове е по -добре да се избягва, но често не можете да направите без тази възможност, особено ако вземете предвид този вид може да има произволна форма;
- Може да има различни везни - незаменима възможност (както в режим "модел").
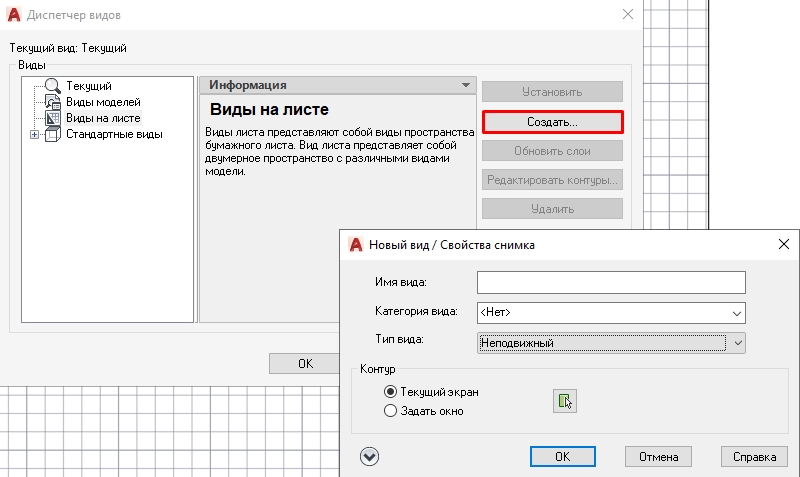
Моля, обърнете внимание, че когато работите с представените инструменти в режим "лист", е много важно първо да изберете работен изглед. Ако видът не е избран, работата се осъществява с листа като цяло за неговото визуално представяне.
Във всеки случай практиката на всеки инструмент и внимателно проследяване на реда на работа на всеки инструмент ще ви помогне да се справите с функционирането на всеки инструмент. Те не всички се използват еднакво, обикновено за печат се нуждаем от фиксирана стандартна скала, този инструмент и в употреба - "мащаб на мащаба". Но погледнете по -отблизо другите.
Друг много интересен детайл е скрит в тези инструменти - те са в състояние да „преподават“ тази програма, разбирайки процесите на нейната работа и определените правила за електронно представяне на рисунки - завладяващ урок за хора, които са любознателни, готови за търсене и експерименти.

