История на файловете на Windows 10

- 2034
- 55
- Randall Lind
История на файловете-Функцията за запазване на предишни версии на вашите документи и други файлове в Windows 10 (за първи път се появи в 8-ke), които в случай на неволна промяна, случайно изтриване или дори при работа предишното им състояние.
По подразбиране (ако го включите), историята на файловете в Windows 10 прави резервни копия за всички файлове в потребителски папки (десктоп, документи, изображения, музика, видео) и съхранява предишните си условия за неограничено време. За това как да конфигурирате и използвате историята на файлове с Windows 10, за да възстановите вашите данни и ще бъде обсъден в текущите инструкции. В края на статията ще намерите и видео, което показва как да активирате историята на файловете и да го използвате.
Забележка: За да се работи с функцията на историята на историята на компютъра, е необходимо наличието на отделно физическо устройство: той може да бъде отделен твърд диск, USB флаш устройство или мрежово устройство. Между другото: Ако нямате нищо от горното, можете да създадете виртуален твърд диск, да го монтирате в системата и да го използвате за историята на файловете.
Настройки на историята на файловете на Windows 10
Историята на файловете в последните версии на Windows 10 може да бъде конфигурирана на две места - контролни панели и в новия интерфейс „параметри“. Първо описвам втория вариант.
За да активирате и конфигурирате историята на файловете в параметрите, следвайте следните действия:
- Отидете на параметрите - актуализации и безопасност - архивиране на услуги и след това щракнете върху бутона „Добавяне на диск“. Ще е необходимо да се посочи отделно устройство, на което ще се съхранява историята на файловете.

- След като посочите устройството, препоръчвам да въведете допълнителни параметри, като натиснете съответната връзка.
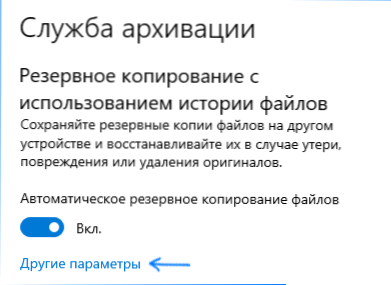
- В следващия прозорец можете да конфигурирате колко често е запазена историята на файловете (или архивни данни).
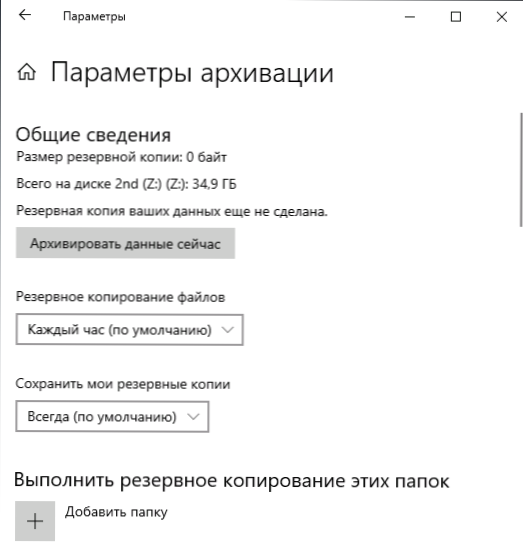
След извършването на действията историята на избраните файлове ще бъде запазена автоматично в съответствие с настройките на зададените.
За да активирате историята на файловете, използвайки контролния панел, отворете го (например чрез търсенето в лентата на задачите), уверете се, че иконите са инсталирани в контролния панел в полето за изглед, а не „категорията“, Изберете файловете „История на историята“ “. Въпреки.
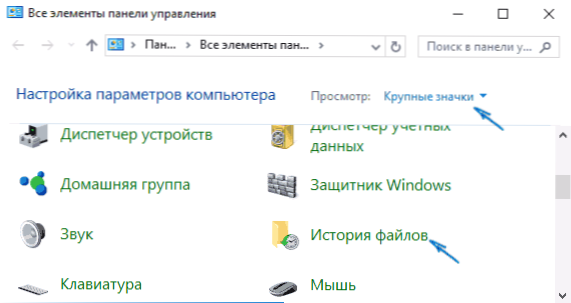
В прозореца „Съхранение на съхранение на файлове“ ще видите текущото състояние на функцията, наличието на устройства, подходящи за съхранение на историята на файловете и, ако в момента функцията е изключена, бутона „Активиране“ за включване на него, за да го включи.
Веднага след щракване върху бутона „Включване на“, историята на файловете ще бъде активирана и първоначалното запазване на резервните копия на вашите файлове и документи от папките на потребителите ще започне.
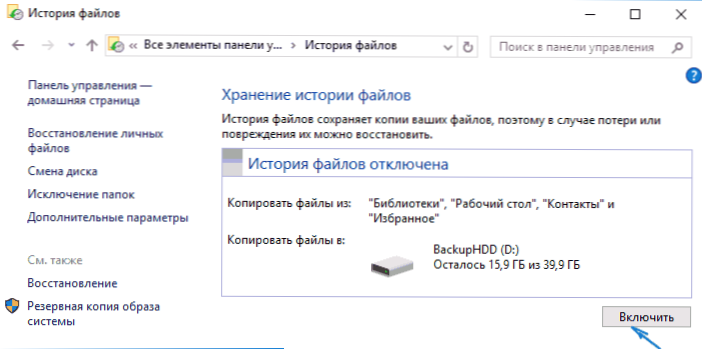
В бъдеще копията на променените файлове ще бъдат запазени веднъж на час (по подразбиране). Въпреки това, ако желаете, можете да промените този временен интервал: отидете на "Допълнителни параметри" (отляво) и задайте желания интервал за запазване на копия на файлове и време за съхранение.
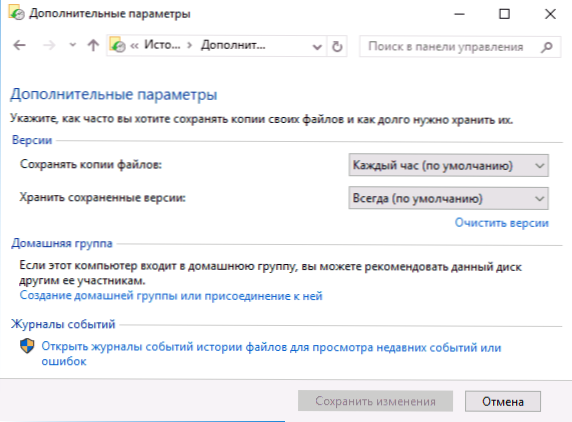
Освен това, използвайки елемента „Изключване на папки“ в историята на файловете, можете да премахнете отделни папки от архивиране: Това може да бъде полезно, ако искате да запазите мястото на диска, използван за историята на файловете, без да се включва там, но Заемане на много пространство, данни. Например съдържанието на папките "музика" или "видео".
Възстановяване на файл или папка с помощта на историята на файловете
Сега за използването на историята на файловете за възстановяване на изтрит файл или папка, както и за да върнат предишната си версия. Помислете за първия вариант.
- В папката с документи е създаден текстов документ, след което изчаках малко, докато историята на файловете отново ще запази резервни копия (първо сложих интервала в продължение на 10 минути).
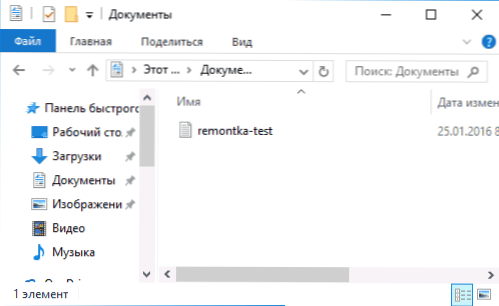
- Този документ е премахнат покрай кошницата.
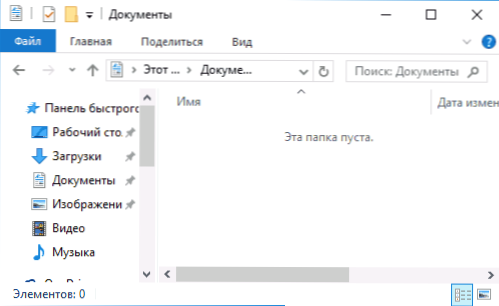
- В прозореца на проводника щракнете върху „Начало“ и щракнете върху иконата на историята на файловете (с подписа на списанието, който може да не се показва).
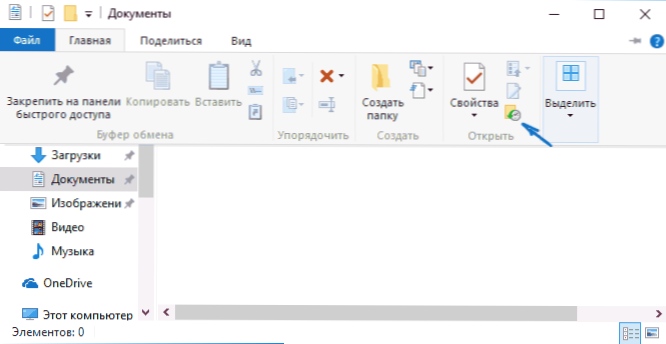
- Прозорецът се отваря със запазени копия. Освен това той се вижда изтрит файл (ако изрежете правилно и надясно, можете да видите няколко версии на файловете) - изберете го и щракнете върху бутона за възстановяване (ако има няколко файла, тогава можете да изберете всички или тези, които се нуждаят да бъдат възстановени).
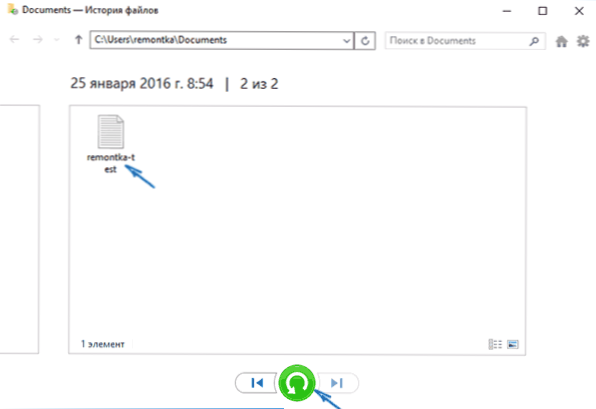
- Веднага след това отваря прозорец с вече възстановени файлове и папки на предишното място.
Както можете да видите, много просто. По същия начин, историята на Windows 10 файлове ви позволява да възстановите предишните версии на документи, ако са променени, но тези промени са необходими за връщане обратно. Да опитаме.
- Важни данни са включени в документа, по време на близко бъдеще тази версия на документа ще бъде запазена от историята на файловете.
- Важни данни от документа бяха случайно изтрити или променени.
- По същия начин, чрез бутона за история на файловете в раздела „Начало“ „Основният“ (отворен в папката, от която се нуждаем), разглеждаме историята: Използвайки бутоните „Ляво“ - „Десен“, можете да гледате различни версии на файловете и като щракнете върху него два пъти - съдържанието му във всяка от версиите.
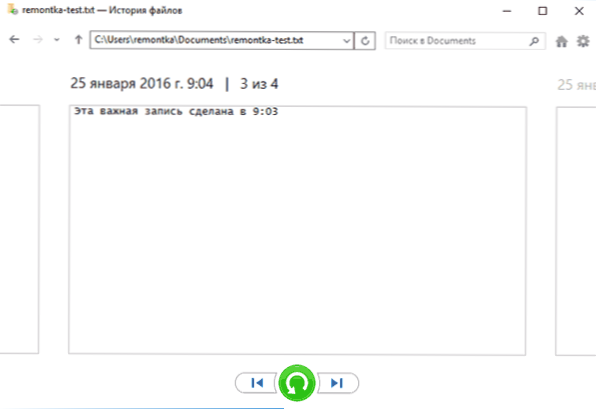
- Използвайки бутона "Възстановяване", възстановете избраната версия на важен файл (в същото време, ако такъв файл вече е в папката, тогава ще ви бъде предложено да замените файла в папката на местоназначението).
Как да активирате и използвате историята на Windows 10 файлове - видео
В края - Малко видео ръководство, в което е описано по -горе.
Както можете да видите, историята на Windows 10 файлове е доста лесна за използване инструмент, който дори потребителите на начинаещи могат да използват. За съжаление, тази функция не винаги е включена и не запазва данни за всички папки. Ако се случи, че трябва да възстановите данните, към които историята на файловете не е приложима, опитайте най -добрите програми за възстановяване на данните.
- « Как да нулирате iPhone и го развържете от iCloud
- SPPSVC защита на софтуера.EXE зарежда процесора - как да го поправите »

