Историята на файловете в Windows как да активирате, конфигурирате и защо е необходимо

- 4905
- 976
- Allan Weber
В Windows 8 и 10 операционни системи има функция, която запазва потребителските данни. Нарича се „История на файловете“. С нея във всеки момент можете да възстановите изтрит модел, снимка, контакт, отметка. Всичко. Всички създадени по -рано документи ще бъдат копирани на външния диск. Така че можете да ги върнете в първоначалното състояние, ако случайни са направени промени. В Windows 10 историята на файловете се превърна в удобен и достъпен инструмент за резервация и кеширане.

За историята на файловете
Тази опция в различни форми присъства в много ОС. В MacOS се нарича "Time Machine" ("Time Machine"). Win 7 има определен аналог на тази функция - копиране на сянка. С него можете да върнете предишната версия на документа, ако е променен не както трябва.
Първата система от Microsoft, към която е добавена историята на историята - Windows 8. Именно в тази ОС стана възможно да се установи резервация на външен диск. Преди това се съхраняват резервни копия на същото място, където оригиналите. И ако твърдият диск беше извън ред, беше трудно да се възстановят документите.
Опцията обаче се използва главно от настройките и системните администратори. В Windows 10 той беше финализиран. Тогава обикновените потребители се заинтересуват от нея.
Как да го включите?
По подразбиране историята на файловете не е активна. Така че да работи, имате нужда от външен твърд диск, устройство, флаш устройство, мрежово съхранение или друг носител. Важно е да е достатъчно паметта да копира данни.
Само каталозите "настолни", "любими", "библиотеки", "контакти", "SkyDrive" ще бъдат запазени. За да се запази документът, е необходимо да работите с него в една от тези папки.
Ако свържете външен диск, самата система ще предложи да я използвате за съхраняване на резервни копия. Тогава нямате какво да конфигурирате нищо.
Windows 10
Ето как да активирате историята на файловете в Windows 10:
- Щракнете върху Старт - Изпълнение (Старт Меню - Изпълнете). Или използвайте клавиши Win+R.
- Малък прозорец с поле за влизане в. Напишете в него "FileHistory" без оферти и потвърдете действието.
- Този прозорец може също да се извика, ако отидете на началния панел за стартиране (Контролен панел), изберете категорията на „Актуализация и сигурност“ и отворете менюто „История на файловете“).
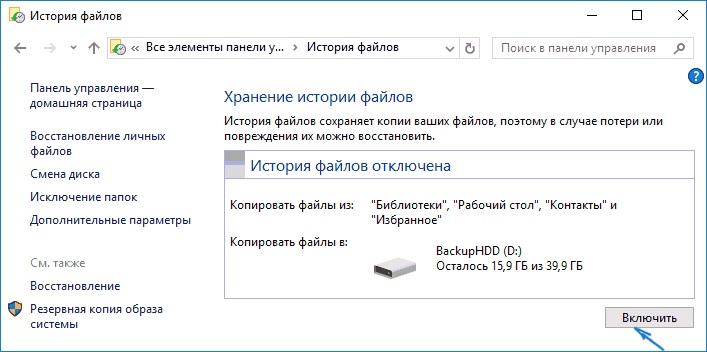
История на файловете
- Щракнете върху "Включване").
Остава да конфигурира опцията.
- Кликнете върху „Изберете Drive“), за да посочите оператора, на който ще има копия. Там има бутон „Мрежово местоположение“, за да добавите мрежови каталози.
- Елементът „Изключете папки“ се използва за избор на конкретна директория на Windows 10, която няма да участва в резервацията.
- Кликнете върху "Разширена настройка"). Там можете да посочите колко често да правите копия и за какво време да ги съхранявате.
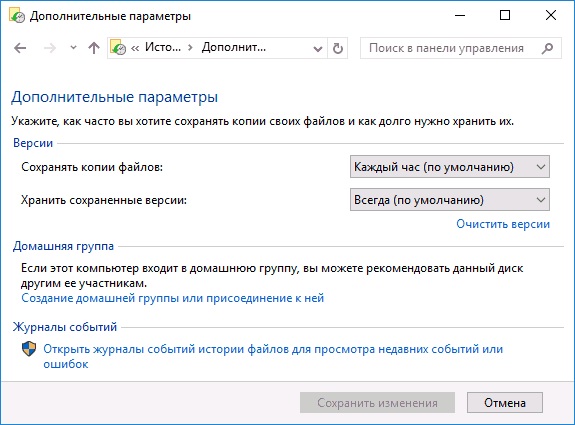
Настройване на допълнителни параметри
- Бутон "Чисти версии" Делес Всички предишни документи.
Данните ще бъдат записани автоматично на диска.
Windows 8
В Windows 8 тази функция работи по начин, както в 10-ke. Но можете да го активирате по различни начини. Например, чрез първоначалния екран.
- Влезте в него.
- В търсенето напишете „параметри“ (или „настройка“).
- Отворете историята на „историята на файловете“).
- След това можете да конфигурирате функцията, както при победата
Възможни проблеми
Ако сте актуализирани с Windows 7 до 8, услугата може да не функционира. Няма да може да запазва копия на диск. Ето как да го поправите.
- Старт - Контролен панел.
- Меню „История на файловете“ в категорията „Актуализация и сигурност“.
- Ще има известие, че опцията е деактивирана и предложението за конфигуриране на системата за архивиране. Активирайте, променяйте или по някакъв начин взаимодействате с него, не можете. Параметрите на предишната версия на ОС "пречат на нея.
- Кликнете върху връзката "Възстановяване на файла на Windows 7". Намира се отляво отдолу.
- Бутон "Деактивирайте графика". Тя е отляво. Методът е от значение за печалба
След това можете да включите резервацията. Копия ще бъдат записани на диск.
Как да възстановите файловете от историята?
Благодарение на тази функция, изгубена, повредена, отдалечена, променена или забравена информация може да бъде възстановена.
- В прозореца на папката, в който преди това е имало изтрит документ, щракнете върху бутона „Начало“ в реда на менюто.
- Кликнете върху иконата "Списание". Тя прилича на папка с часовник. Може да се намери и в Windows Explorer.
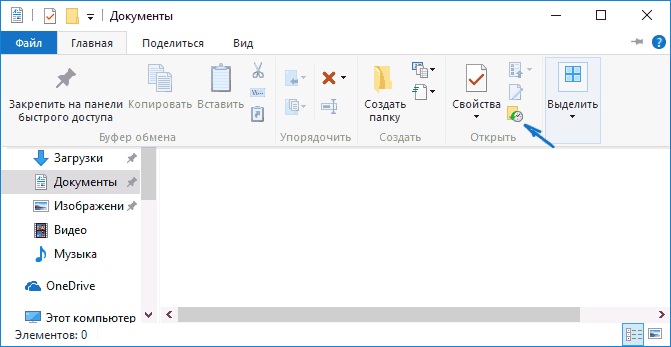
Кликнете върху иконата "Списание"
- Отваря се прозорец с данни. За да направите това, е свързан дискът на файловете Vindovs 10.
- За да изберете копия, превъртете през работната зона вдясно или вляво. Когато щракнете върху един от тях в горната част, ще се покаже датата на добавяне към архива.
- Изберете документите, които искате да върнете. За да покриете няколко наведнъж, щракнете върху тях с мишка с притиснат CTRL клавиш.
- Кликнете върху бутона „Възстановяване“. Тя изглежда като кръгла стрела.
Методът е подходящ както за WIN 8, така и за 10.
Същото може да се направи и в менюто „История“ (което е в контролния панел). Кликнете върху него по реда "Възстановяване на лични файлове" ("Възстановяване на лични файлове"). Тя е отляво.
В много ОС можете да създадете резервни копия на данни. В Windows 8 и 10 този процес е автоматизиран. Документите се запазват на диск на определени интервали от време. Например, можете да разгледате предишната версия на доклада, ако е пренаписан. Или възстановете разглезено видео, снимка, презентация. И просто се върнете, за да поставите няколко произволно изтрити файла.
- « Как да премахнете папката на Windows.Старо и възможно ли е да го направите
- Vulcan библиотеки за изпълнение - каква програма е и дали е необходимо да я изтриете »

