Корекции на неработен микрофон в раздора

- 3706
- 706
- Allan Weber
За геймърите комуникацията на живо е толкова важна, колкото и самият геймплей. Следователно, ако възникнат различни проблеми в работата на специализиран раздор за гласов чат, работният процес става по -нисък. Ако говорим за отказващия микрофон, не трябва веднага да се затичате до сервизния център - повечето от проблемите са възможни, за да се разрешите. Основното е да се диагностицира правилно неизправност, това ще помогне да се справим с нея ефективно.

Възможни причини за неработоспособността на микрофона
Преди да разберете защо микрофонът в раздора не работи, трябва да вземете предвид факта, че всички неизправности могат да бъдат разделени на два големи класа: хардуер и софтуер и повечето от проблемите акаунта.
Хардуерни неизправности
Именно в тези случаи може да се твърди недвусмислено, че раздорът не вижда микрофона. Вероятните причини могат да бъдат различни:
- Физическото разбиване на микрофона най -често се намира поради повреда (скала) на кабела, звучащата част е по -малко вероятно да се провали. Ако имате умения за електротехник, можете да проверите работата на устройството с помощта на тестер. Но е много по -лесно да се провери работата на микрофона в други програми. Като правило както производителите на микрофони, така и самата операционна система имат помощни програми, предназначени за диагностика/настройки на звуково оборудване, които могат и трябва да се използват.
- Има проблеми с свързването на микрофона с PC. Проверете дали кабелът е свързан в този конектор и дали устройството се включи до края. Обикновено вграденият -В компютърния аудио тракт има три гнезда: Pink служи за свързване на високоговорители/микрофон, зелено за слушалки, синьо - линеен вход за други устройства.

- Ако микрофонът е изграден -in, е възможна неизправност на звуковата карта и операционната система ще предупреди за нея, тъй като в този случай драйверът на микрофона няма да функционира. Проблемът се решава чрез подмяна на звуковата карта. Малките борби на дънната платка са по -трудни за диагностициране, а ремонтите в повечето случаи ще струват повече.
Но по -често микрофонът отказва да работи върху раздора в Windows 10 поради проблеми с настройките и провалите в софтуера:
- Драйверите са инсталирани неправилно или напълно отсъстват. Една от най -често срещаните причини за неработоспособността на микрофона. Необходимо е да се уверите, че в мениджъра на устройството срещу микрофона няма възклицателен знак, показващ наличието на проблеми при работата на устройството. Ако е така, опитайте се да премахнете драйвера и да инсталирате нов, за предпочитане от инсталационната среда или взети на официалния уебсайт на производителя.
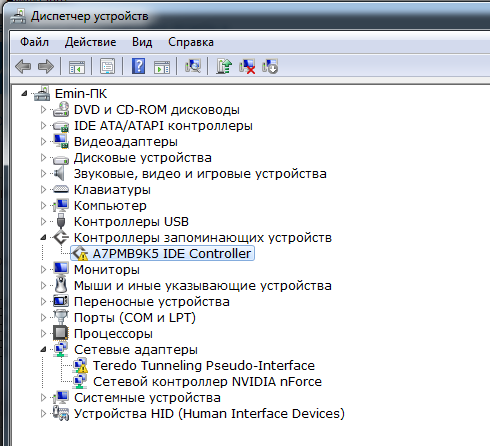
- Ако микрофонът като цяло работи, но той не се чува в раздора, най -вероятно случаят е настройките на програмата. Устройството може да бъде изключено, плъзгачите са инсталирани минимум и т.н. Д. Как да конфигурираме програмата, ще кажем по -долу.
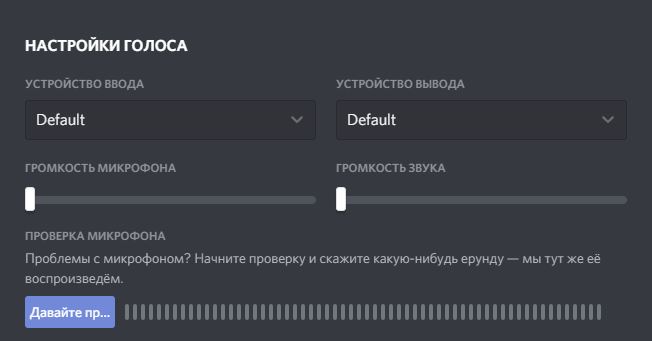
- Причината за неработоспособността на микрофона може да бъде конфликт с друго оборудване, използвайки същите ресурси. Подобни проблеми се показват и в „Мениджърът на устройството“.
Как да решим проблема с неработен микрофон
Така че, нека започнем да разглеждаме начини за премахване на проблема. Физическата неизправност трябва да бъде определена с помощта на тестер и ние ще ви кажем как да го направите. Но в повечето случаи можете да направите със софтуер. На първо място ще говорим за тях.
Как да конфигурирам микрофон в Discord
Може би устройството просто не е дефинирано в самата програма или има проблеми с неговите настройки. Пристъпваме към корекция:
- В главното меню раздорът щракнете върху иконата на предавката;
- Отляво ще има меню, в което избираме елемента „Глас и видео“;
- Поставяме плъзгача "звук на звука" в средата, който съответства на приблизително 100% от звуковата мощност (ако е необходимо, звукът може да бъде подобрен, като преместим плъзгача вдясно и обратно);
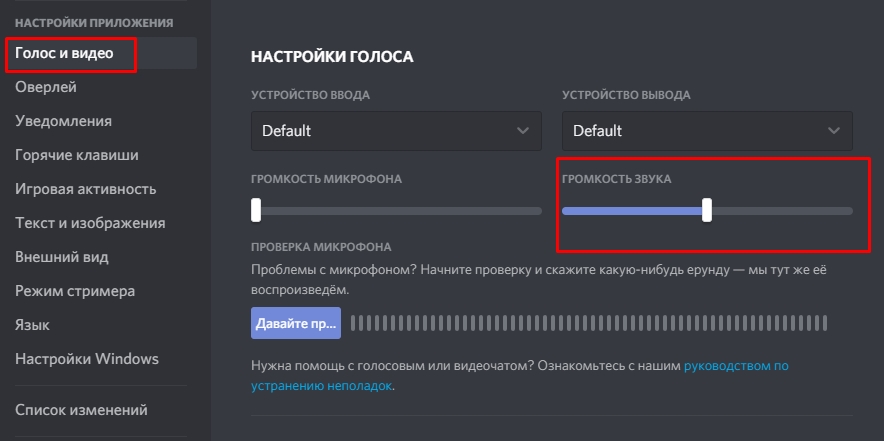
- В полето „Вход устройство“ е необходимо да се определи микрофонът, който се използва в играта, ако на компютъра има няколко звукови приемника (например слушалката, в допълнение към микрофона);
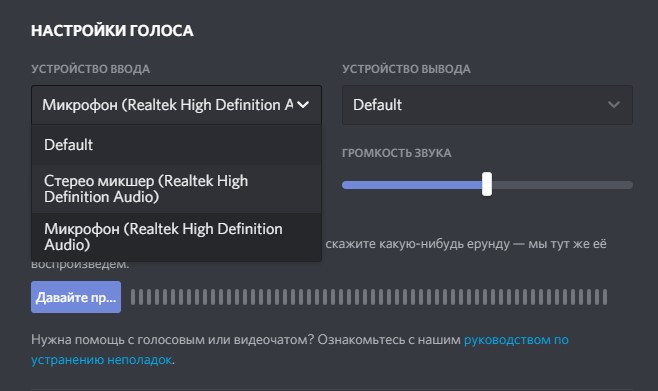
- В полето „Изходно устройство“ изберете устройството за изход на звука - това могат да бъдат високоговорители или слушалки;
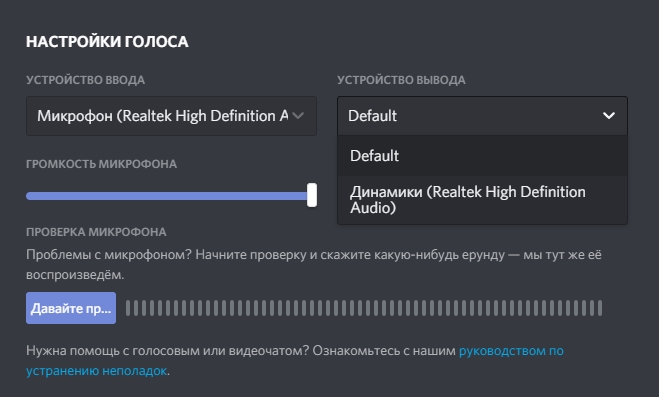
- В полето „Режим на въвеждане“ е необходимо да поставите кутия срещу предпочитания метод за активиране на микрофона: „Активиране чрез глас“ означава, че за да работи микрофонът, просто трябва да започнете чата, „Активиране от натискане " - че за да започнете разговора, ще трябва да щракнете върху определена комбинация от ключове. В първия случай постоянно включен микрофон ще изяде някои от ресурсите, така че е за предпочитане да се приложи втората опция;
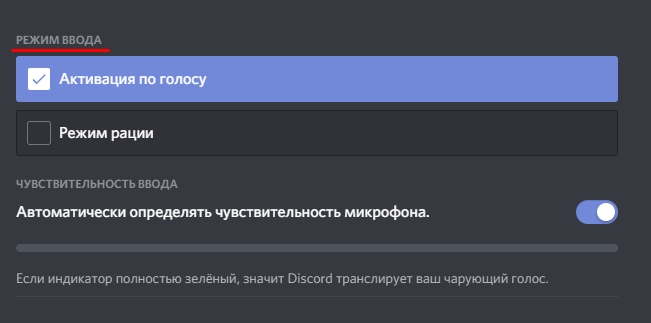
- Ако изберете втората опция, програмата ще предложи да зададете комбинацията от клавиши за активиране, както и продължителността на забавянето за секунди, инсталирана от плъзгача. Допустим интервал - до 2 секунди.
Помощната програма предоставя няколко допълнителни опции за подобряване на качеството на звука на микрофона:
- ехо;
- способността за регулиране на нивото на звука;
- потискане на шума.
Всички тези възможности са включени/изключени с превключвател.
Опцията за гласов глас ви позволява да проверите микрофона в раздора и ако изходящият звук отсъства, геймърът ще получи съответното предупреждение. Така че тази опция не трябва да се изключва.
Ако имате "голи" с настройките, можете да се освободите до стойности по подразбиране. Направете рестартиране на програмата и нулирайте настройките, като щракнете върху надписа „Нулирайте настройките на гласа“.
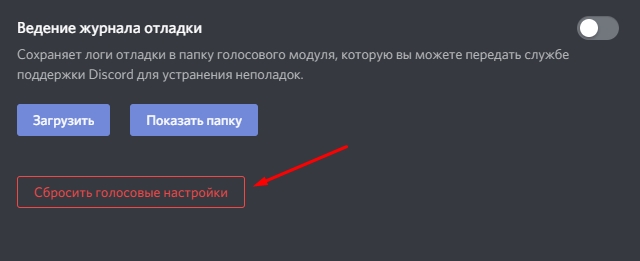
След като напуснете настройките, уверете се, че иконите на микрофона и слушалките не се кръстосват с червени кръстове - това ще показва, че проблемите не са елиминирани.
След като прочетете как да включите микрофона в раздора, нека преминем към разглеждането на по -фини проблеми, свързани с настройките косвено.
Понякога микрофонът не работи поради факта, че работата на някои системни клавиши ("Windows", "Ctrl", "Shift") е блокирана, за да се предотврати неволно излизане от играта в резултат на случайно натискане на съответния комбинации.
За да разрешите проблема, стартирайте играта с правата на администратора. Може би за това трябва да въведете парола.
В някои случаи проблемите са свързани с чувствителността на микрофона:
- Използва се устройството, слабо по характеристики;
- В зоната за игра има много външни шумове;
- Гласът на геймърите се характеризира с нестабилна тоналност.
https: // www.YouTube.Com/гледайте?v = yypzy8zkrrq
Налагането на тези три фактора определено ще доведе до проблеми.
Решения:
- Използвайте метода за включване на устройството, като натиснете комбинацията от клавиши;
- Променете микрофона на по -добро;
- Премахване на източници на външен шум на работното място;
- Изключете активирането чрез натискане, което ще позволи манипулиране на плъзгача на чувствителността на микрофона.
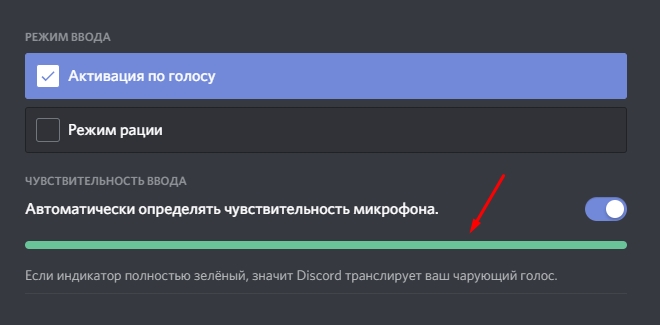
Discord не вижда аудио устройства - микрофон и/или слушалки
Най -често причината е „кривите“ инсталирани драйвери на звукови устройства. В такива случаи, в допълнение към микрофона, слушалките може да не работят, но в някои случаи динамиката.
Ако в съответните икони има червени кръстове, трябва да проверите настройките на звука на компютъра:
- Стартирайте "Контролен панел";
- Изберете раздела „Оборудване и звук“;
- Отиваме на „Мениджър на устройства“;
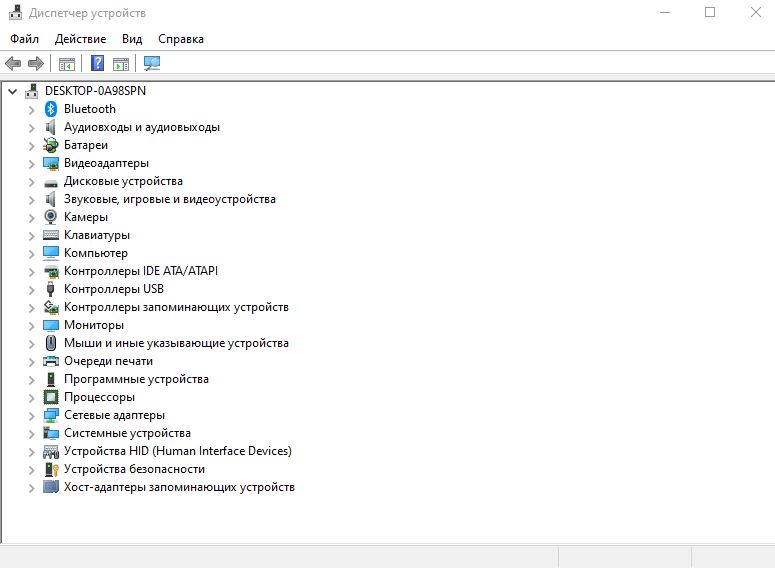
- Търсим клон „звук, игра, видео устройства“.
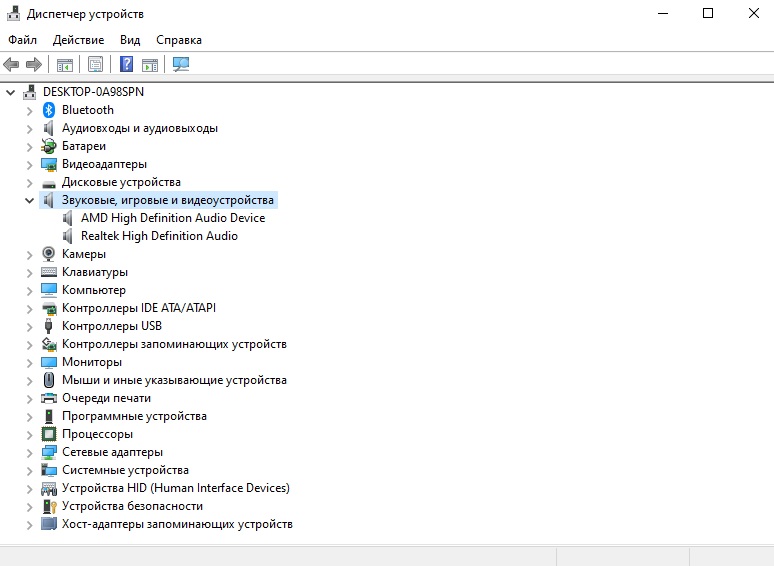
Може да имате инсталирани няколко звукови карти - тогава трябва да изключите устройството, което не се използва в тази игра.
Ако срещу микрофона има жълт възклицателен знак, опитайте да актуализирате драйверите на устройствата. Обикновено те се доставят на инсталационната среда. Ако сте загубили диска, можете да откриете и изтеглите правилния драйвер съгласно следния алгоритъм:
- Определете точното име на микрофонния модел;
- Посетете официалния сайт на производителя;
- Намерете раздела „Техническа поддръжка“, в който трябва да присъстват подраздел „Драйверите и POE“;
- Посочете версията на вашата ОС;
- Изтеглете драйвери;
- Следвайте тяхната инсталация.
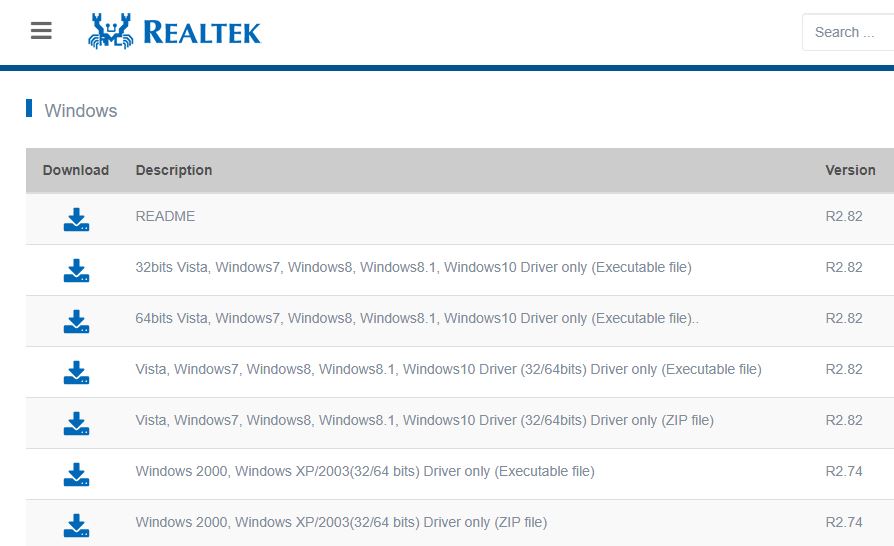
И така, ние разгледахме въпросите как да активираме микрофона на компютъра в раздора, как да разрешим достъп до микрофона в настройките на раздора, как да направим правилните настройки в самата програма и средствата на операционната система.
Проверка на обслужването на самия микрофон
Ако нашите усилия бяха неуспешни - остава да проверим работата на устройството с помощта на омметър.
Нашите действия:
- Изключете микрофона от лаптопа или компютъра;
- Включваме тестера в режима на измерване на съпротивлението (икона "ω");
- Свързваме терминалите към устройството и след това към контактите на микрофона (с изключение на полярността);
- Ако при свързването на нивото на сигнала не е нула, работещият микрофон. В противен случай трябва да се търси неизправност.
Ако имаме работа с вграден микрофон, например на лаптоп, е трудно да извършите такава проверка сами, но можете да диагностицирате устройството с програмни методи.
Нека се опитаме да разберем защо микрофонът на Discord не работи в семейството на Windows на примера на Audio Chip на Realtek HD:
- Стартираме програма за аудио запис;
- Опитваме се да запишем малък фрагмент от речта;
- Помощната програма ще предложи да се извърши работата на файла на диска;
- Спестяваме, стартираме за слушане;
- Ако звукът липсва, най -вероятно проблемът с вградения микрофон.
Можете да проверите нашите предположения, като свържете външен микрофон. Ако той работи, ние сме прави и използването на външно устройство ще бъде по -евтин вариант от ремонта.
- « Инсталиране, конфигурация и премахване на антивирусна 360 Обща сигурност
- Решаване на проблема с несъвместимото оборудване в Windows 7, 8 »

