TeamViewer WaitforConnelede Correction Correction Correction

- 1120
- 275
- Ms. Jaime Wolff
Много хора знаят, че приложението TeamViewer е практически стандартът сред софтуера за дистанционно компютърно управление и други устройства. Той е достъпен за почти всички съществуващи платформи и операционни системи и ви позволява да прехвърляте файлове без никакви проблеми или дори да контролирате напълно друг компютър чрез интернет, сякаш е близо до вас, и го контролирате директно. Единственото условие, необходимо за пълната работа на софтуерния комплекс, е наличието на работеща интернет връзка и на двата компютъра.

В по -голямата част от случаите TeamViewer работи почти безупречно. Независимо от това, с набор от някои неблагоприятни обстоятелства, когато се опитвате да установите връзка между компютрите, възникват различни грешки. Един от тях е WaitForConnectFailed, често придружен от съобщение, че партньорът не е свързан с рутера. Каква е причината за тази грешка? Какво може да се направи, за да се отървете от него и да се избягва в бъдеще? Нека разгледаме по -подробно отговорите на тези въпроси.
Как работи TeamViewer и каква е грешката на WaitForConnectFailed
Както вече споменахме, TeamViewer ви позволява много удобно да контролирате друг компютър чрез интернет. За да направите това, трябва да инсталирате програмата за всеки от тях и да се уверите, че интернет работи нормално. Освен това, потребителят, който се нуждае от помощ, трябва да прехвърли специален идентификатор на девет дигит на своя партньор, както и парола за четири дигит. Тогава този, който контролира отдалечения компютър, трябва да въведе идентификатора и паролата в съответните полета, след което програмата ще инсталира връзката между компютрите.
На пръв поглед всичко е много просто. Но какво прави програмата по време на връзката? Как се осъществява връзката? Няма да навлизаме в твърде дълбоки технически подробности, така че ще се опитаме да го обясним много просто.
След като стартира, всяка програма се свързва със сървъра на TeamViewer и очаква вашите допълнителни действия. Веднага щом въведете правилния идентификатор и парола, клиентът инициира връзката с искания компютър. Сървърът сравнява необходимата информация и ви пренасочва в правилната посока. Ако всичко работи правилно, връзката ще настъпи. Обикновено няколко секунди са достатъчни за това.
Ако по някаква причина е невъзможно да се установи връзка, възниква грешка в WaitForConnectFailed. Какво означава? Един от клиентите просто не чака връзката и прекъсва връзката. В резултат на това връзката не е зададена и става невъзможно да се контролира отдалечения компютър. Нека обърнем внимание по какви причини това може да се случи.
Причини за грешка
Възможни причини за грешка на WaitForConnectFailed в TeamViewer:
- Най -простата и най -банална причина е неправилната работа на самата програма. Освен това проблемите могат да бъдат както в клиента на клиента, така и на сървъра на TeamViewer. Това се случва изключително рядко, но все пак има място да бъде.
- Неработна интернет връзка. Ако поне един от участниците в сесията не работи, връзката ще бъде невъзможна. Уверете се, че вие и вашият партньор нямате такива проблеми.
- Проблеми на мрежовото оборудване. Ако няма проблеми от страна на връзката, си струва да потърсите проблеми в мрежовото оборудване, например, рутер или мрежова карта. Най -често проблемът възниква именно при използване на рутер. Във форумите можем да проследим, че най -често възникват трудности при едни и същи модели.
- Операционна система. Ако няма проблеми с оборудването, проблемът може да бъде в самата операционна система, особено ако е Windows. Наскоро Microsoft често съгрешава от актуализации, водещи до нестабилна компютърна работа.
След като разберете защо грешката на WaitForConnectFailed може да възникне при използване на TeamViewer, помислете за възможни решения за неговото решение. Някои от начините трябва да помогнат.
WaitForConnectFailed Решения за грешки
Рестартиране на програмата
На първо място, трябва да се опитате да рестартирате програмата. В същото време е желателно всеки от участниците в комуникационната сесия да се извършва от тази операция. Това действие ще помогне на приложението за завършване на текущата сесия и, ако многократно стартирате, инсталирайте успешна връзка със сървъра и отдалечен компютър.
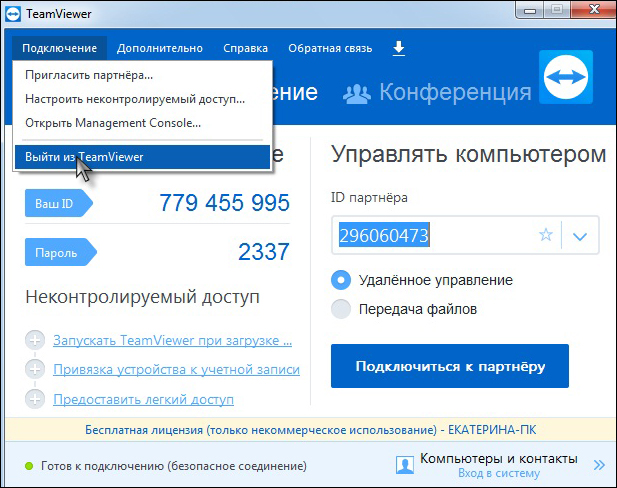
Рестартиране на компютъра
Ако не сте помогнали за рестартирането на програмата, опитайте се да рестартирате компютъра. Понякога това се случва, ако не е изключено за дълго време, някои услуги или системни файлове могат да започнат да работят с грешки, което води до неправилна работа на софтуера. Като цяло, рестартирането на операционната система ви позволява да се справите с много проблеми, включително WaitForConnectFailed грешка.
Актуализация на програмата
За да може TeamViewer да работи възможно най -правилно, е желателно версиите на софтуера за всеки потребител да съвпадат. Доста често поради факта, че версиите на програмата са различни, възникват различни проблеми в работата. За да премахнете този недостатък, на всеки компютър в главното меню на програмата, отидете в раздела „Помощ“ и кликнете върху бутона „Проверете наличието на нова версия“. Ако програмата намери актуализация, тя ще предложи да я изтеглите и автоматично да я инсталирате, ако дадете подходящо разрешение.
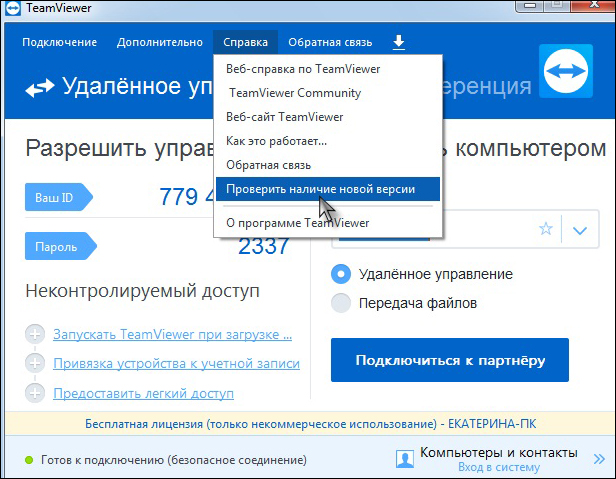
Проверка на наличието на нова версия на TeamViewer
Пълно преинсталиране на програмата
Понякога обичайната рестартиране или актуализация може да не помогне и грешката на WaitForConnectFailed продължава да ви притеснява. В този случай можете да направите пълно преинсталиране на TeamViewer. За това:
- На всеки компютър попълнете програмата. За да се постигне гарантиран резултат, по -добре е да използвате специални комунални услуги, например Revo Uninstaller или Uninstall Tool. Предимството на специализирания софтуер е, че той може да изтрие всички останали файлове, както и да почисти регистъра, като по този начин напълно се отърве от файл отломки, които стандартната помощна програма за премахване не може да премахне.
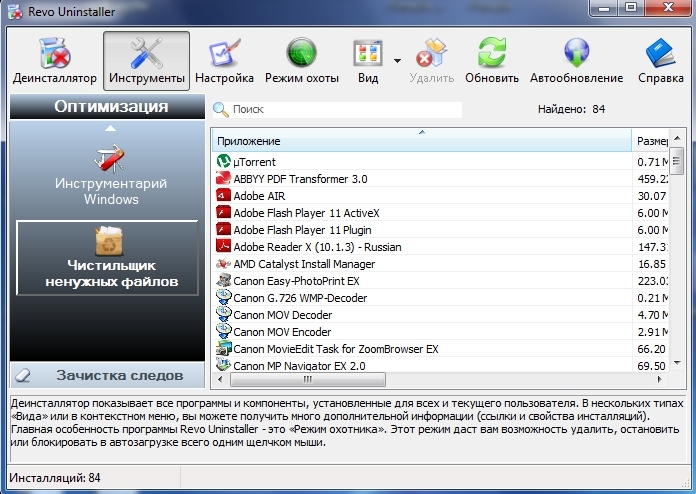
Прозорец на програмата Revo Uninstaller
- От официалния сайт изтеглете инсталационния файл TeamViewer. Струва си да се изтегли от там, тъй като текущата версия винаги е налична.
- Инсталирайте програмата на двата компютъра, като изберете нужните настройки.
Ревеж на рутера
Ако някой от потребителите използва рутер за влизане в интернет, проблемът често може да бъде в него. Първо, просто изпълнете презареждането си. Как да го направим? Изключете захранването за около половин минута, след което включете отново.
UPNP на рутера
Когато използвате няколко устройства в домашната мрежа, както и за правилната работа на някакъв софтуер, включително TeamViewer, това е практически необходим UPNP режимът да се активира в настройките на рутера. Благодарение на този режим няма да е необходимо да присвоявате номера на порта за различни софтуер или устройства в мрежата в ръчен режим, тъй като маршрутизаторът го прави автоматично. По подразбиране този режим е включен, но все пак няма да навреди да се уверите в това. За да направите това, трябва да въведете уеб интерфейса на настройките на рутера чрез всеки браузър, след което, в зависимост от производителя на устройството, съответната настройка може да бъде намерена на следните адреси:
- Докоснете -LINK - "Predress" - "UPNP" - "Inclusive".
- D -Link - "Освен това" - "Допълнителни мрежови настройки" - "Активиране на UPNP".
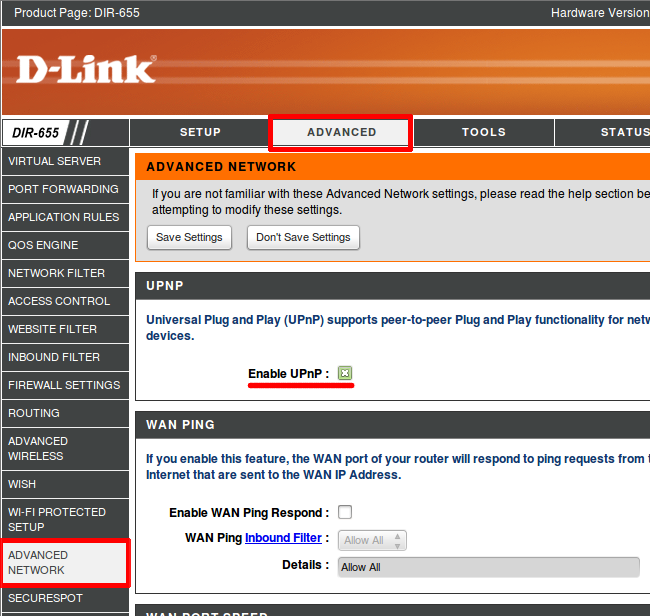
Включване на UPNP на рутера D-Link
- Asus - "интернет" - "връзка" - "Активиране на UPNP" - "Да".
Директна връзка
Ако никакви манипулации с рутер не са довели до успех, опитайте директно да свържете интернет с мрежовата карта на компютър или лаптоп. За да направите това, свържете кабела, идващ от доставчика в съответния конектор на вашето устройство. След това е необходимо в настройките на мрежовата карта, за да се направят съответните настройки. Как да направите това, можете да прочетете в статията „Ние свързваме интернет на лаптоп: всички възможни методи“ на нашия уебсайт или се консултирате с техническа поддръжка за доставчика. Ако Интернет не работи с директна връзка, тогава той изобщо не работи, оставете заявка в техническата услуга на доставчика.
Нулирайте настройките на рутера
Ако с директна връзка, заобикаляйки рутера, интернет работи и когато го използвате - не, можете да опитате да нулирате инсталациите на рутера. Обикновено необходим артикул се намира в секцията от допълнителни настройки. Ако не можете да го намерите, прочетете инструкциите на потребителя, които влизат в комплекта.
Заключение
WaitForConnectFailed грешка при използване на TeamViewer не е много често срещано. Въпреки това, дори опитни потребители не винаги могат да се справят бързо с него. Надяваме се, че нашите съвети ви помогнаха да се отървете от този досаден проблем. В коментарите ви молим да посочите кой от съветите ви е помогнал.

