Корекция на грешката на приложението ESRV.Exe

- 747
- 151
- Jordan Torp
Някои потребители съобщават за съобщение за грешка, включващо ESRV.Exe при всяко начало. Първоначално се появи в техническите събрания на предварителния достъп на Windows 10, но на съвременните компютри беше решено. Повечето потребители отчитат следващото съобщение при всяко стартиране:
Важно. Ако щракнете върху OK, грешката все още изчезва, но ще се появи при всяко следващо стартиране.ESRV.EXE - Грешка в приложението. Приложението не може да започне правилно (0xc0000142). Щракнете върху OK, за да затворите приложението.
Статистиката показва, че проблемът възниква, когато потребителят зададе голяма актуализация на Windows или е актуализирана до Windows 10 от старата версия.

Корекция на ESRV грешка.exe при стартиране на приложение.
Какъв вид ESRV файл.Exe
Eserv е процес, който се отнася до актуализирането на драйверите на Intel. В повечето случаи възникват проблеми поради факта, че Update Intel Drive е неправилно изтрит или ръчно обработен от потребителя или автоматично с помощта на Центъра за актуализиране на Windows по време на инсталирането на системната актуализация. Неправилното премахване ще остави някои елементи, които все още могат да причинят процеса на всеки старт. Тъй. Тъй като Intel спря поддръжката на Intel Driver Update и го замени с Assistant на Intel Driver & Support, Windows Update се опитва да направи прехода сам. По време на този процес обаче нещо може да се обърка, което води до появата на грешка в стартирането на приложението.
Корекция на грешка при стартиране на приложението ESRV.Exe
Ако се сблъскате и с този проблем, тогава ще намерите всички ефективни методи за решаването му. Изпълнете ги на свой ред, докато не се отървете от грешката 0xc0000142, когато стартирате приложението ESRV.Exe.
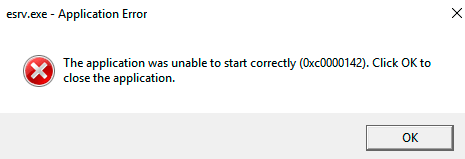
Преименуване на ESRV файлове.Exe
Някои потребители успяха да решат проблема, за да преименуват всяко копие на ESRV и да променят разширението на файла ръчно. Ето кратко ръководство за търсене и преименуване на всяко копие на файла:
- Отворете проводника и получите достъп до диска C (или секцията, в която се съхраняват файловете на Windows). В горния десен ъгъл в полето за търсене въведете "ESRV.Exe ". Ще видите поне две копия в папката Entel, разположена в каталога "програмата".
- Кликнете с правилния бутон на мишката всички копия и щракнете върху „Преименуване“. След това просто добавете ".Стар "В края на разширението. Това ще означава, че вашата операционна система сега игнорира този файл.
- Кликнете върху „Да“ в диалоговия прозорец „Преименуване“, за да потвърдите промените.
- Презаредете компютъра и проверете дали неизправността е върната на следващия старт.
Ако проблемите все още се появяват по време на стартиране, преминете към следните методи.
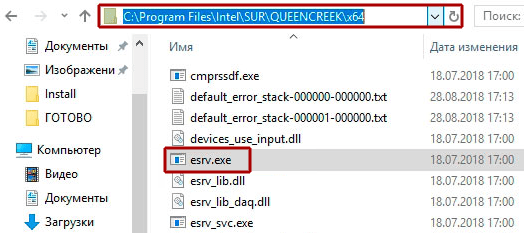
Премахване на програми, които причиняват грешка в стартирането на ESRV.Exe
Най -простият начин за предотвратяване на грешка ESRV.EXE е премахването на програмата, към която принадлежи - актуализирането на драйверите на Intel може да бъде условно отстранено от програмите и компонентите.
Важно. Ако се притеснявате от загубата на функционалност след премахване на актуализацията на драйверите на Intel, не се притеснявайте. Intel вече е заменил актуализацията на старите драйвери. Windows трябва автоматично да намери и качи най -новата версия.По -долу е кратко ръководство за това как да спрете стартирането на приложението ESRV, като всеки старт чрез премахване на софтуера на Driver на Intel:
- Натиснете клавиша Windows+R, за да отворите нов изпълнение на прозореца. Въведете "Appwiz.CPL "и щракнете върху" Въведете ", за да отворите" програми и компоненти ".
- Превъртете списъка с приложения, за да намерите софтуера на Driver на Intel.
- Щракнете върху софтуера на Intel Driver с правилния бутон на мишката и изберете „Изтриване“. След това следвайте инструкциите на екрана, за да премахнете напълно софтуера от вашата система.
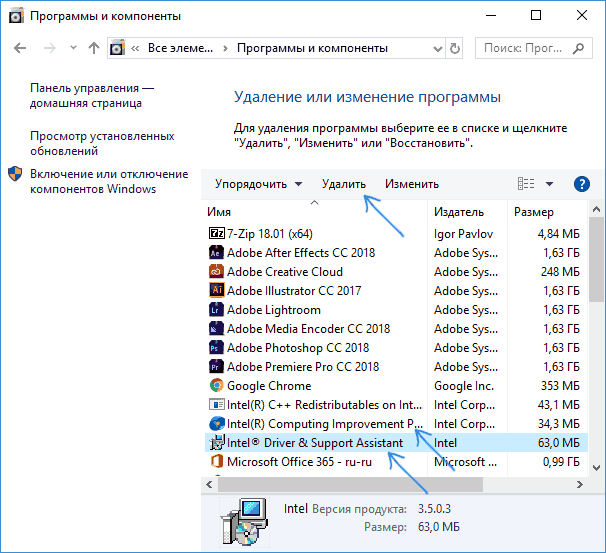
- След като премахнете софтуера на Intel Driver, затворете „програмите и компонентите“ и рестартирайте компютъра.
- При следващия старт проверете дали неизправността е върнато.
Ако проблемът е решен, върнете се към програмите и компонентите и проверете дали софтуерът на Driver на Intel е заменен от Assistant на Intel Driver & Support. В противен случай можете да изтеглите помощната програма ръчно от официалния сайт. Ако се появи грешка отново, преминете към следващия съвет.
Прекъсване на услугите с помощта на ESRV.Exe
Друг метод за решаване на проблема в Windows 7 - Деактивиране на услуги с помощта на ESRV:
- Натиснете Win+R и въведете услуги, щракнете върху Enter; Ще се отвори списък на всички системни функции. Интересуваме се само от 3: Услуга за отчет за използване на системата Intel, Intel SUR QC Software Asset Manager и услуга на потребителския сървър на сървъра queencreek.
- Намерете всеки от тях, отворете свойствата с двойно щракване;
- Ако услугата е активна сега, изберете „Стоп“;
- След това „изключете“ и „добре“. Готов!
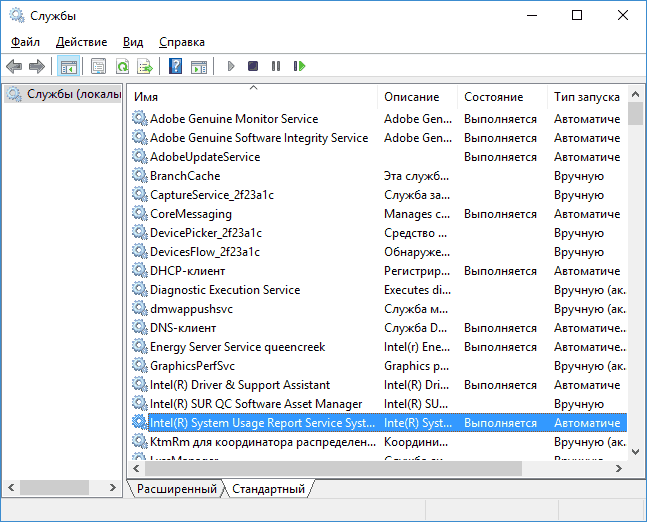
Използване на AutorUns за премахване на ключа за автоматично зареждане, свързан с ESRV.Exe
Ако нито един от горните методи не е премахнал неизправността на приложението, трябва да премахнете ключовете за зареждане, които причиняват услугата. Помислете за процеса на примера на програмата AutorUns, предназначена да изтрие Run, Runonce, Keys на регистъра и папки за зареждане. Тъй. Следвайте ръководството по -долу, за да премахнете автомобилната система ESRV, като по този начин предотвратите появата на тази грешка:
- Изтеглете Autoruns и разопаковайте архива на всяко удобно място. Отворете папката, в която сте премахнали съдържанието и щракнете два пъти върху AutorUns.Exe.
- Когда появится приветственное окно, ничего не делайте, пока список "Все" не будет полностью загружен элементами автозагрузки.
- Когато списъкът е напълно попълнен, щракнете върху Ctrl+F, за да извикате функцията за търсене. В полето за търсене въведете "ESRV.exe "и щракнете върху бутона" Намерете по -нататък ".
- След това щракнете върху десния бутон на мишката по първата синя подчертана стойност и изберете "Премахване", за да премахнете елемента за стартиране. След това се обадете отново на функцията за търсене и повторете процедурата, докато не бъдат посочени елементите на стартиране.
Затворете Autoruns и рестартирайте компютъра. След следващия път, когато започнете, вече няма да се притеснявате за грешката на стартирането на приложението.
- « Корекция на точка за въвеждане на грешка в процедурата за прекратяване на UCRTBase не е намерена в библиотеката DLL
- Инсталиране и конфигурация Виртуален аудио кабел »

