Корекция на грешка в актуализацията 0x800705B4 в Windows

- 3641
- 3
- Angelo Monahan
Код 0x800705B4 е грешка, свързана с защитника на Windows. Това е доста обща грешка, която не дава подробна информация за това какъв е проблемът. Има два възможни сценария, когато може да се сблъскате с този проблем. Едно от тях е, че имате проблеми с Windows Defender, например, ако не работи или не се проваля, и ако е така, ще намерите вашето решение тук. Друга ситуация - ако имате тези проблеми с Центъра за актуализиране на Windows или, по -конкретно, не можете да актуализирате системата си, Центърът за подновяване на Windows замръзва със съобщението за грешка и т.н. Д. Това няма да ви позволи да инсталирате актуализации на вашето устройство, а някои от тях могат да бъдат критични по няколко причини, като безопасност или корекция на грешки, а инсталацията им е важна.

Windows Defender е безплатен инструмент, предоставен от Microsoft в Windows 8 и Windows 10 за защита на системите от външни заплахи, включително злонамерени и шпионски програми. По този начин, той е много полезен за потребителите на Windows, тъй като елиминира необходимостта от изтегляне на допълнителни програми за трета страна, за да се защити. Но защитникът на Windows е свързан с грешка 0x800705B4, поради което спира да работи. Това е страхотна програма, въпреки факта, че е безплатен. Той изпълнява същата работа като другите платени програми. Но тези проблеми могат да причинят пропаст, която допринася за проникването на вируси. По този начин тези грешки трябва да бъдат коригирани, за да имат напълно защитена система.
Причините за неизправността
Тази грешка обикновено възниква при актуализиране, когато е инсталирана друга услуга за защита от трета страна, заедно с защитника на Windows. По този начин, има конфликт между две програми, които изпълняват едни и същи функции. В този случай антивирусната програма на трета страна трябва да бъде изключена или изтрита, така че Windows Defender да работи без неуспехи.
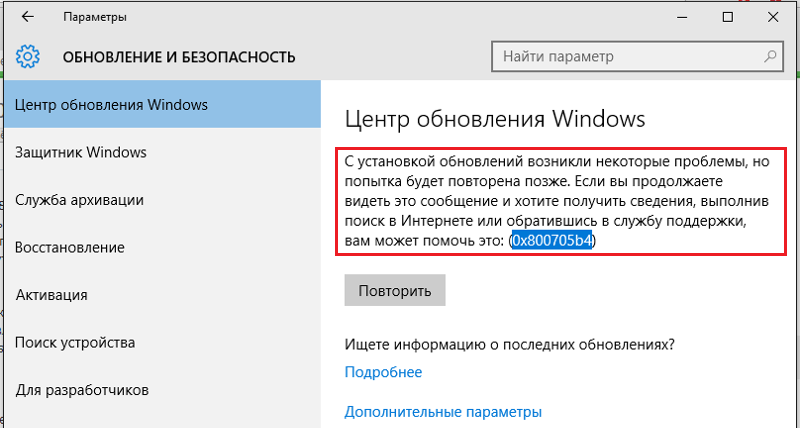
Как да поправя тази грешка
За щастие има няколко решения, които можете да приложите за решаването на този проблем. Съобщава се, че не всички те работят и следователно има толкова много от тях. Ако някои не работят, не се колебайте да продължите и опитайте следващата опция.
Ръчно качете актуализацията
Ако Центърът за актуализиране на Windows не успее да актуализира вашето устройство, можете да видите номера на актуализацията, който не е успешен. След това можете да отидете в каталога за актуализиране на Microsoft и да изтеглите актуализацията, която ви причинява проблеми. След това просто трябва да отворите папката „Изтегляне“ и два пъти щракнете върху инсталационния файл за актуализиране. Не забравяйте да рестартирате компютъра, когато това ще бъде направено. Това е особено полезно за повече актуализации, като актуализация на годишнината.
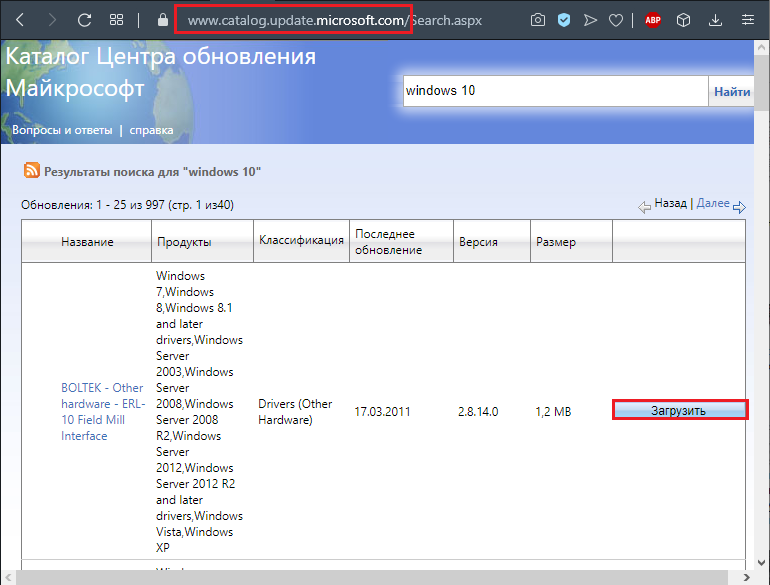
Проверка на интернет оборудване
За да поправите грешката на актуализацията 0x800705B4 в Windows 10 или друга версия, трябва да сте сигурни, че сте свързани и настроите правилно в интернет оборудване. На първо място, трябва да се свържете с инструкциите на потребителя на вашия модем или рутер, ако ги използвате. Следващата стъпка на теста ще бъде дефиницията на настройките за автоматична или ръчна връзка. За да получите пълна информация, свържете се с вашия интернет доставчик.
Проверка на мрежовите настройки
Ако оборудването работи правилно, може да имате сериозен проблем с мрежовата конфигурация. Често дневникът на събитията или мениджърът на устройства елиминира тези проблеми, но ако не го направят, можете да инсталирате друг пакет с инструменти, за да проверите конфигурацията на компютърната мрежа. Ако вашият компютър не може да комуникира с други потребители на вашата локална мрежа, след като проверите събитията и диспечера на устройствата, използвайте помощната програма за командния ред на ipconfig, за да разберете дали вашият компютър има валиден IP адрес. Проверете други компютри в локалната мрежа, за да сте сигурни, че и те са. На командния ред (който отваряте, като изберете старт, всички програми, стандартен, командния ред), въведете следната команда:
ipconfig/всички
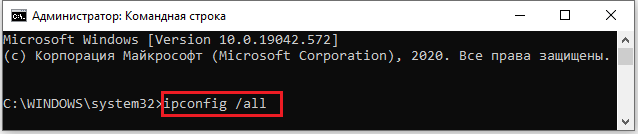
Най -важните елементи за търсенето са следните:
- Име на хоста - трябва да бъде инсталирано на желаното име за всеки компютър. Ако можете да кореспондирате с някои компютри, но не и с други, уверете се, че тези, които не работят, са включени и имат правилните имена. Уверете се, че нямате два компютъра с едни и същи имена и че нито едно от имената на компютрите не съвпада с името на работната група.
- IP адрес - Това трябва да бъде инсталирано в съответствие с вашата мрежа. Ако вашата локална мрежа използва общ достъп до Интернет, адресът ще бъде числото в диапазона от 192.168.0.1 до 192.168.0.254. Ако вашата локална мрежа използва DHCP за автоматична настройка, вашият мрежов мениджър може да ви каже дали IP адресът е правилен. В мрежи с рутери със съвместна употреба на кабели/DSL обикновено се използват числа, като се започне от 192.168.x, където x е числото от 0 до 15.
- Ако видите номера в диапазона от 169.254.0.1 до 169.254.255.254, вашият компютър е конфигуриран за автоматични настройки, но DHCP сървърът не е намерен, така че Windows е избрал самия IP адрес. Това е добре, ако вашата локална мрежа използва тази система за автоматична настройка. Ако обаче е трябвало да има DHCP сървър или ако използвате цялостния достъп до интернет връзката или хардуерния рутер на интернет връзката, това е проблем. Презаредете ICS или рутер и след това рестартирайте компютъра и повторете опита.
- Мрежова маска - обикновено изглежда като 255.255.255.0, но са възможни други настройки. Поне всички компютри в една локална мрежа трябва да имат една и съща мрежова маска.
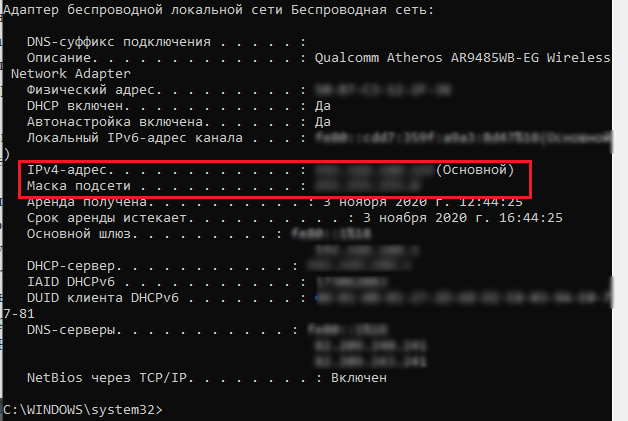
Всеки компютър в една локална мрежа трябва да има един и същ валиден IP адрес и една и съща мрежова маска. Ако те не направят това, проверете конфигурацията на вашата мрежа. Вградената функция на Windows "Restore" може да се използва и за премахване на проблемите с автоматичната цел на IP адреса въз основа на DHCP. За да научите повече за IP адреси, мрежови маски и конфигурации, посетете уебсайта за поддръжка.Microsoft.Com и намерете броя на член 164015, озаглавен „Обща информация за TCP/IP адреси и основите на подмрежите“. Можете да проверите идентифицирането на вашия компютър и да конфигурирате членството в работна група или домейн от прозореца „компютър“. За да направите това, натиснете старта, компютър. Намерете името на компютъра и името на домейна или работната група в областта на информацията в долната част на екрана.
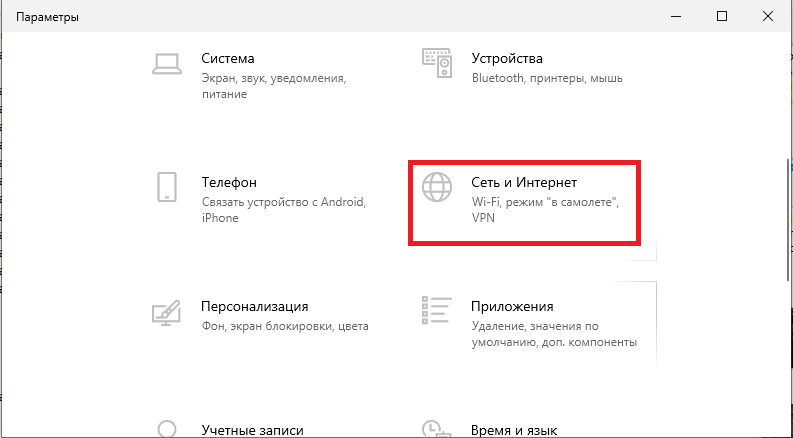
В мрежата на Windows WorkGroup името на работната група трябва да бъде едно и също на всички компютри в локалната мрежа на работната група. Всички имена на компютър трябва да се различават един от друг. Никой от вашите компютри не може да използва името на работната група или домейн като име на компютър. Например, ако вашата работна група е mshome, вие също не можете да назовете mshome. Ако намерите това на един от вашите компютри, променете името на този компютър.
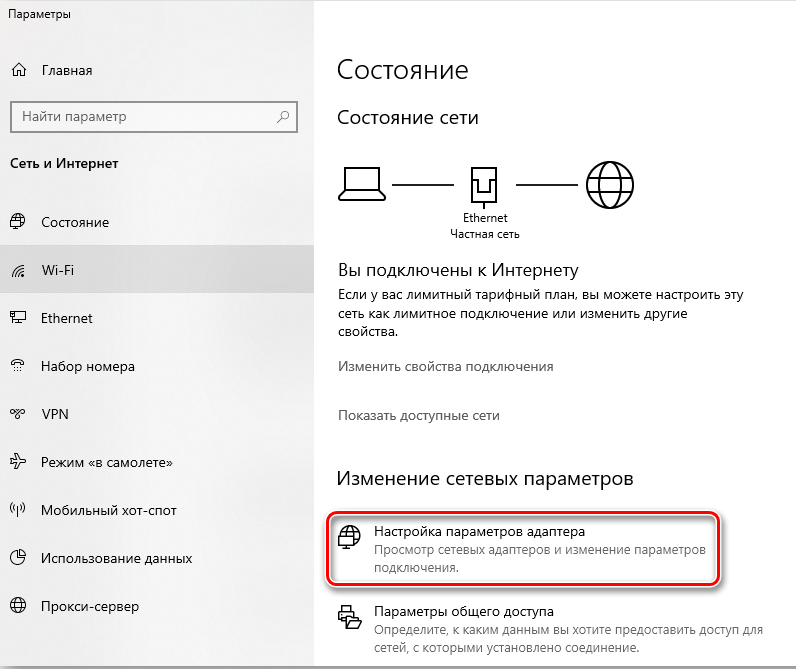
В мрежата на домейна на Windows трябва да видите името на вашия компютър, показано като част от домейна на Windows (например, моят компютър с името MyVPC-HB ще се нарича MyVPC-HB.Mycompany.com в мрежата на домейна) и името на домейна. Името на вашия домейн може да не включва .Com. Вместо това може да съдържа .Локален или използвайте друг край. Във всеки случай, уверете се, че вашият компютър наистина е член на домейна. Ако вместо това се появи думата "работна група", вашият компютър не е член на домейна и няма да може да използва имената на входните домейни или някои ресурси на домейна.
Можете ръчно да проверите всички инсталирани мрежови протоколи и услуги и тяхната конфигурация, като прегледате мрежовите връзки и проверявате свойствата за свързване чрез локална мрежа. За да видите този екран, натиснете The Start, Network. В горната част на прозореца „Мрежата“ щракнете върху Центъра за управление на мрежите и общия достъп “. В левия панел на този прозорец натиснете Control Settings Control. След това щракнете върху иконата за връзка в локалната мрежа с правилния бутон на мишката (или съответната икона за безжична връзка) и изберете „Свойства“.
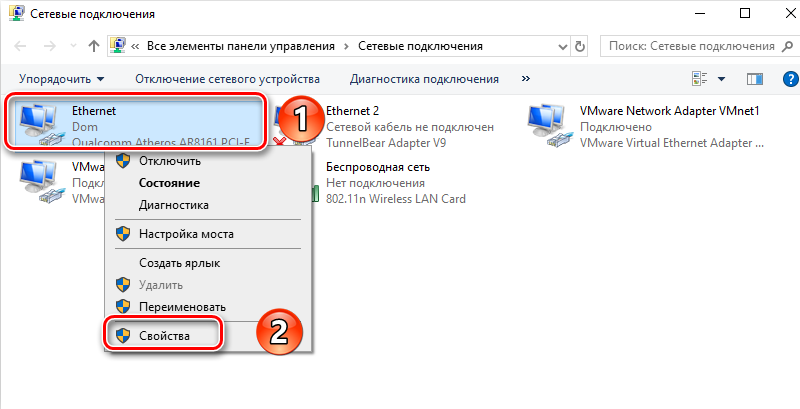
За да премахнете грешката в актуализацията 0x800705B4, уверете се, че всеки необходим протокол е инсталиран и правилно конфигуриран. Като цяло, настройките на всеки компютър във вашата локална мрежа трябва да съвпадат, с изключение на това, че IP адресът се различава (обикновено само в последните от четири числа, разделени по точки). Ако вашата локална мрежа използва автоматични настройки на IP адреса, трябва да използвате командата ipconfig, описана по -рано, за да проверите настройките.
Погрешно блокиране на актуализационни файлове с антивирус
Тънките антивирусни програми или защитни стени могат да противоречат на зареждането на Центъра за актуализиране на Windows 7 или друг версия, така че можете да ги деактивирате и да видите дали можете да изтеглите актуализации в момента. Повечето от тях могат да бъдат деактивирани, като кликнете върху десния бутон на иконата си в лентата на задачите и изберете „Прекъсване на връзката“. Ако имате антивирус от трета страна, както и защитна стена, може да се наложи да бъдете изключени. Трябва също да се уверите, че защитната стена на Windows е включена. Можете да го включите вътре в контролния панел. За да направите това, отидете на контролния панел, като натиснете Win + X и го изберете от списъка. На контролния панел натиснете защитната стена "Windows" и включете или изключете "Windows" на левия панел. В следващия прозорец включете защитната стена и щракнете върху OK.
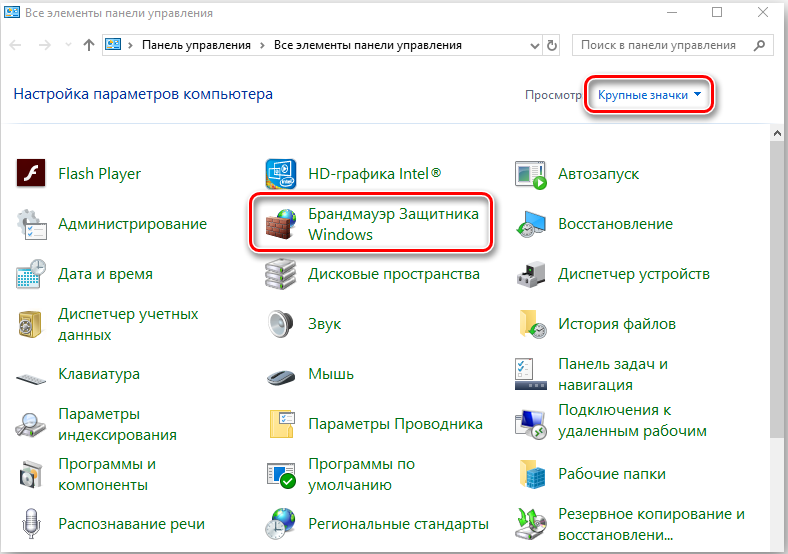
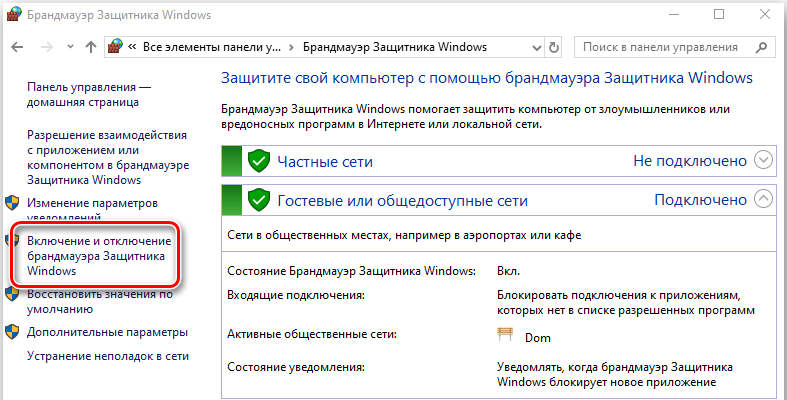
Сега намерете панела за услуги на Windows, като въведете MSC в полето за търсене на Cortana. Щракнете върху програмата, посочена в резултатите от търсенето с бутона на десния миш и я стартирайте от името на администратора. След отварянето на Услугите намерете Windows Defender в списъка и проверете дали колоната е празна или не. Ако е празен, щракнете върху Windows Defender с правилния бутон на мишката и изберете „Старт“. Ако не стартира, просто променете старта на автоматично и рестартирайте компютъра отново. Проверете дали проблемът все още е запазен или не.
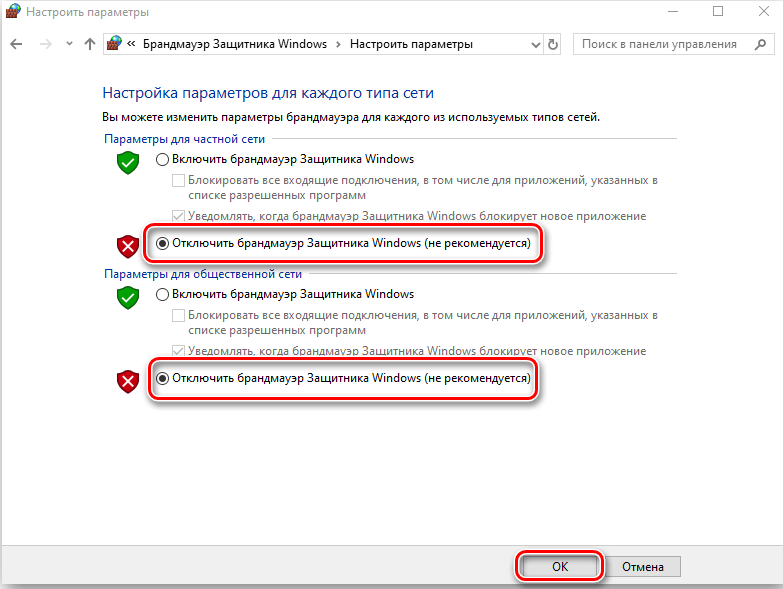
Остарели шофьори
Ако имате проблеми с компютър, например, вашият компютър не разпознава USB устройство, не може да се свърже с Wi-Fi или няма звук, ще получавате съвети от експерти, за да актуализирате остарели драйвери на вашия компютър. И така, какво е този драйвер? Как да проверя остарели драйвери на моя Windows 10/8/7/XP? И как да актуализирате драйверите до най -новите? Ето всичко, което трябва да знаете за актуализирането на остарели драйвери на лаптоп на Windows или настолен компютър. Най -общо казано, драйверът е софтуер, който помага на Windows операционната система да взаимодейства с хардуерни устройства. Системата не знае как да използва хардуерни компоненти, като видеокарта, дънна платка, звукова карта, мрежова карта, USB устройство и се нуждае от драйвери, за да комуникира с устройства. Шофьорите обикновено се пишат от производители, които разработват и произвеждат хардуерни устройства.

Операционната система на Windows обикновено включва вградени драйвери и предоставя актуализации за драйвери. Въпреки това, драйверите, предоставени от Microsoft, винаги не са най -бързият избор. Можете да получите най -новите версии на драйвери в сайтовете на производителите на устройства. През повечето време не е необходимо редовно да актуализирате драйвери. Ако вашият компютър работи добре, можете просто да забравите за всичко това. Но наистина трябва да актуализирате драйверите, ако е изпълнено едно от следните условия:
- Остарял водач създава проблеми на вашия компютър;
- Компютърът ви работи бавно и предлага да актуализира драйверите;
- Искате да оптимизирате системата си колкото е възможно повече.
Актуализиране на вашата видеокарта, набор от микросхеми, драйвери на мрежата и драйвери за звукови карти до официалната версия на производителя може да има значение. За тези, които играят компютърни игри, е необходимо да актуализирате остарялия графичен драйвер. Ето няколко прости безплатни инструмента, които ще ви помогнат да поддържате инсталираните драйвери в текущото състояние.

Талант на водача
Талантът на драйверите (наричан по -рано DriveTheLife) е програма за свободни супер -свободни за решаване на проблема с актуализирането на драйверите, които могат да сканират вашия компютър за налични драйвери. Софтуерът ще открие остарели, счупени или липсващи драйвери и ще решава проблеми с едно щракване. За да получите информация за вашите драйвери, инсталирайте и стартирайте софтуера и щракнете върху бутона "Сканиране". Талантът на драйверите може също да проследява драйвери за видео/видео карти, аудио/звукова карта, мрежа и/или безжичен адаптер, дънна платка, USB, принтер, мишки, клавиатура, скенер и други устройства. Можете да използвате безплатна версия или превключване на Pro. Първите показва наличните драйвери, но не ги зареждат автоматично. Pro версия за $ 16.95 ще свърши цялата работа за вас. Driver Talent Pro също ще ви позволи да създавате резервни копия на шофьори и да ги възстановите.
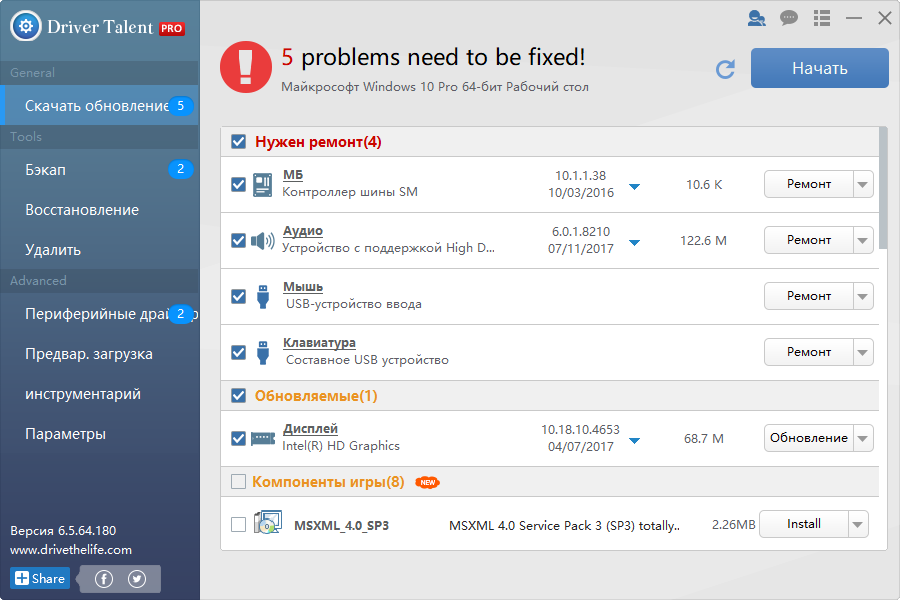
В допълнение, софтуерът може да създаде пакет драйвери за текущия компютър или за този, който планирате да използвате. За да използвате тази функция, отидете в раздела "Предварително натоварване" и изберете необходимата опция. За да подготвите пакет драйвери за друг компютър, трябва да импортирате неговия хардуерен профил. Като цяло талантът на драйверите е необходима помощна програма, ако използвате компютър или лаптоп с Win XP или по -висока. С този софтуер ще забравите за всички проблеми с вашите драйвери.
Бустер на водача
Това е безплатен инструмент за актуализиране на драйвери за Windows. Той поддържа всички версии на Windows и може лесно да бъде инсталиран и използван дори от неопитен потребител. Как талант на водача, шофьорът Booster търси текущи драйвери за компютър и проверява техните актуализации. Софтуерът може да контролира хиляди устройства драйвери от Intel, HP, Samsung и оборудване на други компании. Отново има безплатна и платена версия. Разликата е почти същата като в таланта на водача. Платената версия актуализира всичко автоматично и когато използвате безплатно, трябва да направите няколко кликвания.
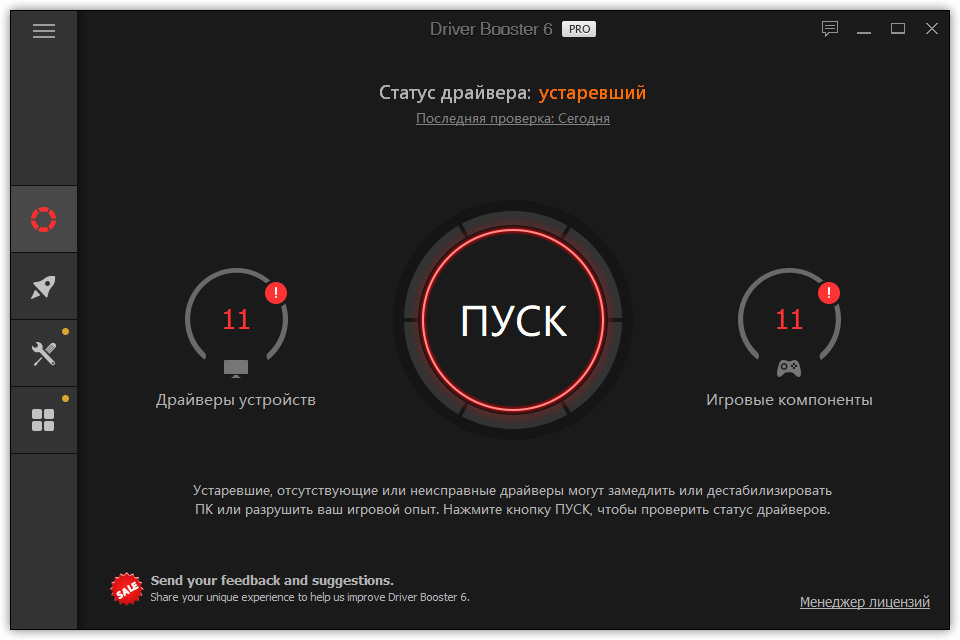
След като компютърът ви сканира софтуера, до всеки остарял драйвер се показва специален етикет, което показва дали той изисква спешна актуализация или може да изчака известно време. За всеки драйвер, който трябва да бъде актуализиран, Booster на драйверите показва номера на версията си, размер и дата на издаване. По този начин, можете да видите размера и възрастта на новия драйвер и да изберете оптималния период от време за актуализиране. Друго прекрасно нещо е тиха инсталация. Софтуерът ще актуализира всичко на заден план, без да оставя отворени прозорци. Накратко, бустерът на водача е добър инструмент за бързо актуализиране на драйвери.
Winzip Driver Updater
Както можете да видите от името, Winzip Driver Updater принадлежи на безплатен архив. Това е друг инструмент, който ще ви помогне лесно да актуализирате вашите компютърни драйвери. UpDaTer на Winzip Driver е буквално един от най -простите и интуитивни инструменти за актуализиране на драйвери. Тя ви позволява да зареждате и инсталирате актуализации само с едно щракване на мишката. Имайте предвид обаче, че софтуерът не дава никакви гаранции, че ще получава актуализации от сайтовете на официалните производители. Така че бъдете подготвени, че някои актуализации може да не са перфектни.
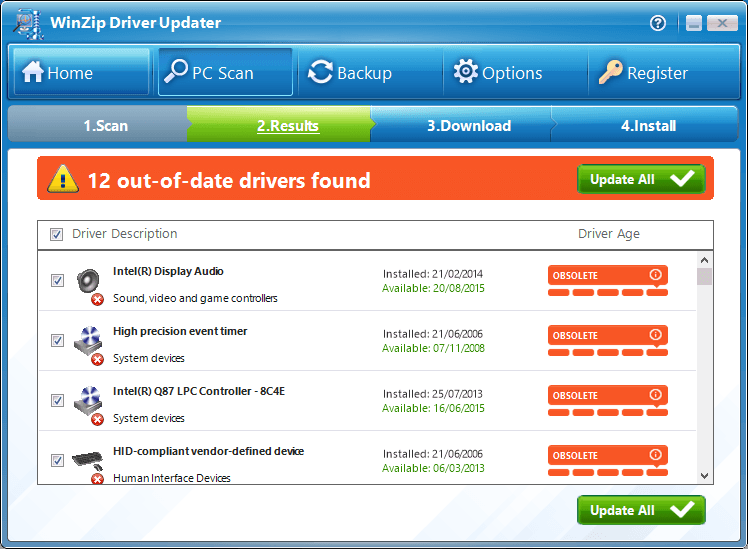
Инструментът има възможност да направи резервно копие на съществуващи драйвери преди актуализации. По този начин, ако се страхувате да се сблъскате с проблеми с новите шофьори, не пропускайте тази функция. Сред другите приятни опции за актуализиране на драйвери на Winzip - Планиращ. Можете да го конфигурирате за периодично сканиране на системата за наличието на актуализации на драйвери, така че няма да се налага да го правите ръчно. Winzip Driver Updater е добър избор за всички фенове на тази компания. Софтуерът е ефективен, въпреки че понякога изпраща фалшиви известия за актуализации. Не забравяйте, че в безплатната версия изскачащият прозорец с заявка за актуализиране на лиценза понякога ще се показва.
Безплатен шофьорски разузнавач
Това е невероятна помощна програма, на която си струва да се обърне внимание. Като безплатен, инструментът е наистина автоматичен. Помощната програма търси актуализации, зарежда и ги инсталира без вашето участие. Подобно на други подобни инструменти, безплатен шофьорски скаут има способността да архивира и възстановява. Друга характеристика, която си струва да се спомене, е инструментът гарантира миграцията на ОС. Работи като предварително изтегляне в таланта на водача. Ако ще преминете към друг компютър, можете предварително да изтеглите всички необходими драйвери и да ги запазите на USB устройство, DVD-Disk или външен твърд диск. За съжаление тук има няколко недостатъка. На първо място, бъдете внимателни, когато инсталирате програмата. Тъй като софтуерът е безплатен, инсталаторът има реклама за. Прочетете внимателно какво инсталирате и се отказвайте от офертите, които не са интересни за вас. Второ, софтуерът не проследява всички драйвери, които имате. По този начин ще остане, че ще трябва да актуализирате ръчно.
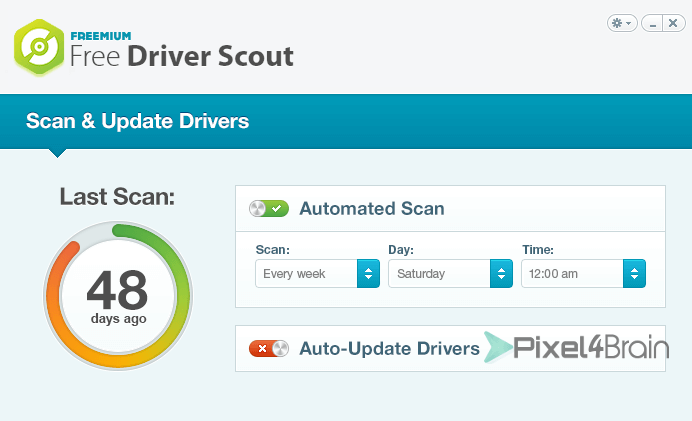
Решение на драйвера
DriverPack решение - последната, но не по -малко важна актуализация на драйверите в този списък. Той работи безупречно на Windows XP, Vista, 7/8/8.1 и Windows 10. Софтуерът е напълно преносим и може да се стартира както от твърд диск, така и от USB устройство. Интересното в решението на DriverPack е, че може да изтегля актуализации на драйвери без интернет връзка. Просто трябва да изтеглите DriverPack Network Driver или автономна версия на DriverPack и да инсталирате инструмента на компютър без интернет. Софтуерът не е твърде богат на опции и ще бъде идеалният избор за тези, които се нуждаят от прост инструмент и не искат да мислят за разузнавателни или възстановителни функции. Бъдете внимателни, когато работите със софтуер, той може да инсталира ленти с инструменти без ваше разрешение. Както можете да видите, всички комунални услуги са почти еднакви в основната си цел - актуализиране на драйверите. Зависи само от вашия избор кой да инсталирате на вашия компютър. Препоръчваме да използвате инструмента за таланти на водача. Той намира почти всички остарели шофьори и има всички допълнителни функции, от които може да се нуждаете.
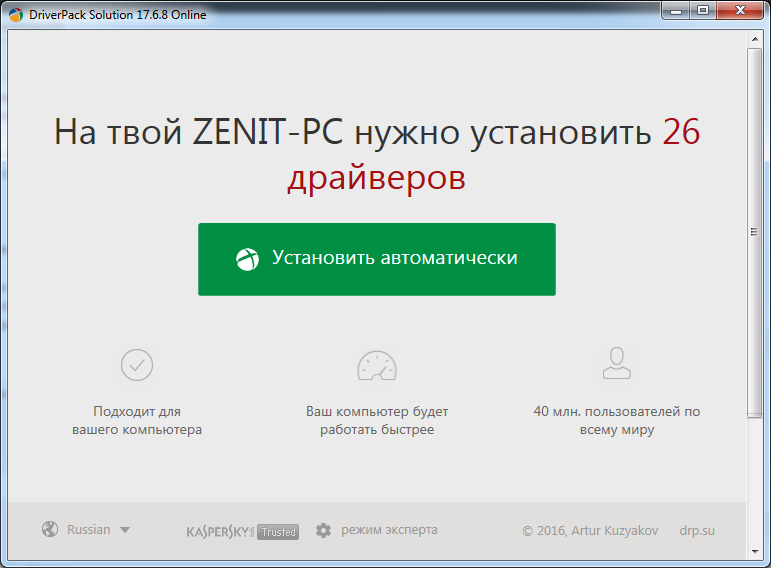
Настройки за опресняване
Вградените -В средствата за елиминиране на непрофесионалните грешки в Windows са инструменти, които по правило в някои ситуации просто няма да решат проблема ви, независимо от това, което правите. Това обаче не е така, тъй като стартирането на средства за премахване на проблемите помогна на повече от един човек, който има този проблем.
- Натиснете клавиша Windows на клавиатурата и въведете „Елиминацията на проблемите“, след което щракнете върху Enter, за да отворите резултата.
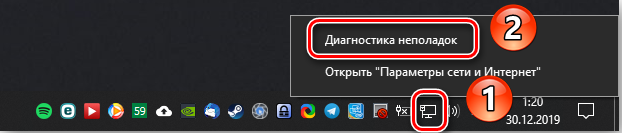
- От лявата страна щракнете върху „Вижте всичко“.
- В списъка, който се отваря, изберете Центъра за актуализиране на Windows по -долу. Натиснете напреднало в следващия прозорец и след това по -нататък.
- Кликнете върху „допълнително“ и след това „стартирайте от името на администратора“.
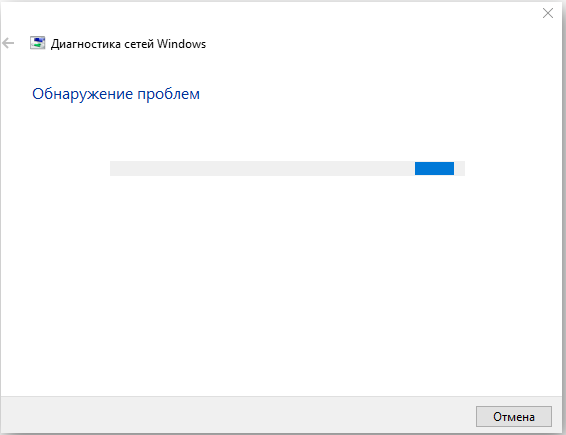
- Уверете се, че флагът „Прилагане на корекцията автоматично“ е инсталиран и натиснете бутона допълнително.
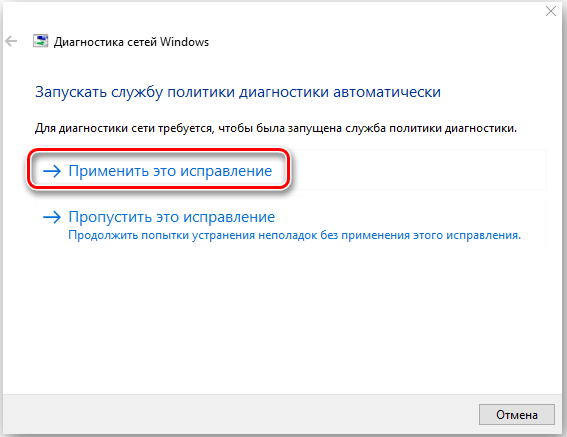
- Щракнете върху бутона „Затвори“, за да завършите търсенето и премахването на грешките или ако искате да видите по -подробна информация за проблемите, които могат да бъдат намерени и елиминирани, щракнете върху „Преглед на подробна информация“.
Деактивирайте актуализациите за други продукти на Microsoft
Актуализациите за други продукти на Microsoft всъщност могат да предотвратят зареждането на критични актуализации за Windows. За да поправите това, просто трябва да изключите тази функция, докато не заредите критични актуализации и след това можете да я включите отново.
- Натиснете клавиша Windows на клавиатурата, въведете проверката на актуализацията и отворете резултата.
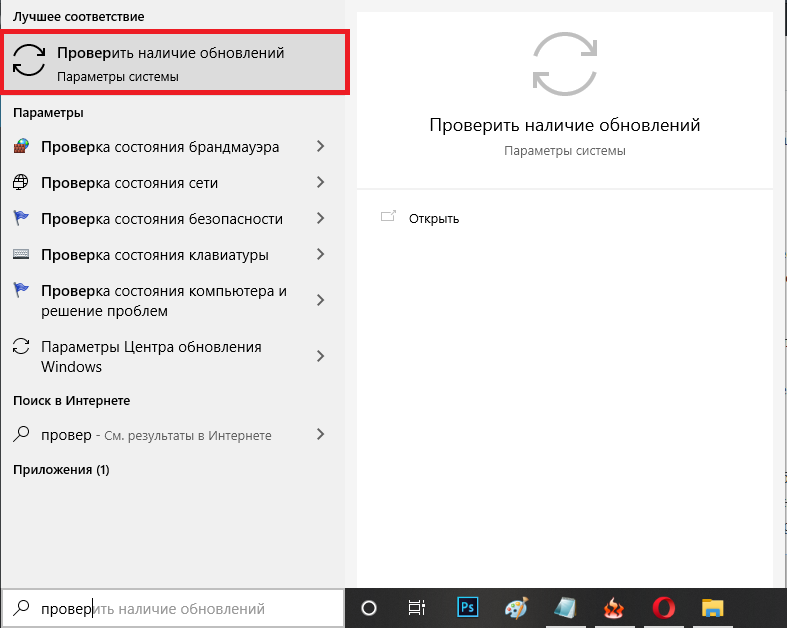
- В секцията „Настройки за актуализиране“ натиснете допълнителни параметри “.
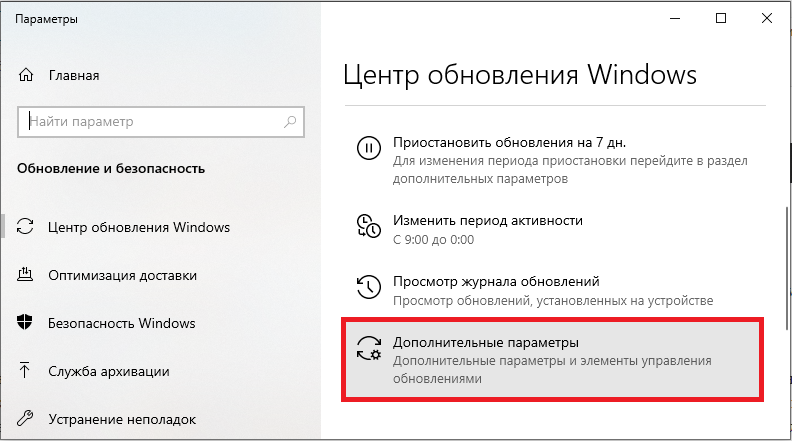
- Инсталирайте „Дайте ми актуализации за други продукти на Microsoft“, когато актуализирате Windows и се уверете, че той не е маркиран.
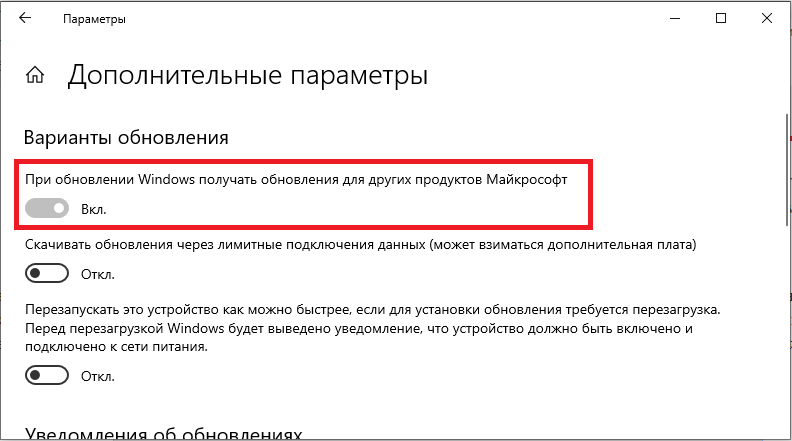
- Презареди устройството и се опитайте да стартирате актуализации отново.
Те трябва да приключат успешно, но имайте предвид, че може да се наложи да стартирате актуализация няколко пъти, за да получите всички най -нови проблеми на актуализациите. Сега можете да отидете отново на допълнителни параметри и да активирате актуализации за други продукти на Microsoft. Сега можете да продължите редовни актуализации.
Коментари на потребителите и техните решения
За да разберем по -добре грешката на 0x800705b4, разгледахме няколко технически форума, за да разберем какво казват хората. Като цяло, те се интересуваха от грешката при актуализиране на Windows 10 0x800705B4, корекция на грешки 0x800705B4 и кодът за актуализиране на Windows 10 0x800705B4. Ман коментира, че актуализира лаптопа си с Windows 8.1 до Windows 10 и че в продължение на няколко дни всичко работи, както трябва. Наскоро обаче разбра, че не може да проверява наличието на актуализации или да ги инсталира. Той получи съобщение за грешка, че има проблем с инсталацията, а кодът за грешка е 0x800705B4. Потребителят попита защо изпитва такъв проблем на Форума за поддръжка на Microsoft и му отговориха, че кодът за грешка е свързан с Windows Defender - вградена -in антивирусна програма за Windows 10.
Друг участник в форума сподели факта, че той има същия проблем с актуализацията на Windows 10 и това, което му помогна, това е да изтегли устройството в Clean Boot. Въпреки това, не му беше лесно, докато той не стигне до решението, защото поддръжката на Microsoft не помогна много. Лицето каза, че можете да опитате да промените настройките за актуализиране на Windows, тъй като грешката може да бъде причинена от промяна в настройките, които пречат на актуализацията:
- Потребителят съобщава, че можете да направите това, като въведете Windows Update в Cortana и изберете Проверете наличието на актуализации.
- След това трябва да отидете на "Допълнителни параметри" и да отмените избора "дайте ми актуализации за други продукти на Microsoft, когато актуализирам Windows". След това рестартирате устройството си, отворете настройките на Центъра за актуализиране на Windows и изберете „Проверете наличието на актуализации“.
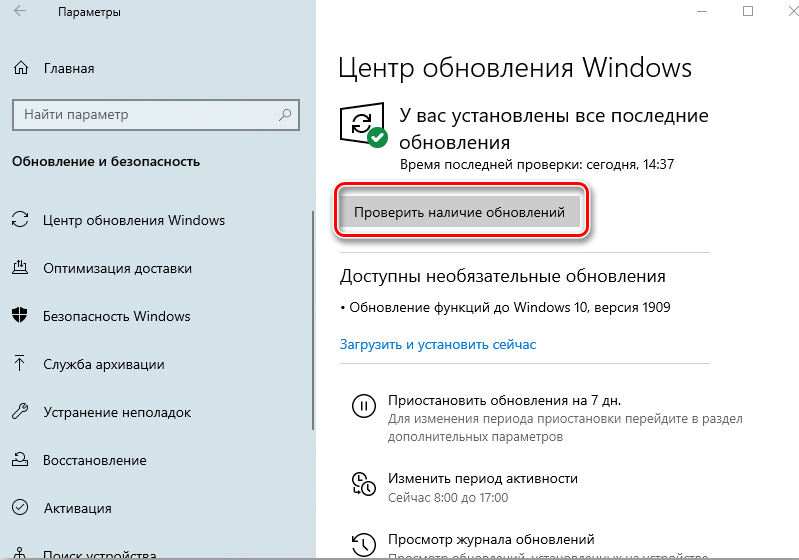
Независимо от това, някои хора посочиха, че решението не работи за тях и че прекарват време за рестартиране на лаптопа няколко пъти. Лицето каза, че проблемите му с Windows изчезнаха, когато актуализира устройството до Windows Fall Creator. Независимо от това, някои други хора твърдят, че грешката 0x800705B4 се е появила, когато се опитат да преминат към Fall Creator. Друг участник в форума каза, че премахването на знамето „дайте ми актуализации на други продукти на Microsoft, когато актуализирам Windows“, работи за него. Проблемът обаче се върна веднага след като той отново зададе знамето. Той търсеше начини да поправи това, защото не искаше да проверява наличието на актуализации ръчно всеки път.
Коментаторът също така отбеляза, че той харесва новите функции на Windows 10, но не харесваше факта, че не може да установи всички необходими актуализации поради грешката 0x800705B4. Той се опита да рестартира устройството си и отново да започне процеса на актуализиране, но той не успя. За щастие проблемът изчезна сам по себе си след няколко седмици, въпреки че не направи нищо, за да го поправи. Той предложи Microsoft да е пуснал корекцията за това. Друг потребител съобщава, че не може да получи най -новите актуализации за Windows 10 поради грешка 0x800705B4 и се интересуваше от това, което може да направи, за да го поправи. Услугата за поддръжка препоръча той да инсталира версията на Fall Creator ръчно, тъй като по този начин той ще получи най -новата версия, която трябва да премахне всички грешки или проблеми с централния център на Windows Update.
Някой забеляза, че грешката 0x800705B4 може да бъде свързана с високи заявки за актуализиране на актуализации сървъри. Услугата за поддръжка на Microsoft го посъветва да затвори актуализацията на Windows и да я отвори след 10-15 минути, за да провери дали ще бъде успешен. Той следваше съветите им, но това не промени нищо. Той дори стартира средство за премахване на Центъра за актуализиране на Windows за диагностициране на проблеми, но не можа да коригира актуализацията.
https: // www.YouTube.Com/гледайте?v = qvlp_x7hkfo
Друг собственик на лаптоп спомена, че е получил грешка 0x800705B4, когато се опитва да стартира Windows Defender - Windows 10 Antivirus 10. От това, което той е разбрал на собственото си изследване на форума, грешката може да се появи, ако вече сте установили друга антивирусна или антивирусна програма и това предизвика конфликт с защитника на Windows. Той обаче нямаше други антивирусни програми и не можеше да коригира грешката, като актуализира Windows Defender или инсталираше най -новите актуализации. Лицето забеляза, че най -накрая е в състояние да реши проблема с 0x800705B4, като сваля знамето във всяко поле в допълнителните параметри на Центъра за актуализиране на Windows. Той добави, че след няколко месеца неуспехи той успя да актуализира Windows 10 1511 до Windows 10 1607. Някои други компютри също твърдят, че това е единствената корекция, в която е възможно да се отървете от кода за грешка 0x800705B4.
Като цяло, грешката 0x800705B4 обикновено засяга Центъра за актуализиране на Windows и Windows Defender. Такава грешка не трябва да се игнорира, тъй като може да създаде допълнителни проблеми на вашия компютър. Надяваме се, че споменатата стъпка -by -стъпка корекции ще помогнат за решаването на проблема. Ако продължите да виждате грешка, след като опитате препоръчаните по -горе методи, проблемът може да бъде причинен от други фактори. В този случай препоръчваме да наемете квалифицирана компютърна техника.
- « Методи за коригиране на грешки 10016 Разпределенкомком
- Прегледайте предимствата на защитната стена на Comodo и оперативните характеристики на програмата »

