Корекция на грешка, която възниква на входа на акаунта, който вашият компютър не е онлайн

- 3308
- 605
- Leslie Ortiz
Тази грешка е характерна за новите версии на Windows 8 и 10. Вероятно вече сте забелязали основната им разлика от „седемте“, където преди да започнете работа не се изискваше да стартирате акаунт в Microsoft. Тук по подразбиране трябва да въведете паролата от акаунта всеки път, когато включите. И дори ако сте настроили опростен вход, периодично системата изисква потвърждаване на данни. Понякога има провал в свързването с интернет, когато се опитате да въведете профила на определен потребител, известието „вашият компютър не е в мрежата“ и се връща в полето за въвеждане. Защо това се случва и как да го поправите, ще научите по -късно.

Методология за коригиране на въвеждането на грешки в акаунта на Microsoft.
Причини за грешка
Най -често това се случва при хора, които използват USB модема, който е длъжен да бъде свързан ръчно, за да получи достъп до интернет. Възниква ситуация на пътя: Невъзможно е да го включите, без да влизате в системата, но това се предотвратява от липсата на връзка. Същото се случва, ако функцията на автоматичната връзка с Wi-Fi мрежата е деактивирана или настъпи повреда. И освен съобщението „Вашият компютър не е онлайн“, няма конкретни съвети как да премахнете грешката. Често, дори след установяване на връзката, настройките се провалят и системата пише едно и също нещо, тогава е необходимо да върнете ОС до определена дата, когато всичко работи правилно.
Възстановяване на достъпа до акаунт
Когато се появи съобщението „вашият компютър не е в мрежата“, трябва да се опитате да въведете системата по различен начин:
- Щракнете върху Shift и сред бутоните на екрана Изберете „Презареждане“.
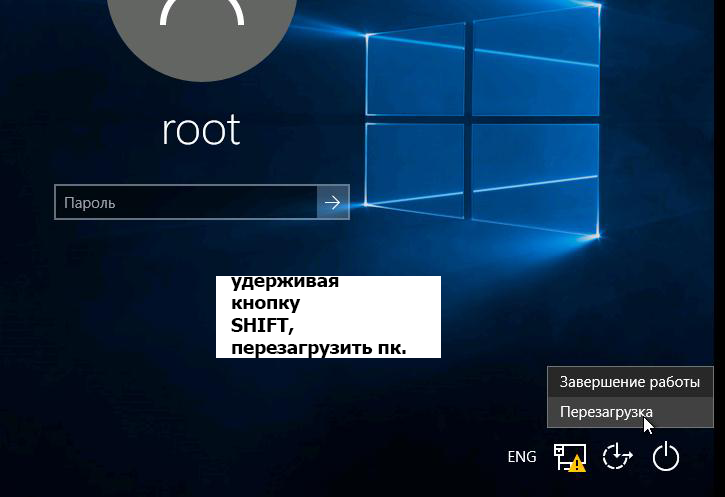
- Ако се включите, ще се появят инструменти - имаме нужда от "командния ред". Прозорецът може да не се отвори веднага - най -вероятно ще ви е необходима парола от акаунта на Microsoft.
- В полето въведете "Regedit" (без кавички), за да се обадите на редактора на регистъра.
- Вляво ще видите секции, трябва да изберете hkey_users.По подразбиране.
- Погледнете вътре в папката Surtware и в него Microsoft.
- Тук ще бъде секцията IdentityCRL, съдържаща папката StoreDientites, където се намират данните от вашия акаунт в Microsoft - изтрийте ги напълно.
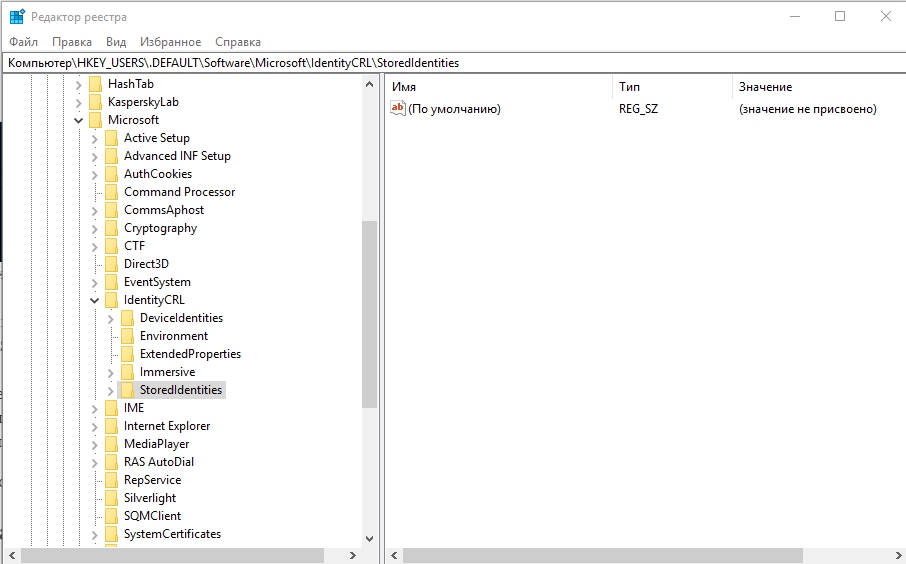
- Сега можете да влезете компютърът".
След това трябва да отидете в Центъра за актуализиране на Windows и да инсталирате всички пакети за актуализиране, за да избегнете грешки в свързването в бъдеще.
Как да деактивирате акаунта на акаунта от акаунта на Microsoft
Ако нещо непрекъснато се случва с вашия интернет, което предотвратява стабилна връзка, по -добре е напълно да изключите функцията на онлайн автоматизацията при зареждане на ОС. По този начин ще се отървете от необходимостта да влезете в акаунта всеки път, въвеждайки системата. Това няма да ви попречи да поставите парола за конкретен потребител, но вече няма да се налага да съдържа номера, букви и символи - дължината и съдържанието на кода, който сте си задали.
- Включете компютъра и щракнете върху иконата на предавката.
- Разширете секцията „Промяна на компютърните параметри“.
- Отворете подраздела "Сметки".
- Щракнете върху бутона, в подписа, към който се предлага входът с местен акаунт.
Не забравяйте, че в този случай няма да можете да работите с Microsoft Store, облак, предоставен от настройките за разработчик и родителски контрол. Вярно е, че домашните потребители рядко се обръщат към тези функции. Единственият минус на този подход е Skype може да излети: Не вземайте парола, постоянно връщайте на страницата за разрешение и т.н. P., Тъй като сега той е свързан с общия акаунт в Microsoft. Ако не можете да въведете профила не поради лош интернет, а поради неизправност в системата, опитайте се да го върнете обратно през контролна точка:
- Отворете „Проводник“ (иконата на жълтата папка на „панелите на задачите“).
- В списъка вляво намерете етикета "компютър" и щракнете върху него с допълнителен бутон.
- Изберете свойства.
- Отворете раздела за защита на системата.
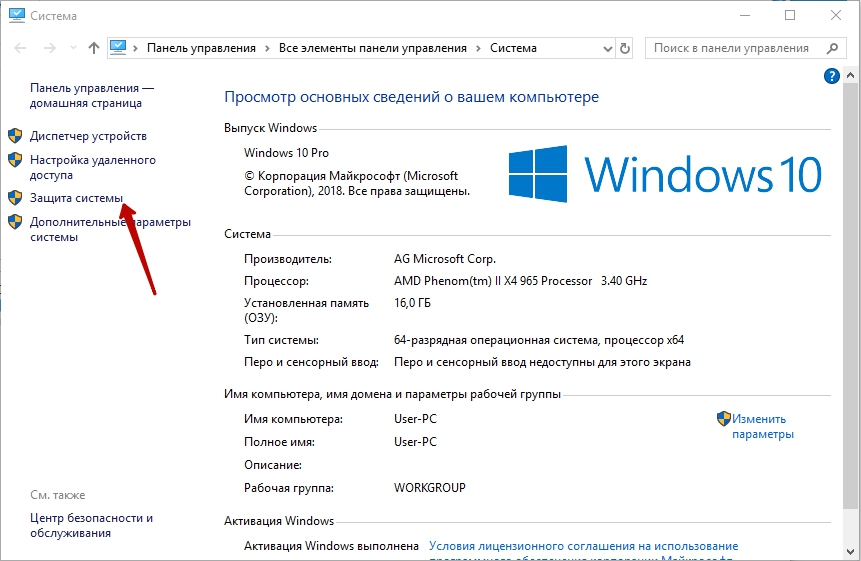
- Кликнете върху бутона „Реставрация“.
- Изберете датата, когато всичко работи добре.
- Презареди компютъра и се опитайте да въведете акаунта.
- « Инсталиране на плейлист в IPTV плейър на различни устройства
- Защо да не работим дистанционно управление от префикса Rostelecom »

