Използваме монитора на ресурсите на Windows

- 4137
- 42
- Al Breitenberg
Resource Monitor - инструмент, който ви позволява да оценявате използването на процесора, RAM, мрежата и дисковете в Windows. Част от неговите функции присъстват и в обичайния диспечер на задачи, но ако имате нужда от по -подробна информация и статистика, по -добре е да използвате полезността, описана тук.
В тази инструкция ще разгледаме подробно възможностите на монитора на ресурсите и с конкретни примери ще видим каква информация може да бъде получена с помощта на нея. См. Също: Вградени -в системни комунални услуги на Windows, които са полезни за знание.
Други статии за администрацията на Windows
- Администрация на Windows за начинаещи
- Редактор на регистъра
- Редактор на местната групова политика
- Работа с Windows Services
- Управление на дисковете
- Диспечер на задачите
- Преглед на събития
- Планировчик на задачи
- Монитор за стабилност на системата
- Системен монитор
- Ресурсен монитор (тази статия)
- Защитната стена на Windows в режим на висока сигурност
Стартиране на монитора на ресурсите

Методът за стартиране, който ще работи еднакво в Windows 10 и в Windows 7, 8 (8.1): Натиснете клавишите Win + R на клавиатурата и въведете командата Перфмон /res
Друг начин, който е подходящ и за всички най -нови версии на ОС, е да отидете на контролния панел - администрация и да изберете „монитор на ресурсите“ там.
В Windows 8 и 8.1 Можете да използвате търсенето на първоначалния екран, за да стартирате помощната програма.
Преглед на дейността на компютър с помощта на монитор на ресурси
Много, дори начинаещи потребители, са толерантно ориентирани в диспечера на задачите на Windows и могат да намерят процеса, който забавя системата, или който изглежда подозрителен. Мониторът на ресурсите на Windows ви позволява да видите още повече подробности, които може да са необходими за решаване на проблемите, възникнали с компютъра.
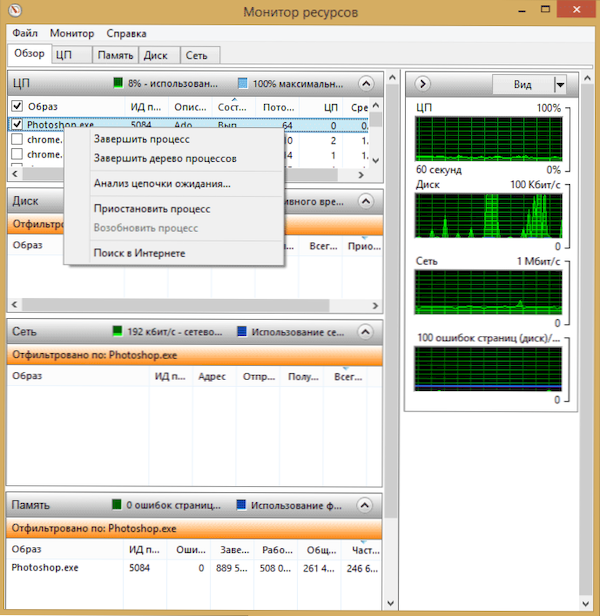
На главния екран ще видите списък с разширени процеси. Ако празнувате някое от тях, по -долу, в секциите "Диск", "Мрежата" и "Памет" ще бъдат показани чрез дейността на само избрани процеси (използвайте бутона за стрелка, за да отворите или завъртите някой от панелите в The полезност). От дясната страна има графичен дисплей на използването на компютърни ресурси, въпреки че според мен е по -добре да обърнете тези графики и да разчитате на числа в таблиците.
Натискането с дясната мишка -бутон съгласно всеки процес ви позволява да я завършите, както и всички свързани процеси, да спрете или да намерите информация за този файл в интернет.
Използване на централния процесор
В раздела CPU можете да получите по -подробна информация за използването на компютърния процесор.
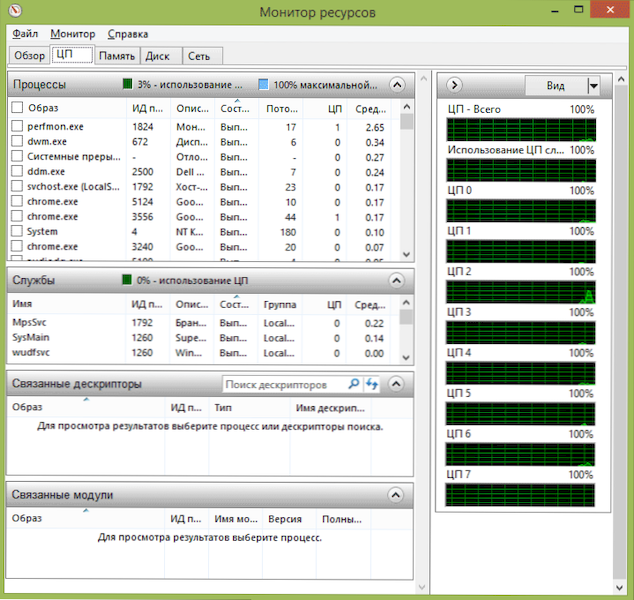
Освен това, както в основния прозорец, можете да получите пълна информация само за програмата, която ви интересува - например в раздела „Свързани дескриптори“ се показва информация за елементите на системата, че избраният процес използва избрания процес. И ако, например, файлът на компютъра не е изтрит, тъй като е зает с всеки процес, можете да отбележите всички процеси в монитора на ресурсите, въведете името на файла в полето „Търсене на дескриптори“ и да разберете Кой процес го използва.
Използване на компютърна RAM
В раздела Памет в долната част ще видите графика, която показва използването на RAM RAM RAM на вашия компютър. Моля, обърнете внимание, че ако видите „свободно 0 мегабайта“, не трябва да се притеснявате за това - това е нормална ситуация и в действителност паметта, показана на графиката в колоната „Чакай“, също е вид свободна памет.
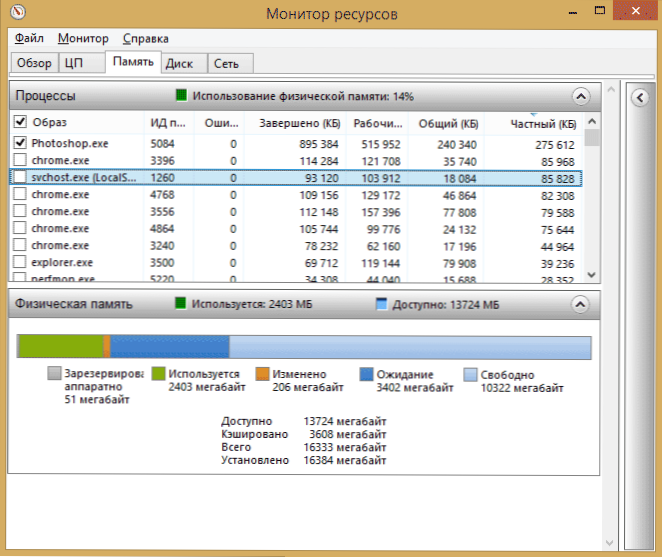
В горната част - същият списък на процесите с подробна информация за тяхното използване:
- Грешки - Те се разбират като грешки, когато процесът адресира RAM, но не намира нещо, което е необходимо там, тъй като информацията е преместена във файла Swing поради липса на RAM RAM. Това не е страшно, но ако видите много подобни грешки, трябва да помислите за увеличаване на количеството RAM на компютъра, това ще помогне за оптимизиране на скоростта на работа.
- Завършен - Тази колона показва какъв обем на помпения файл е използван от процеса за цялото време на неговата работа след текущото стартиране. Цифрите там ще бъдат достатъчно големи с всяко количество зададена памет.
- Работен комплект - количеството памет, използвана от процеса в момента.
- Частен комплект и общ комплект - Общият обем означава този, който може да бъде освободен за друг процес, ако му липсва Рам. Частен набор - Паметта строго запазена за конкретен процес и който няма да бъде предаден на друг.
Раздел Диск
В този раздел можете да видите скоростта на операциите за четене за запис на всеки процес (и общия поток), както и да видите списък на всички устройства за съхранение, както и свободно пространство върху тях.
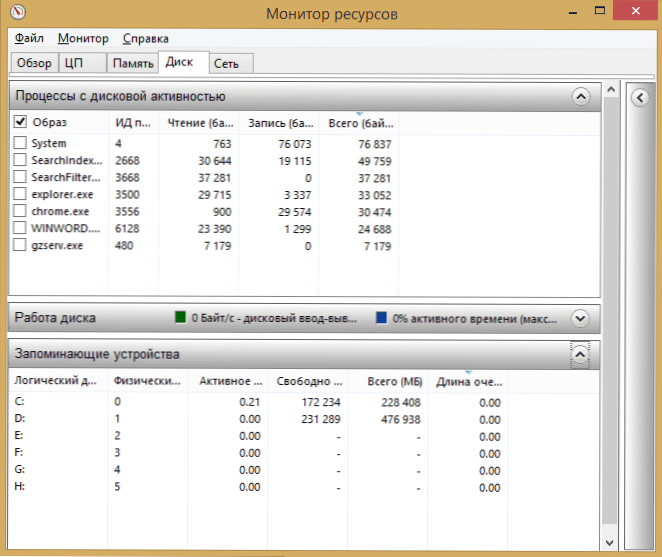
Използване на мрежата
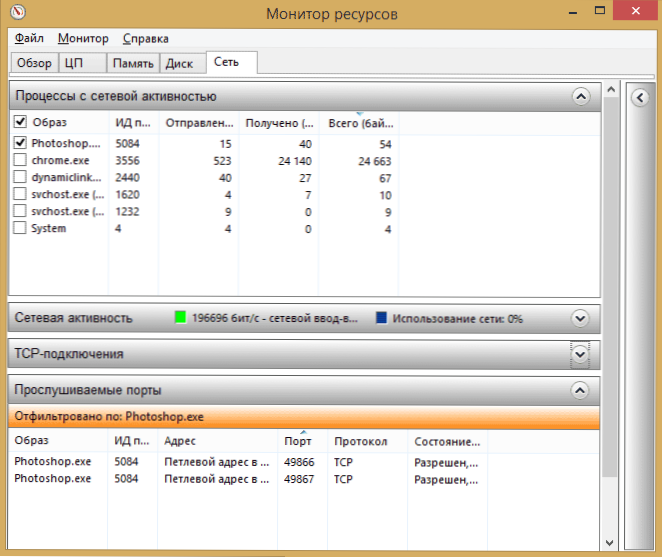
Използвайки раздела „Мрежата“ на монитора на ресурсите, можете да видите отворени портове на различни процеси и програми, адресите, на които се прилагат, както и да разберете дали тази връзка е разрешена от защитната стена. Ако ви се струва, че някаква програма причинява подозрителна мрежова дейност, в този раздел може да се извлече някаква полезна информация.
Видео за използването на монитор за ресурси
Завършвам статията за това. Надявам се, че за тези, които не са знаели за съществуването на този инструмент в Windows, статията ще бъде полезна.
- « Температура на видеокартата - Как да разберете, програми, нормални стойности
- Как да активирам предпазител »

