Използване на програмата PassFab 4Winkey за изтриване или освобождаване на пароли и акаунти на Windows
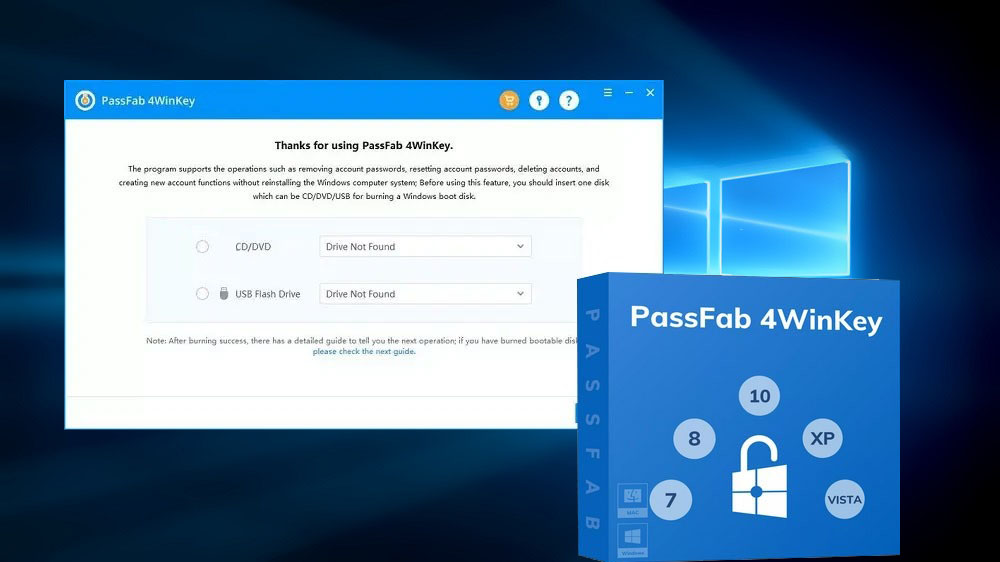
- 4697
- 932
- Leslie Ortiz
Проблемът с киберсигурността днес е загрижен днес - от производителите на софтуера до производителите на носими джаджи - не е случайно, че всички нови средства за удостоверяване се въвеждат в ежедневието - за пръстов отпечатък, контрол на лицето, графична парола. Но в повечето случаи те са добавянето на конвенционална парола, а за личните компютри паролата все още е основният начин за идентифициране на потребителя.
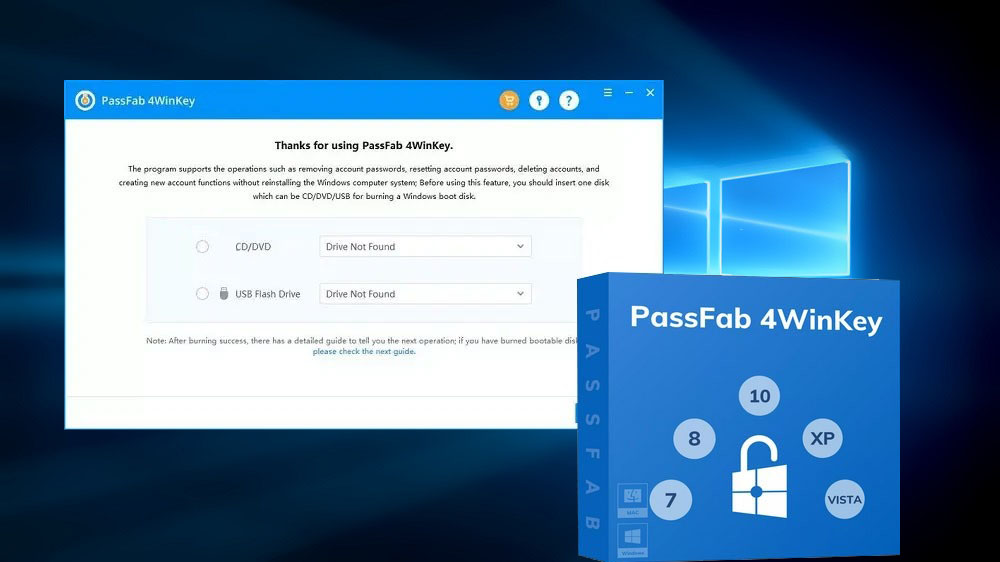
Но това е проблемът, че става твърде много пароли, разчитането на паметта става все по -трудно, а различни средства за съхранение на пароли не се различават по надеждност. И не всеки се доверява на своите данни за идентификация на трети странични услуги.
Следователно случаите на загуба на парола са почти рутинни - почти всеки потребител на компютър е изправен пред тях. Ако не помните как да влезете в социалната мрежа, това, разбира се, е проблем. Вярно, разрешено по един или друг начин. Когато забравите паролата от акаунта в Windows, това е много по -лошо - в случая, когато не беше възможно да я запомните, ще трябва да инсталирате отново операционната система. И това заплашва със загуба на важни данни, включително пароли и далеч от единствено число.
За каква е полезността PassFab 4winkey за
За да се предотвратят подобни случаи, тъй като човешката памет не е перфектна и програмата PassFab 4Winkey е създадена. Основната му задача е да възстанови паролата от потребителския акаунт на Windows, без да е необходимо да се инсталира отново операционната система. За да направите това, трябва да създадете стартиращо устройство на среда за смяна (флаш устройство или оптичен диск), а полезността ще ви помогне да направите това, буквално, без да се откъснете от текущите работи, тоест на заден план.
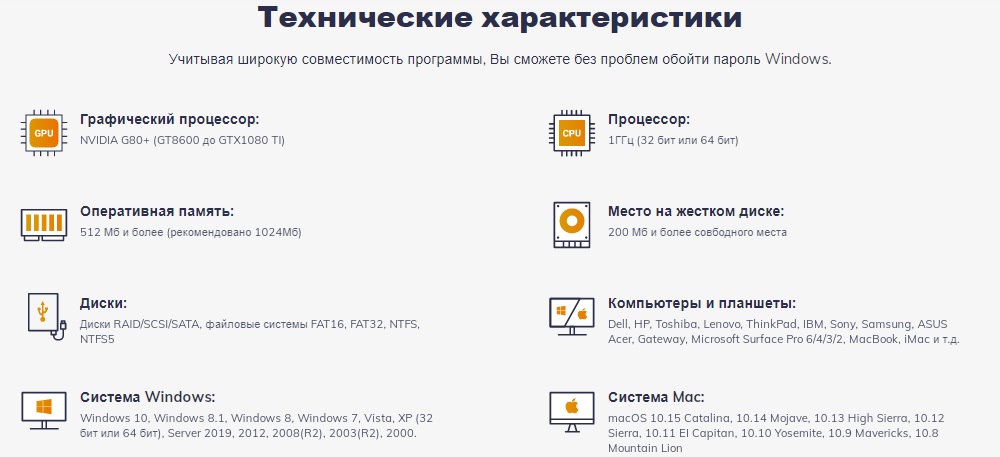
И така, в кои случаи ще ви бъде полезен за 4Winkey и зареждащото флаш устройство или CD/DVD диск, създаден от тази програма:
- Ако сте забравили входната парола в Windows или нейният период на валидност изтече в съответствие с политиката на домейна на мрежата;
- Когато се изисква да отключите Windows 10, независимо кой метод за удостоверяване е използван (текст или графична парола, пръстов отпечатък, разпознаване на човек, пинов код);
- Ако по някаква причина трябва не само да изпуснете паролата на администратора, но и да изтриете неговия акаунт. Същите действия могат да се предприемат по отношение на местните акаунти на потребителите. PassFab 4Winkey също ви позволява да създавате нови акаунти, както местни, така и администратор.
Програмата е cross -platform и универсален - работи под всички версии на Windows, включително Server, както и под MacOS (като се започне с версия 10.8). Няма проблеми с използването му на лаптопи и таблети, без проблеми 4winkey се справя с различни версии и видове BIOS/UEFI. Системните изисквания към програмата са минимални - практически не използва компютърни ресурси.
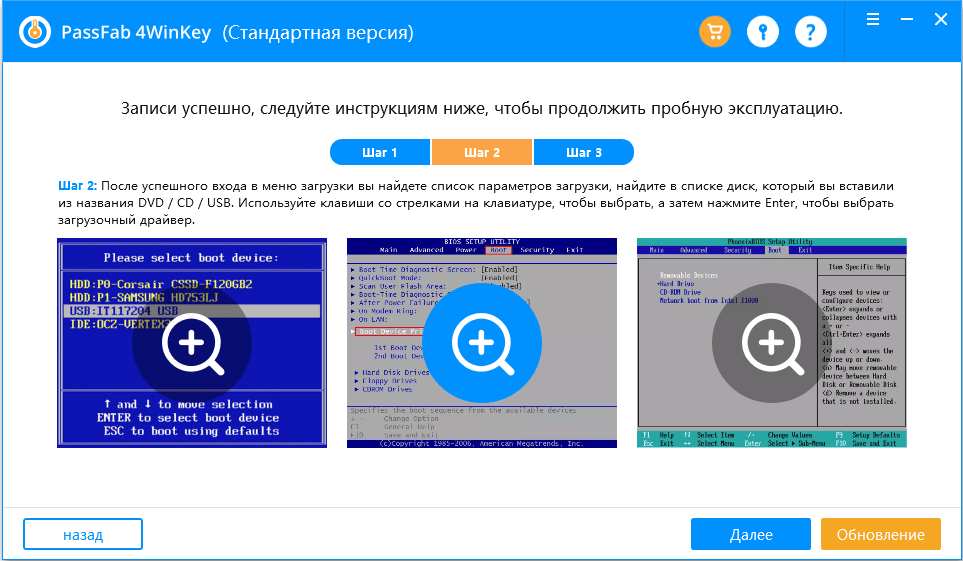
Най -приятелският и прост русифициран интерфейс е допълнен от стъпка -by -стъпка -стъпка, има сертификат и подробно ръководство за потребителя.
PassFab 4Winkey се предлага с 4 версии - стандарт, професионален, корпоративен, максимален. Но дори и в стандартната версия, функционалността на помощната програма е достатъчна за изпълнение на основните задачи: създаване на стандарт или персонализиран (когато потребителят избира необходимите компоненти) ISO-изображение и изтрийте паролата на гост или акаунт на администратор. Има и ограничения: Версията е достъпна само за платформи Windows 10/8/7/XP/2000 и не знае как да записва изо-изображение за флаш устройство.
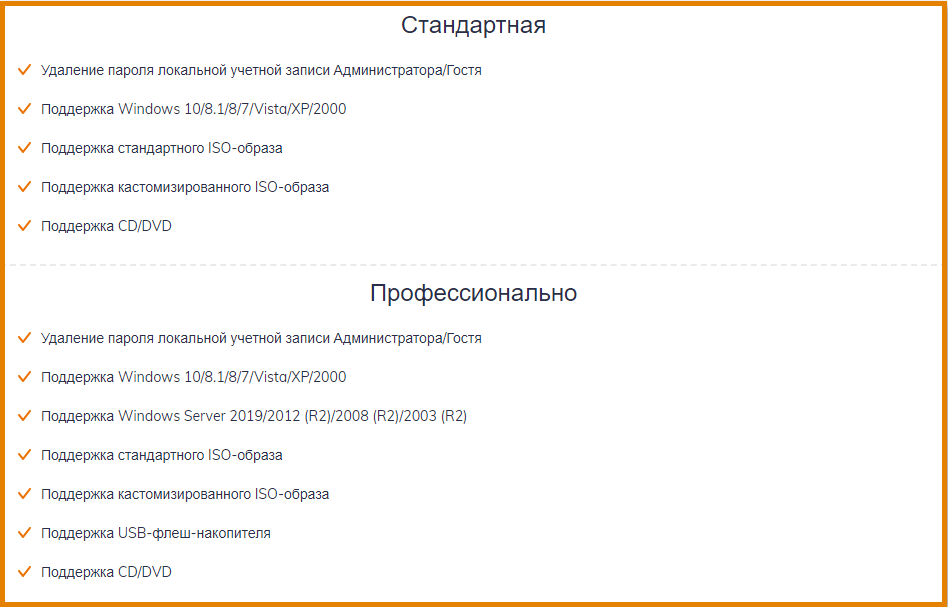
Започвайки с професионална версия, и двата недостатъци стават без значение, в корпоративната версия става възможно да се изтрият акаунтите на потребителите на домейни. Но максималната версия предоставя най -голям брой възможности: тук, в допълнение към изтриването на паролата на акаунта, можете да го нулирате, да изтривате Windows Accounts (Local и Domain), да създадете нови акаунти.
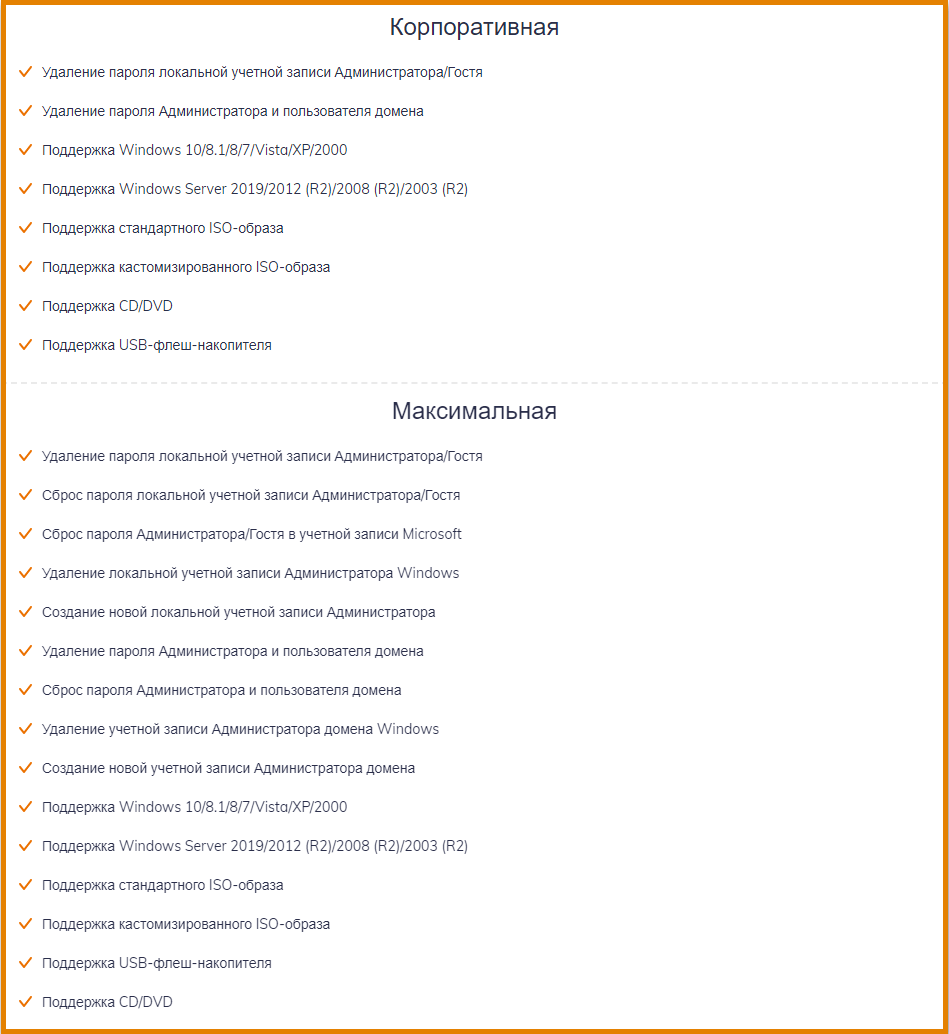
За да се запознаете с възможностите на програмата, можете да използвате пробната безплатна версия.
Как да използвате програмата PassFab 4Winkey
Първо, изтеглете полезността от официалния сайт, стартирайте инсталатора и следвайте инструкциите. При първото стартиране програмата ще предложи за създаване на диск за зареждане.
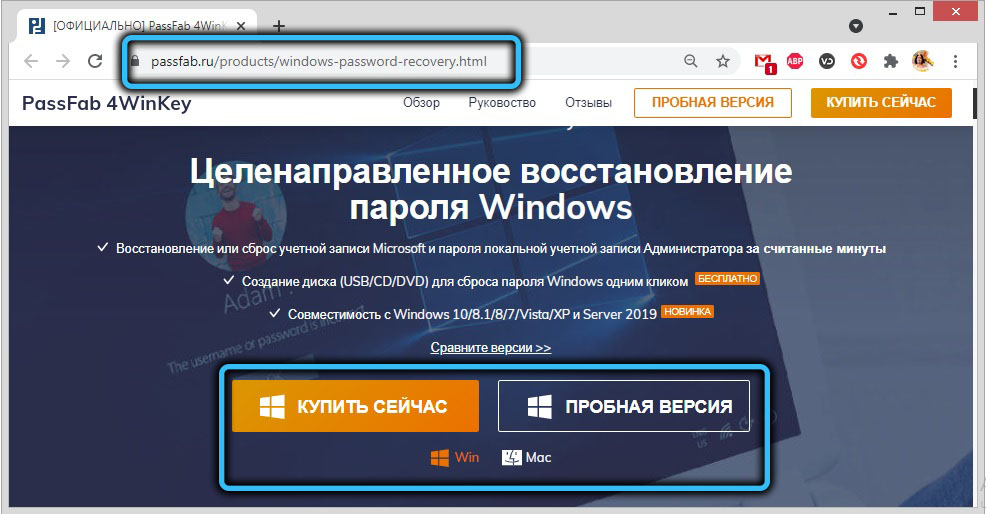
Помислете за стъпка -by -step инструкции за всички налични операции 4winkey.
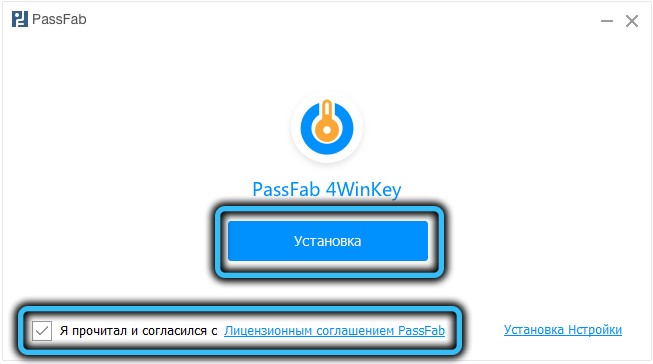
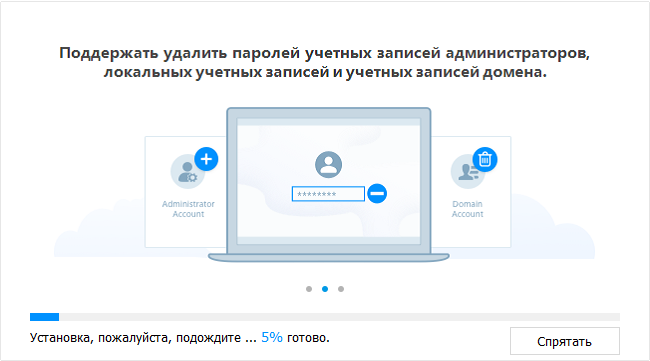
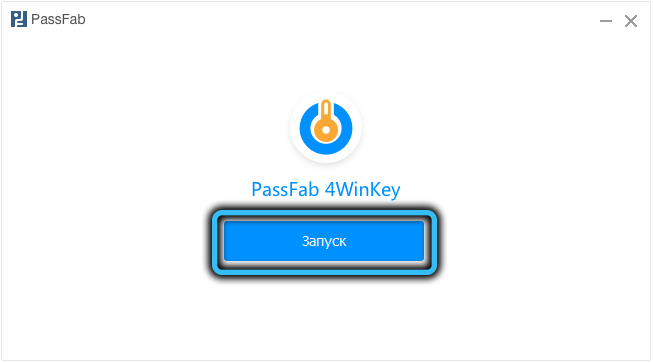
Създаване на диск за зареждане
Тъй като всички операции за премахване, нулиране, възстановяване на пароли и акаунти ще бъдат извършени с помощта на изо-изображението на операционната система, тази стъпка не може да бъде игнорирана.
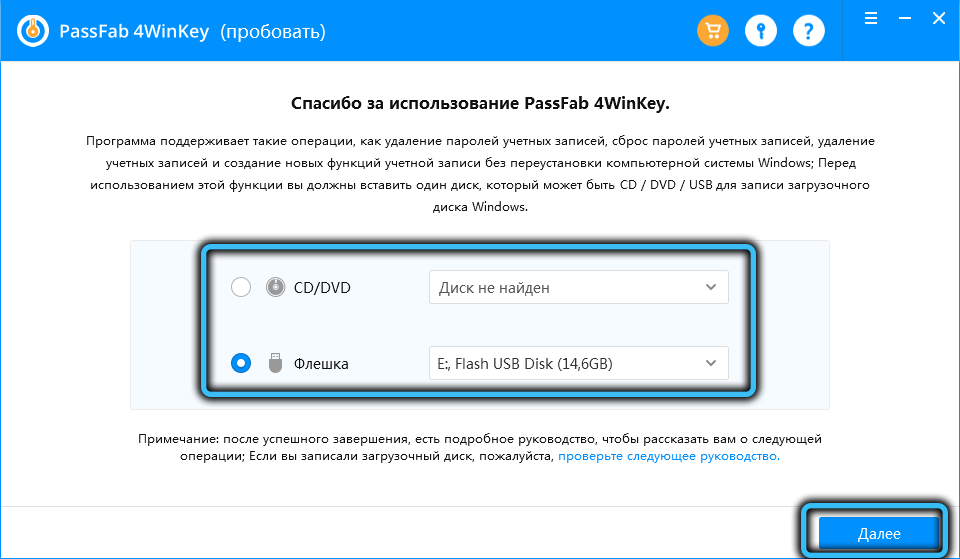
Ако компютърът ви е блокиран, инсталирайте програмата на всеки друг компютър, първата стъпка в този случай ще остане същата - създавайки устройство за зареждане. Трябва само да посочите неговия тип - USB носител или оптичен диск.
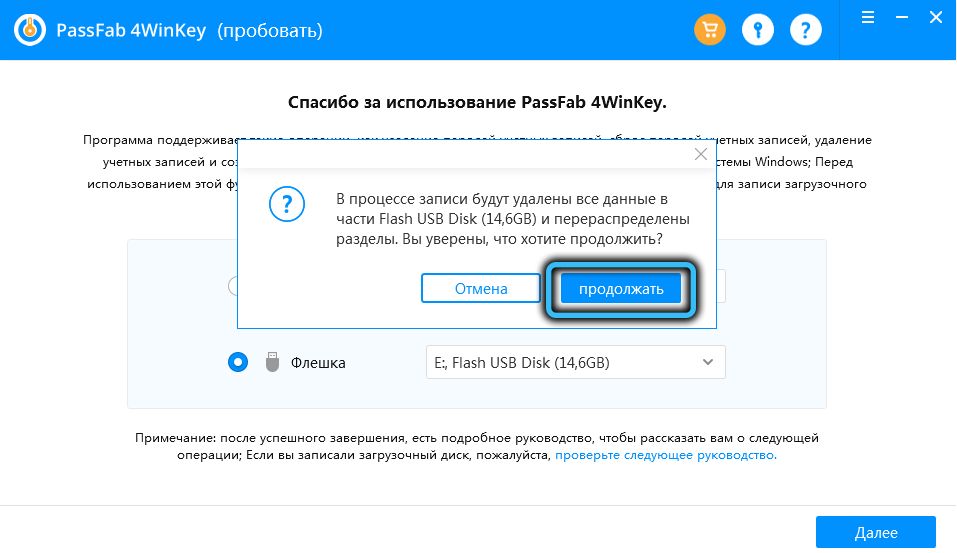
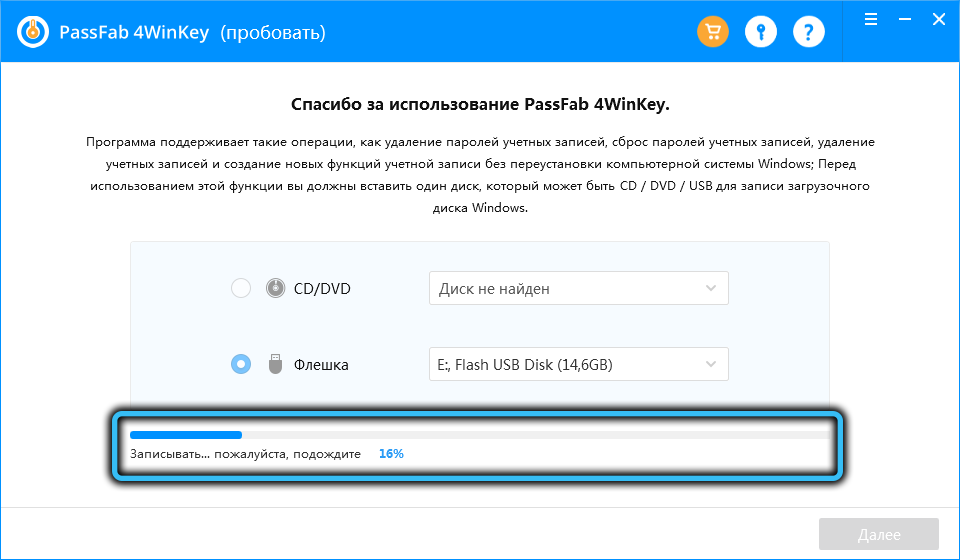
След създаване на зареждащ диск, той трябва да бъде вмъкнат в този компютър, паролата, към която се губи, като преди това въвежда BIOS и промени реда за зареждане на ОС. Как да отидете в менюто за изтегляне на различни производители на BIOS може да се прочете в самото приложение, на официалния уебсайт на програмния разработчик или да намерите в интернет - важно е да знаете името и версията на BIOS, тази информация се показва за малко време, когато компютърът е включен.
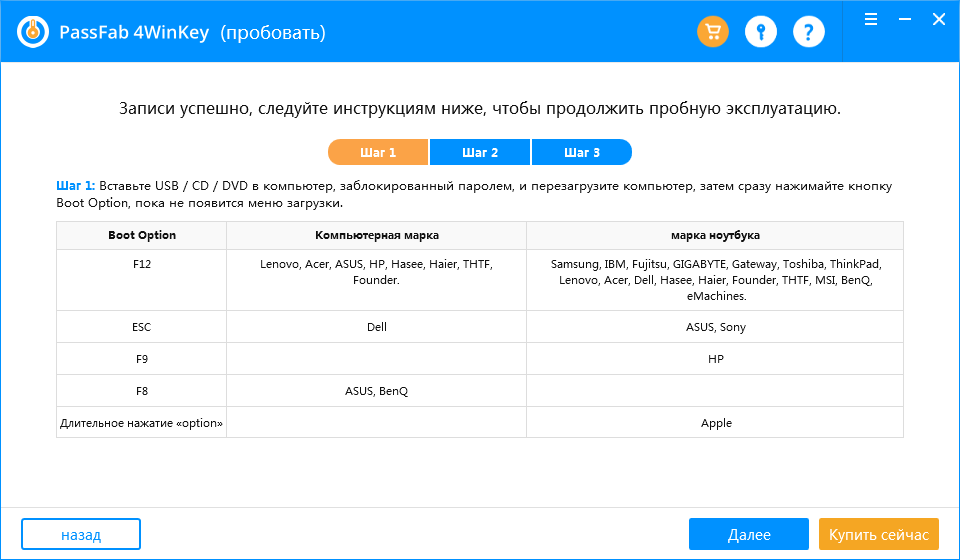
Премахване/нулиране на парола
И така, вие „успешно“ сте забравили паролата за въвеждане в акаунта и след няколко неправилни опита за въвеждането й, вие получихте предупреждение, че след следващия погрешен опит, акаунтът ще бъде блокиран.
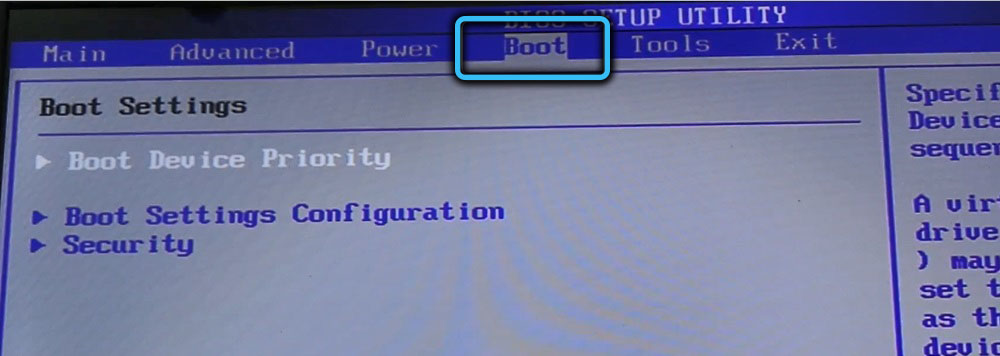
В този случай най -правилната стъпка е да премахнете паролата или.
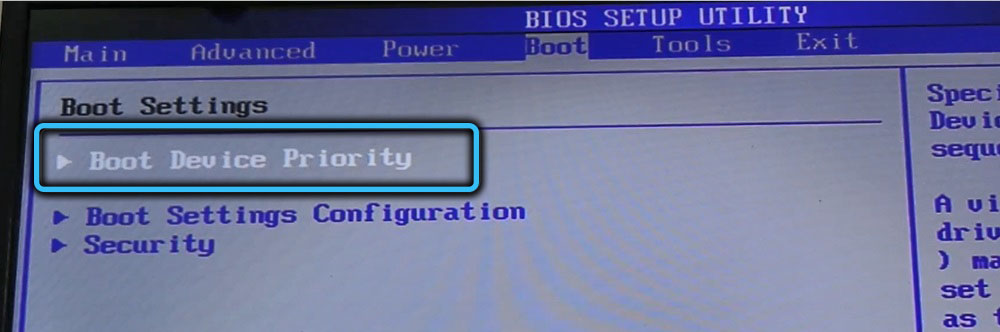
И така, поставете устройството за зареждане в компютъра, включете го и се обадете на менюто за изтегляне. За повечето компютри трябва бързо да натиснете клавиша F12 (лаптопите на HP са F9, Asus и Sony, както и настолните компютри на Dell, клавишът за опция Apple) и да промените приоритета на зареждането, поставяйки флаш устройство или оптичен диск в първия място.
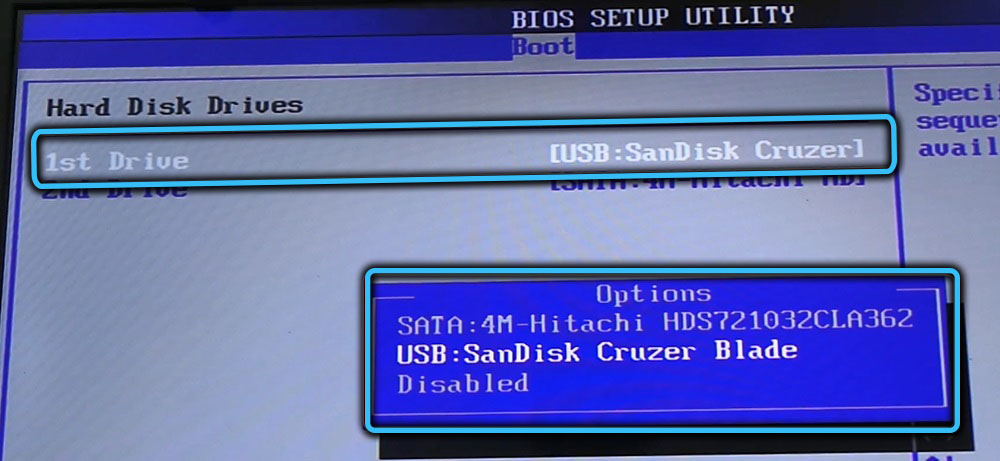
След това ще имате списък на ОС, наличен за зареждане. Изберете този, който съдържа предварително записаното изображение (обикновено съдържа името на DVD-Disk или флаш устройство, тоест не започва с букви C, D и т.н.).
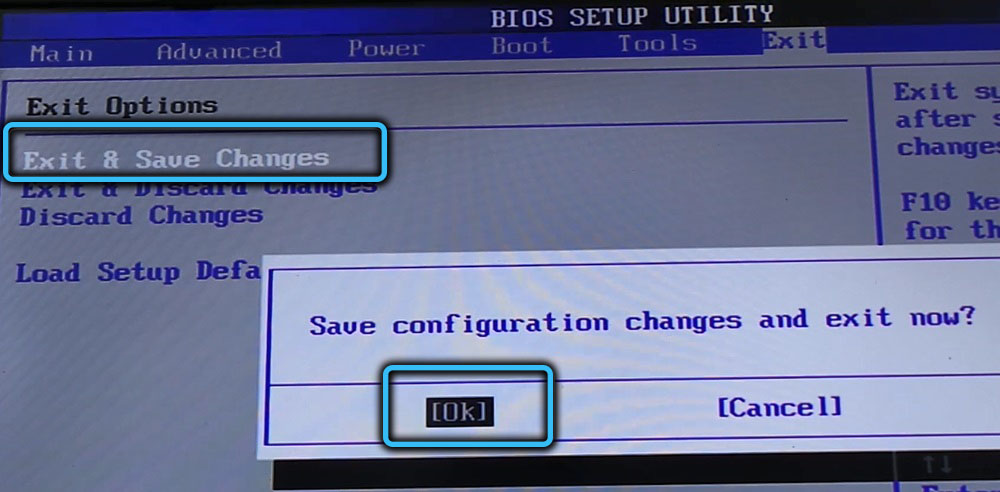
Ще се появи основният 4winkey екран, на който в горната единица ще има таблица, включително за потребителите на системата, включително с правата на администратора. Изберете акаунт, с който искаме да работим, и след това изберете правилното действие по -долу: Изтриване (Премахване на паролата на акаунта) или нулиране на паролата. Щракнете върху бутона „Напред“ и изчакайте края на процедурата. Рестартирайте компютъра и въведете нова парола.
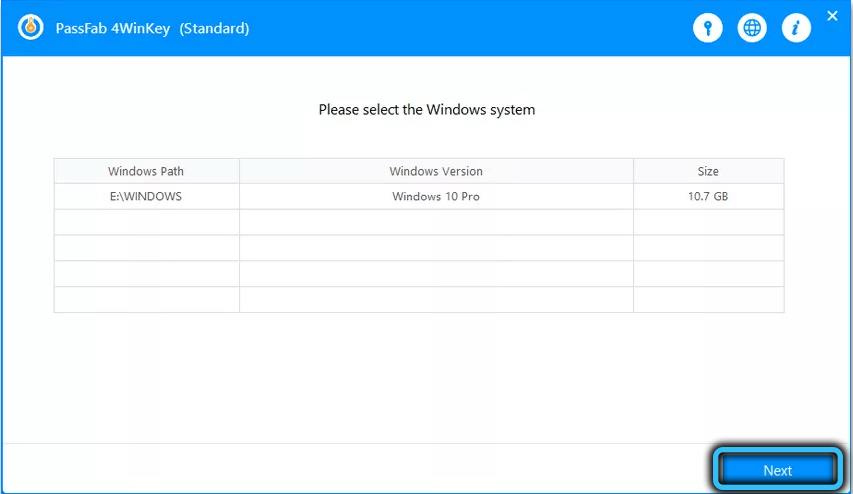
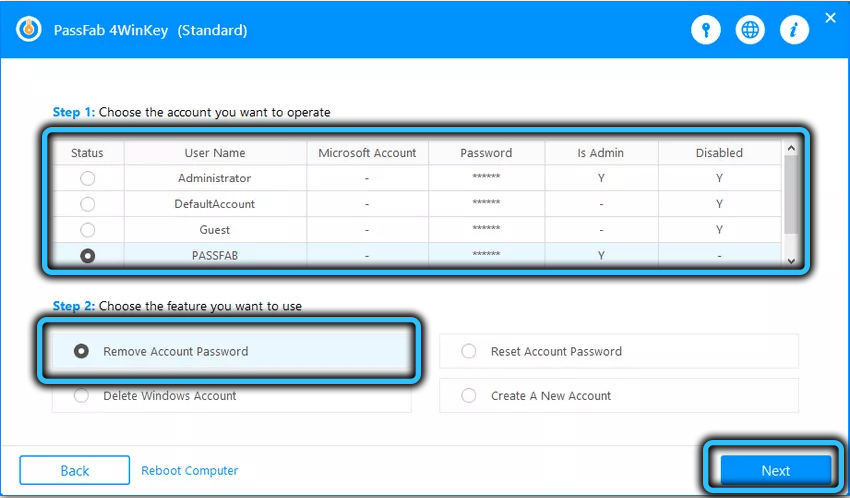
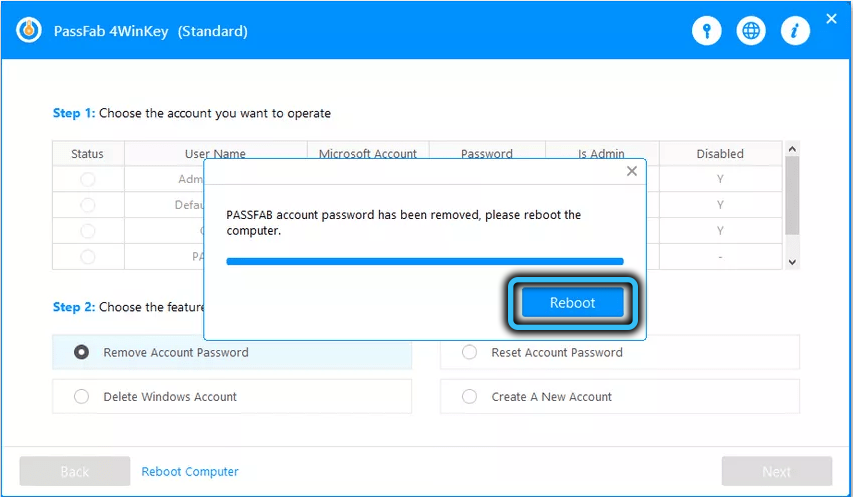
Премахване/създаване на акаунт
Ако трябва да изтриете акаунта на потребителя или администратора (например, ако не сте били изгубени поради липсата на авторитет), ние предприемаме същите стъпки, докато се появи основният скрийнсейвър на програмата PassFab 4Winkey. В долния блок изберете опцията "Изтриване" (Изтриване на акаунта на Windows) или "Създаване" (Създаване на нов акаунт) Потребителски акаунт на потребителя.
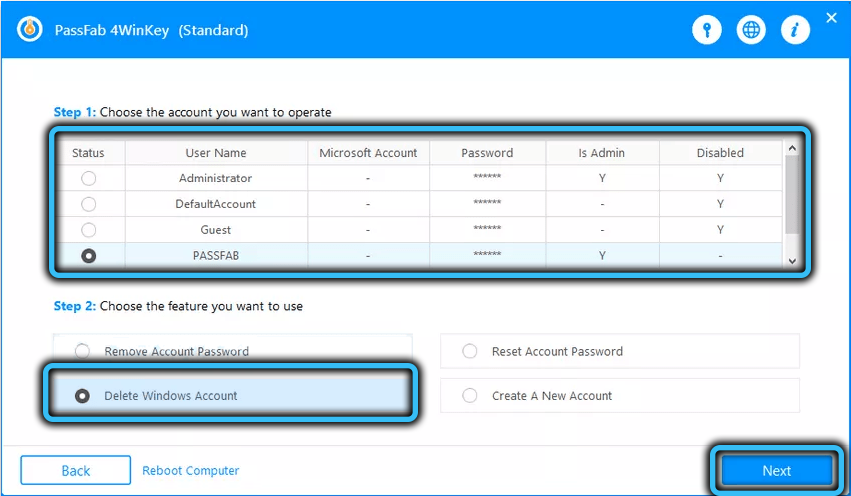
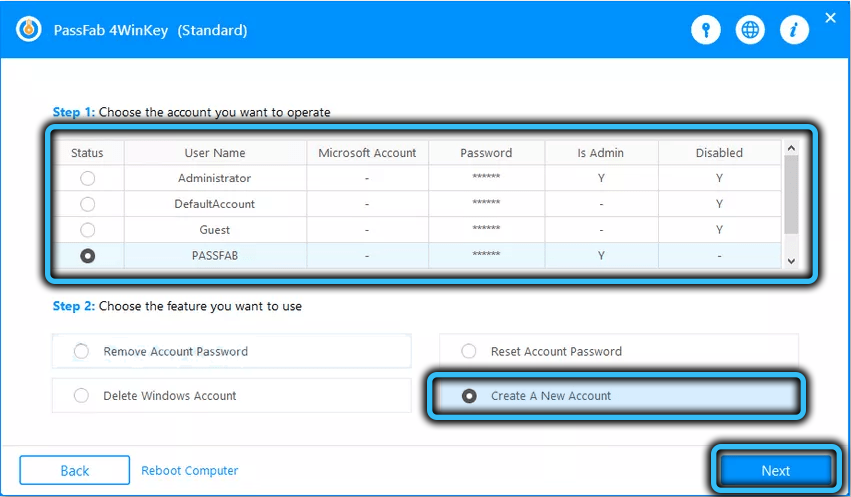
Резюме
PassFab 4Winkey не е единственият софтуерен продукт, който ви позволява да изхвърляте паролите на Windows. Например, възстановяване на парола или парола за нулиране на Windows от Lazesoft имат подобна функционалност. Нулиране на Windows Password има доста сложен интерфейс за разбиране, който е пълен със специален, така че може да бъде препоръчан от системите, но не и обикновени потребители - вероятно те няма да се справят със задачата.
Що се отнася до скоростта на създаването и записа на ISO -изображението, ето ясен лидер - 4Winkey, тъй като той включва само най -необходимите системни файлове и има минимален размер.
Така че нашите препоръки са passfab 4winkey. Изтеглете най -новата пробна версия на полезността от официалния сайт.
- « Как да скриете компютър в локална мрежа с Windows с помощта на Windows
- Включване/деактивиране на функцията за запазване на данни в iPhone »

