Използване на лаптоп като монитор за компютър

- 4758
- 734
- Allan Weber
Днес почти всяка къща има стационарен компютър, а освен него, лаптоп, таблет и други устройства. Дори един съвременен човек представлява няколко устройства, които служат за различни задачи. Всяка техника не може редовно да функционира завинаги и рано или по -късно се проваля, понякога е служила на своето, понякога изпреварвайки графика. Но какво да правя, ако в най -неподходящия момент, който мониторът на компютъра донесе? Ситуацията е некритична, когато устройствата са взаимозаменяеми, но в някои случаи използването на лаптоп вместо компютър не е решение на проблема, например, ако има някаква важна информация на твърдия диск, е необходимо За да продължите работата, попълнете проекта и т.н.Д. Има различни методи за прехвърляне на данни, когато необходимата информация е заснета от системния блок, опцията с помощта на лаптоп като монитор включва получаване на информация без извличане на твърди устройства. Случва се също така, че е необходимо да се свърже втория монитор, който не е наличен например за поток или други цели. Причините, поради които потребителят се зачуди дали е възможно да се използва лаптоп като монитор, могат да бъдат различни.

Настройка на лаптоп като монитор за компютър.
По какви начини можете да осъществите връзка
Преносимият компютър има типични компоненти на стационарен компютър, включително дисплей, следователно е логично методът да съществува. И съществува, а дори и един. Тъй като устройствата всеки работят по собствената си система, няма да е възможно просто да свържете систематичната система към лаптопа, дори ако има подходящи конектори. Въпреки вашия ентусиазъм, устройството ще зареди собствена операционна зала. Така че едно устройство да показва информация, която идва от друго, тяхното функциониране трябва да бъде синхронизирано. Само компютърната система и преносимия компютър не са достатъчни. За изпълнението на плана ще са необходими допълнителни средства за свързване. Помислете как да използвате лаптоп като монитор по различни начини.
Превключване на кабела
За да изпълните връзката с помощта на кабел, трябва да получите подходящ шнур. Връзката се осъществява през видео портовете HDMI, VGA или DVI в зависимост от опцията, поддържана от устройствата. Съвременните устройства могат да бъдат оборудвани с конектор за дисплей, алтернативен HDMI. Възможно е също да използвате адаптера, ако портовете на устройствата не съвпадат.

Опция 1
Можете да принудите лаптопа като дисплей с помощта на видео портовете HDMI, VGA или DVI. За това се извършват следните действия:
- Свързваме кабела в единия край към съответния порт на лаптопа, другият към конектора на компютъра;
- Изпълнете лаптопа и преминете към „параметрите на екрана“ по всякакъв удобен начин, например, през контролния панел. Можете да стигнете до секцията за настройки по различни начини в зависимост от версията на Windows. Можете да отидете на „Свойства“, причинявайки контекстното меню от работния плот с правилното щракване на мишката - изберете „Свойства на екрана“ - Отворете раздела „Параметри“.
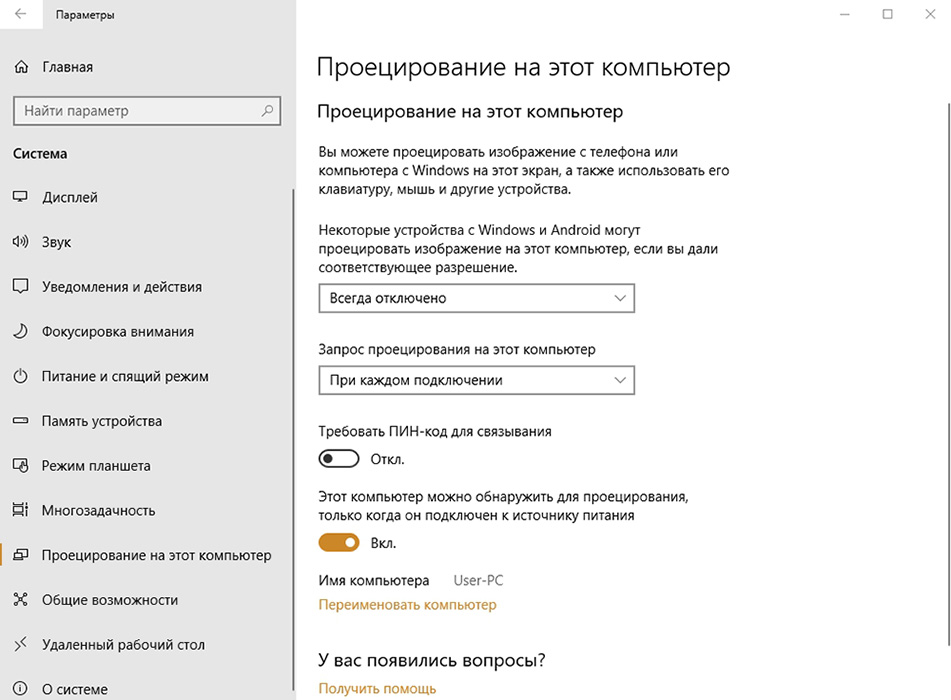
В случая на MacOS отворете „Настройки на системата“ и преминете към раздела „Монитори“, останалите действия са подобни на манипулациите с Windows;
- Системата ще открие свързани устройства, така че при настройките на екраните ще има снимка с няколко дисплея под номерата. Тук избираме втория и инсталираме дисплея на лаптопа;
- Отбелязваме точките на дисплея на визуалните данни;
- Ако е планирано да използвате лаптоп като монитор за компютъра по подразбиране, отбелязваме елемента „Използвайте това устройство като основно“.
Вариант 2
В допълнение, свързването на устройства може да се изпълнява чрез Ethernet портове, като в този случай методът включва създаване на локална мрежа. За връзка се използват лаптопа Ethernet и систематичните конектори. Нуждаем се от съответния кабел (усукана двойка), от двете страни на които са конекторите на Ethernet (RJ 45 стандарт). Проводникът обикновено е дълъг 0,5-15 метра, което е достатъчно за извършване на процедурата. Свързваме единия край на кабела към порта на лаптопа LAN, другият в подобен конектор на компютърната мрежова карта.
Отдалечен достъп до
Лаптоп на седмия прозорци и по -горе може да бъде свързан към систематичен и без проводници, като се използва приложението за въздушен дисплей. Софтуерът е инсталиран и активиран и на двете устройства. Използвайки програмата, можете да превключвате дисплеи, както и да ги прилагате едновременно. Използването на лаптоп като монитор е възможно при използване на програми за отдалечен достъп като TeamViewer, Rdesktop, ZoneScreen ZoneScreen, Radmin и др. С тяхната помощ ще използвате дистанционно дисплея. Всяко от приложенията има собствени нюанси на настройките, трябва да инсталирате софтуер както на компютър, така и на лаптоп. Когато задавате връзката, едно от устройствата се превръща в сървър, другото като клиент, при извършване на действия от устройството на устройството на екрана на клиента, всичко, което се изпълнява на екрана на сървъра. Свързването на устройства, използващи TeamViewer. Това изисква паролата и идентификатора на компютъра, които ще бъдат присвоени, когато приложенията се стартират върху него. В прозореца на програмата, стартирана на лаптопа, ще трябва да въведете тези данни в съответните полета. След това, PC Desktop с възможността да го управлява ще бъде наличен от дисплея на лаптопа, докато условието за внедряване на манипулации е работещ компютър на компютъра. В противен случай методът не е подходящ.
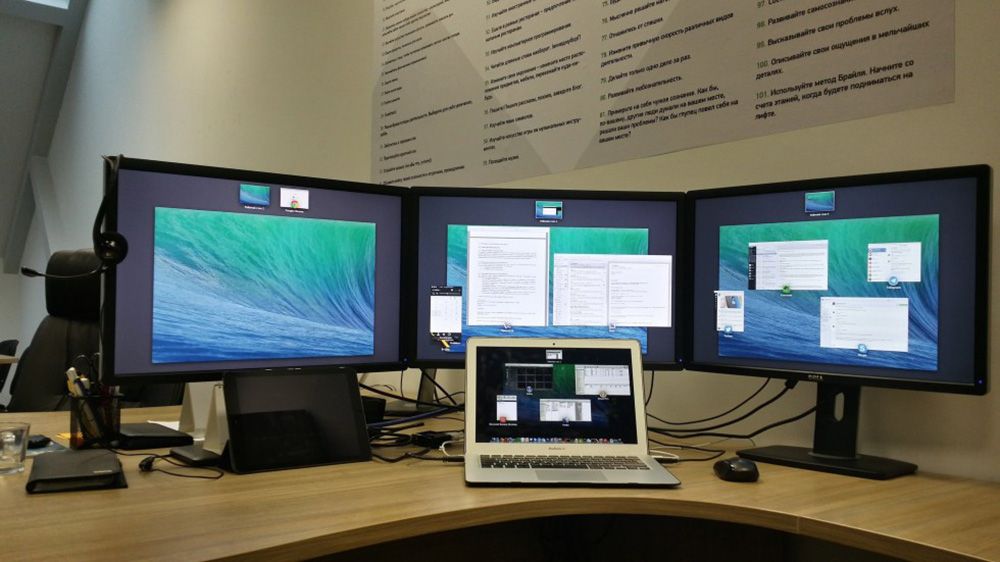
Устройства за чифтосване с помощта на безжична трансмисия от тел-fi
Алтернативна версия на проводната връзка - връзка с помощта на Wi -FI сигнал. Методът е подходящ, когато стационарният компютър е оборудван с Wi-Fi модул, няма кабел или желание да го използвате. В почти всички модели на преносими компютри Wi-Fi е интегриран, с редки изключения (тогава можете да свържете външен модул под формата на USB устройство). За да използваме екрана на лаптопа като монитор, ще изпълним следното:
- Ние активираме Wi-Fi модула на лаптопа, както и стационарен компютър. При липса на един на компютъра, модул с възможност за свързване към USB или PCI секция, можете да закупите. По -добре е да изберете USB устройство, тъй като модулът, свързан към PCI порта на дънната платка, не винаги е удобен;
- Създайте безжична мрежа на едно от устройствата;
- За да направите това, отидете в Центъра за управление на мрежата и общ достъп през контролния панел;
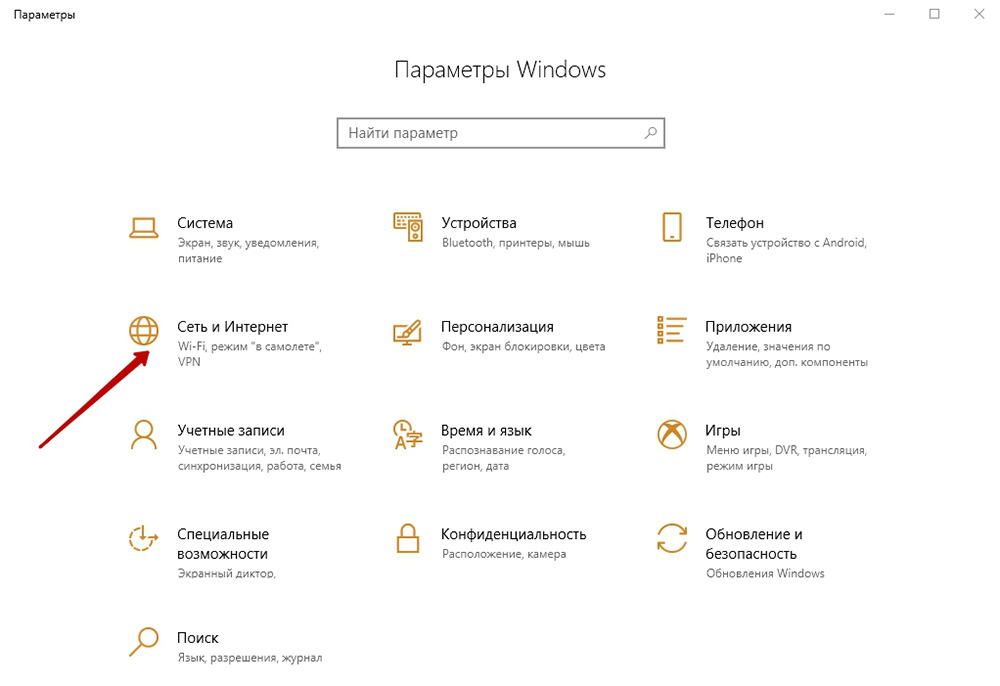
- Изберете елемента „Създаване и настройка на връзката или мрежата“;
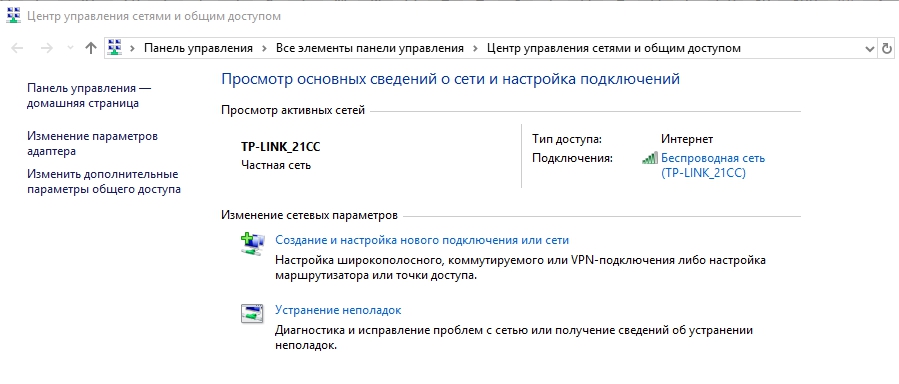
- В новия прозорец на съветника за инсталиране изберете ръчно изпълнение от списъка с опции;
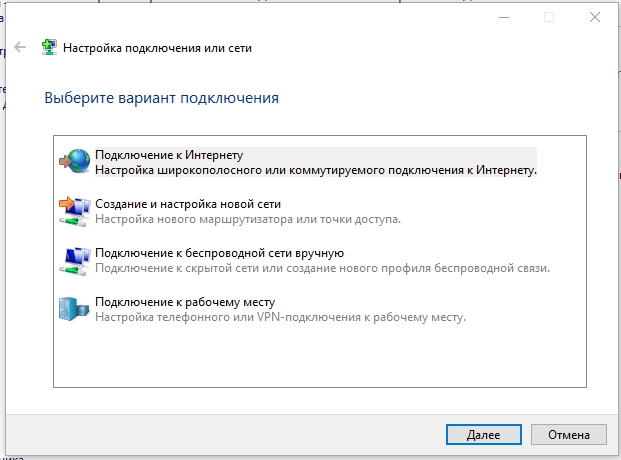
- Попълваме полетата (име на мрежата, тип безопасност, парола), поставяме отметка в автоматичната точка на стартиране При свързване, щракнете върху „Напред“;
- Изработените манипулации осигуряват създаването на мрежата, тя се стартира в автоматичен режим. Щом всичко е готово, можете да се свържете с него от второто устройство.
Опцията е възможна и с помощта на рутер, който ви позволява да свържете няколко устройства едновременно и да ги комбинирате. Специална програма, наречена Maxivista, ще може да помогне на лаптопа за системния блок, използвайки Wi-Fi трансмисия. Той се изплаща, но има възможност да използвате версията, за да се запознаете с функционалността на изрязването. След като инсталирате софтуер, модулите трябва да бъдат конфигурирани дистанционно с последователността на монитори.
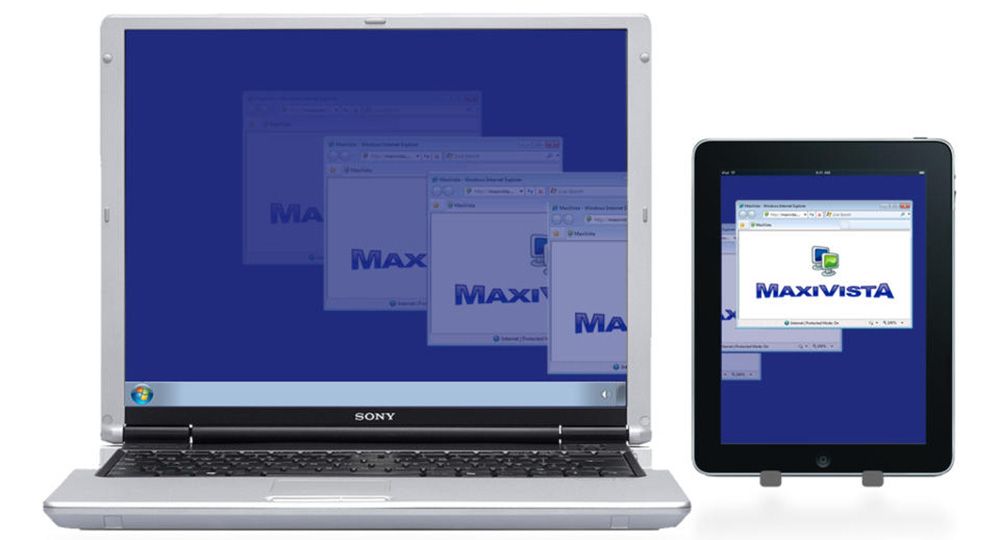
Защо не можете да използвате лаптоп като монитор за системна единица
Използването на лаптоп вместо монитор без специално оборудване няма да работи. Ако устройството не е оборудвано с видео вход (конектор, присъщ на конвенционалните монитори), се използва безжична връзка. Повечето лаптопи, тъй като те също са компютри, са оборудвани с изтегляне на видео. Няма да работи за изпълнение на плана с несъвместимост на устройствата. Можете да използвате лаптоп като компютърен монитор, като използвате специален конвертор. Цената им е доста голяма, така че подобни действия не винаги са подходящи. В същото време е достатъчно, за да получите изображението на изображението на екрана на лаптопа с други средства и можете да използвате всеки от тях.

