Използване на Microsoft Remote Desktop (Control за отдалечен компютър)

- 1374
- 221
- Angelo Monahan
Поддръжка за RDP - Протокол за отдалечен работен плот присъства в Windows, започваща с версия XP, но не всеки знае как да използва (и дори присъствието) на Microsoft Remote Desktop за отдалечена връзка с компютър с Windows 10, 8 или Windows 7, включително Без да се използват трети програми.
Тази инструкция описва как да използвате отдалечения десктоп на Microsoft от компютъра на Windows, Mac OS X, както и от мобилни устройства Android, iPhone и iPad. Въпреки че процесът не е много по -различен за всички тези устройства, с изключение на това, че в първия случай всичко необходимо е част от операционната система. См. Също така: Най -добрите програми за отдалечен достъп до компютър.
ЗАБЕЛЕЖКА: Връзката е възможна само за компютри с редакторите на Windows, които не са по -ниски от Pro (можете да се свържете с домашната версия), но има нова наскоро проста възможност за отдалечена връзка с работния плот, която е подходяща в тези ситуации, в които е Намира се в Windows 10, изисква се веднъж и трябва да се свържете чрез интернет, вижте. Отдалечена компютърна връзка, използваща бързото помощ в Windows 10.
Преди да използвате отдалечен работен плот
Отдалечен работен плот на RDP протокола по подразбиране предполага, че ще се свържете с един компютър от друго устройство, разположено в една и съща локална мрежа (у дома обикновено означава свързан към един и същ рутер. В интернет има методи за свързване, за които ще говорим в края на статията).
За връзка е необходимо да знаете IP адреса на компютъра в локалната мрежа или името на компютъра (втората опция работи само ако е включено откриването на мрежа Конфигурации на адреса, които непрекъснато се променя, преди да започнете, препоръчвам да присвоите статичен IP адрес (само в локалната мрежа, този статичен IP няма нищо общо с вашия интернет доставчик) за компютъра, към която ще се извърши връзка.
Мога да предложа два начина да направя това. Просто: Отидете на контролния панел - Центърът за управление на мрежата и общия достъп (или с десния бутон върху иконата за връзка с известия - Центърът за управление на мрежата и общият достъп. В Windows 10 1709 елементът отсъства в контекстното меню: Мрежовите параметри се отварят в нов интерфейс, в долната част на който има връзка за отваряне на мрежите от мрежи и общ достъп, повече подробности: Как да отворите мрежата Контролен център и общ достъп в Windows 10). В раздела за гледане на активни мрежи щракнете върху връзката от локалната мрежа (Ethernet) или Wi-Fi и щракнете върху бутона „Информация“ в следващия прозорец.

От този прозорец ще ви трябва информация за IP адреса, шлюза по подразбиране и DNS сървъри.
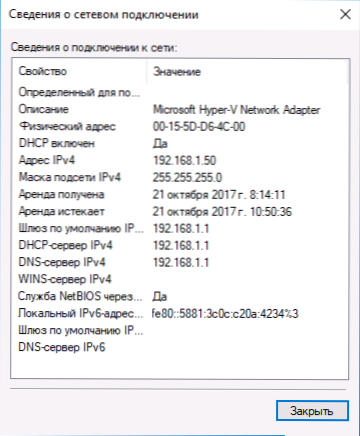
Затворете прозореца за връзка за връзката и щракнете върху „Свойствата“ в прозореца на държавата. В списъка с компоненти, използвани от свързването на интернет протокол Версия 4, натиснете бутона „Свойства“ и след това въведете параметрите, получени по -рано в прозореца за конфигурация и щракнете върху OK, след това отново.
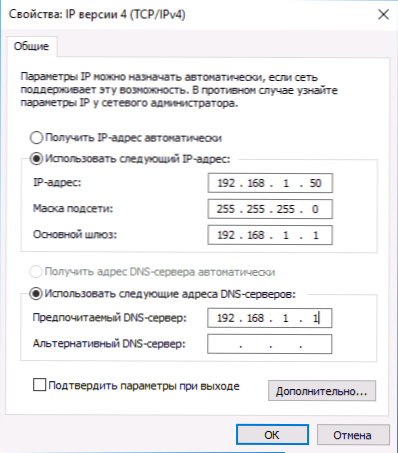
Готов, сега вашият компютър има статичен IP адрес, който ще бъде необходим за свързване към отдалечен работен плот. Вторият начин за присвояване на статичен IP адрес е да използвате настройките на DHCP сървъра на вашия рутер. Като правило има възможност за свързване на конкретен IP за MAC адрес. Няма да навлизам в подробности, но ако знаете как да настроите рутер самостоятелно, можете да го направите и вие.
Разрешение за свързване с отдалечения работен плот на Windows
Друг момент, който трябва да бъде изпълнен, е да се даде възможност за капацитет на RDP връзката на компютъра, към който ще се свържете. В Windows 10, започвайки от версия 1709, можете да разрешите отдалечена връзка в параметри - системата - отдалечен работен плот.
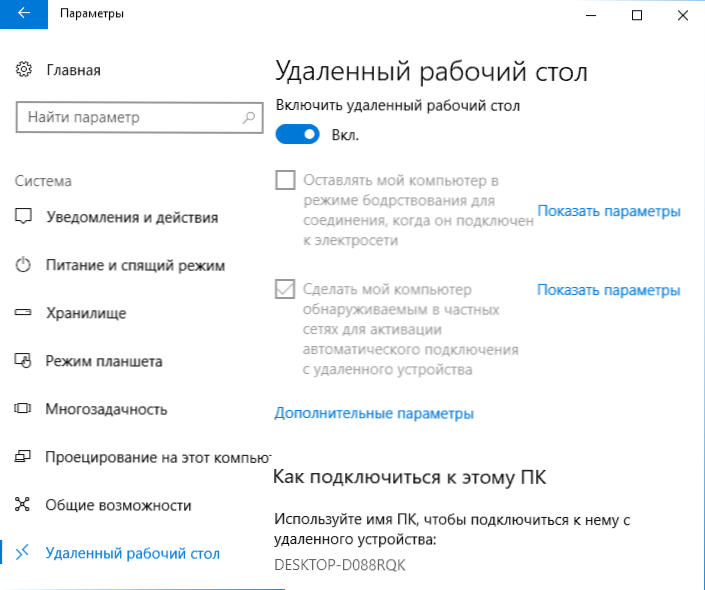
На същото място, след като включите отдалечения работен плот, ще се покаже името на компютъра, чрез което можете да се свържете (вместо IP адреси), но за да използвате връзката по име, трябва да промените мрежовия профил в "частен" вместо "публичен" (виж. Как да промените частна мрежа на публична и обратно в Windows 10).
В предишните версии на Windows отидете на контролния панел и изберете елемента „Система“, а след това в списъка вляво - „Настройки на отдалечен достъп“. В прозореца на параметрите включете „Разрешете връзката на отдалечения асистент към този компютър“ и „Разрешете отдалечени връзки към този компютър“.
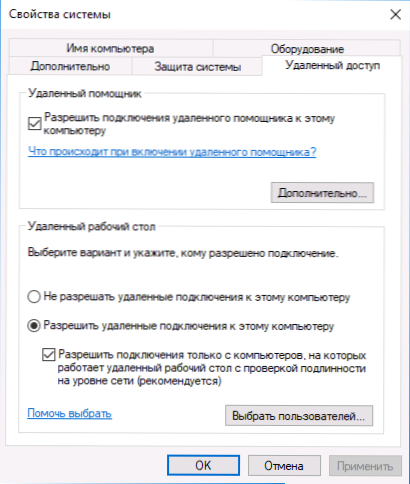
Ако е необходимо, посочете потребителите на Windows, които трябва да предоставят достъп, можете да създадете отделен потребител за свързване на отдалечен работен плот (по подразбиране достъпът се предоставя на акаунта, под който сте въвели всички администратори на системата). Всичко е готово за начало.
Свързване към отдалечен работен плот в Windows
За да се свържете с отдалечен работен плот, не е необходимо да инсталирате допълнителни програми. Просто започнете да въвеждате полето за търсене (в менюто Start в Windows 7, в задачите в Windows 10 или на началния екран на Windows 8 и 8.1) "връзка с отдалечен работен плот", за да се стартира помощна програма за свързване. Или натиснете клавишите Win+R, въведете MSTSC И щракнете върху Enter.
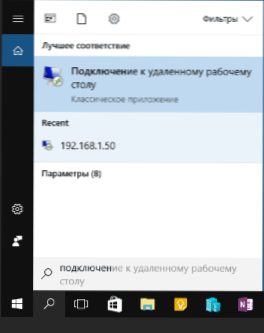
По подразбиране ще видите само прозореца, в който трябва да въведете IP адреса, или името на компютъра, към който трябва да се свържете - можете да го въведете, щракнете върху „Свържете“, въведете потребителското име и паролата в акаунта на акаунтът на отдалечения компютър), след което ще видите екрана на отдалечения компютър.
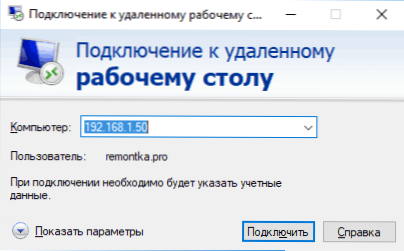
Можете също така да конфигурирате параметрите на изображението, да запазите конфигурацията на връзката, предаването на звука - за това щракнете върху „Покажи параметрите“ в прозореца за свързване.
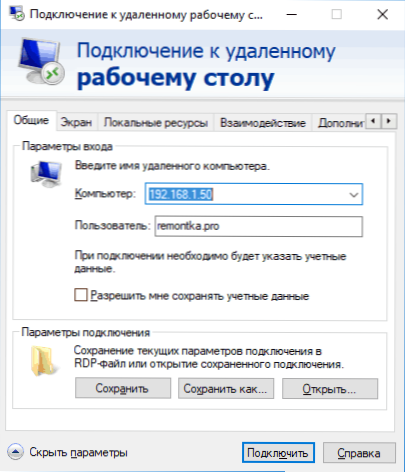
Ако всичко е направено правилно, след това след кратко време ще видите екрана на отдалечен компютър в прозореца на свързването на прозореца.
Microsoft Remote Desktop в Mac OS X
За да се свържете с Windows на Mac, ще трябва да изтеглите приложението за отдалечен работен плот (Microsoft Remote Desktop) от App Store. След като стартирате приложението, натиснете бутона „Plus“, за да добавите отдалечен компютър - дайте му име (всеки), въведете IP адреса (в полето „Име на компютър“), потребителско име и парола за свързване.
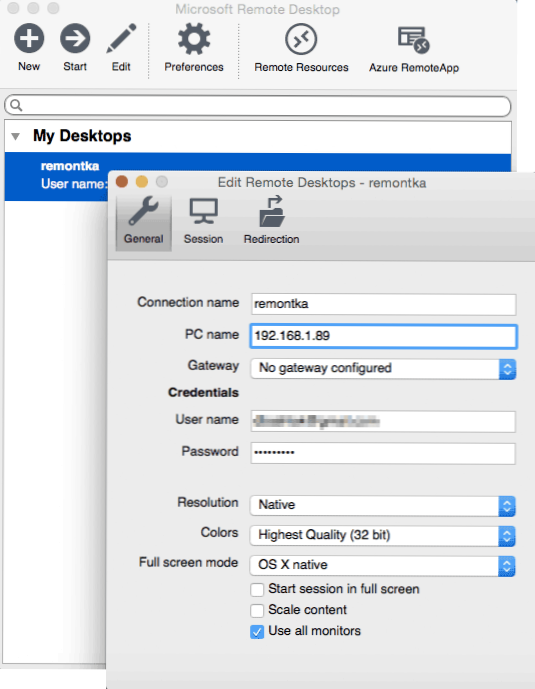
Ако е необходимо, задайте параметрите на екрана и други подробности. След това затворете прозореца на настройките и кликнете върху името на отдалечения работен плот в списъка за връзка. Ако всичко е направено правилно, ще видите работния плот на Windows в прозореца или на целия екран (в зависимост от настройките) на вашия Mac.
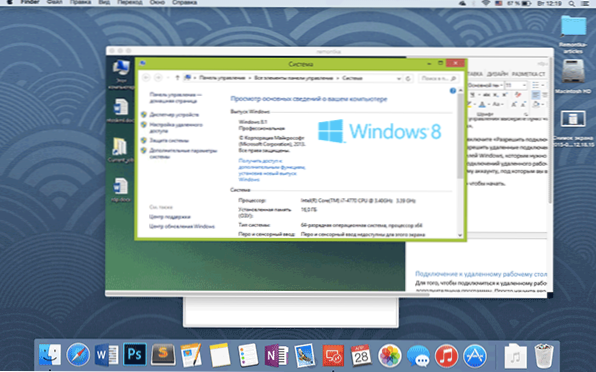
Лично аз използвам RDP точно в Apple OS X. На моя MacBook Air не поддържам виртуални машини с Windows и не го инсталирам в отделен раздел - в първия случай системата ще се забави, във втория ще намаля значително живота на батерията (плюс неудобството на рестартирането). Затова просто се свързвам чрез Microsoft Remote Desktop към моя готин настолен компютър, ако имам нужда от Windows.
Android и iOS
Дистанционната маса на Microsoft почти не се различава за Android телефони и таблети, iPhone и iPad устройства. И така, инсталирайте приложението Microsoft Remote Desktop за Android или "Remote Desktop (Microsoft)" за iOS и го стартирайте.
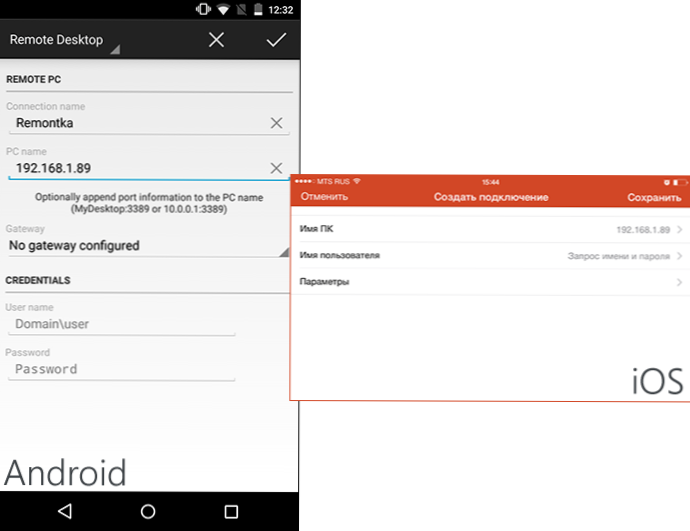
На главния екран щракнете върху „Добавяне“ (във версията за iOS, след това изберете „Добавяне на компютър или сървър“) и въведете параметрите на връзката - точно както в предишната версия на това име на връзка (по ваша преценка, само в Android), Компютър, вход и парола за IP адрес за въвеждане на Windows. Ако е необходимо, задайте други параметри.
Готови, можете да свържете и дистанционно да контролирате компютъра от вашето мобилно устройство.
RDP през интернет
На официалния уебсайт на Microsoft има инструкция как да разрешите свързването на отдалечен работен плот по интернет (само на английски). Състои се в пасаж на порт 3389 към IP адреса на вашия компютър и след това - свързване с публичния адрес на вашия рутер, указващ този порт.
Според мен това не е най -оптималната опция и по -безопасно или може да е по -лесно да създадете VPN връзка (от рутер или прозорци) и да се свържете чрез VPN към компютър и след това да използвате отдалечен работен плот, сякаш сте били в Същата локална мрежа (все пак ще се изискват пренасяне на портове).
- « Паметта на Android в Google файлове отива
- Проверка на грешката на данните на DMI Pool при изтегляне на компютър »

