Използване на Malwarebytes 3 и Malwarebytes Anti-Malware
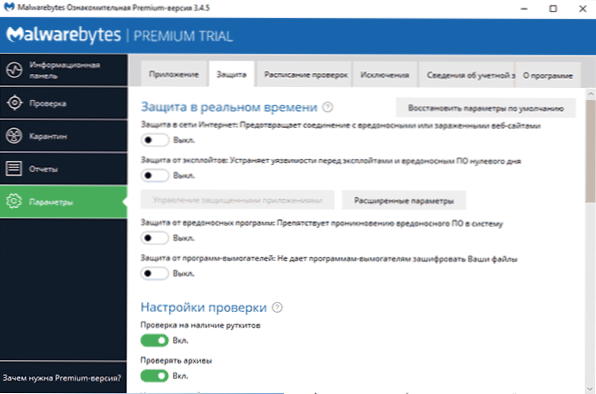
- 4949
- 551
- Jordan Torp
Продуктите Malwarebytes са една от най -популярните и ефективни за борба с вредните и нежелани програми и те ще ви бъдат полезни дори в случаите, когато имате висококачествен трети антивирус, t, t.Да се. Антивирусите не „виждат“ много потенциални заплахи, които подобни програми сигнализират. В тези инструкции, подробно относно използването на Malwarebytes 3 и Malwarebytes Anti-Malware, които са малко по-различни продукти, както и къде да изтеглите тези програми и как да ги изтриете, ако е необходимо.
After Malwarebytes has acquired an ADWCleaner malware removal tool (not requiring an installation on a computer for checking and not conflicting with antiviruses), it also combined its own Malwarebytes Anti-Malware products, Anti-Rotkit and Anti-Exploit-Malwarebytes 3 which by default (По време на 14-дневния тестов период или след покупка) работи в реално време, t.E. Като обикновен антивирус, блокиране на различни видове заплахи. Резултатите от сканирането и тестването от това не се влошават (доста подобрени), но ако по-рано при инсталиране на Malwarebytes Anti-Malware, можете да сте сигурни в липсата на конфликти с антивирусите, сега, в присъствието на антивируси на трети страни , Такива конфликти, теоретично, могат да възникнат.
Ако сте изправени пред необичайното поведение на програмата, вашия антивирус или с факта, че Windows започна бавно да се забавя веднага след инсталирането на Malwarebytes, препоръчвам да изключите реалната защита на времето в Malwarebytes в „параметрите“ - „защита“ раздел.
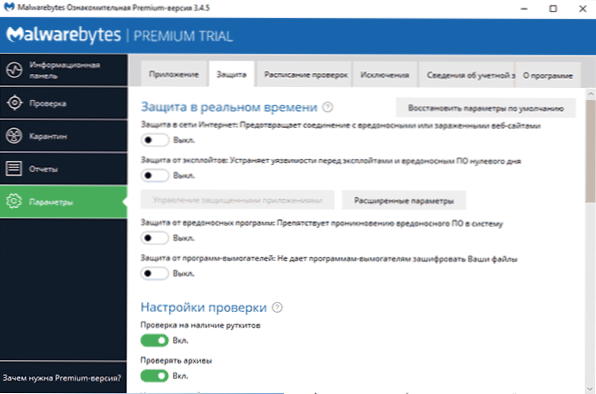
След това програмата ще работи като обикновен скенер, който ръчно стартира и не засяга реалната защита на времето на други антивирусни продукти.
Проверка на компютър за зловреден софтуер и други заплахи в Malwarebytes
Проверяването в новата версия на Malwarebytes се извършва като в реално време (t.E. Ще видите известия, ако програмата намери нещо нежелателно на вашия компютър) и ръчно, и, ако има антивирус на трети страни, това може да е най-добрият вариант да сканирате ръчно.
- За да проверите, стартирайте (отворете) Malwarebytes и щракнете върху „Изпълни проверката“ в информационния панел или в менюто „Проверете“, щракнете върху „Пълна проверка“.
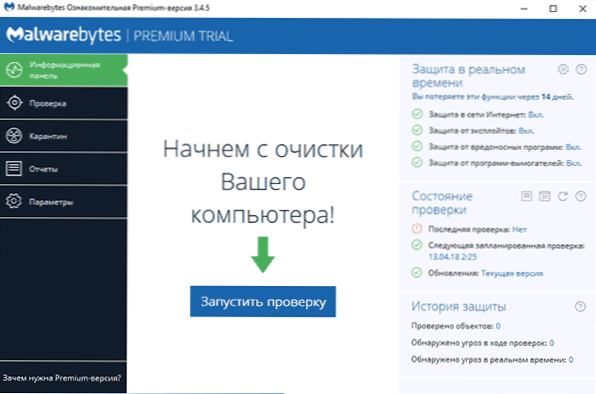
- Ще започне сканирането на системата, резултатите, от които ще видите доклад.
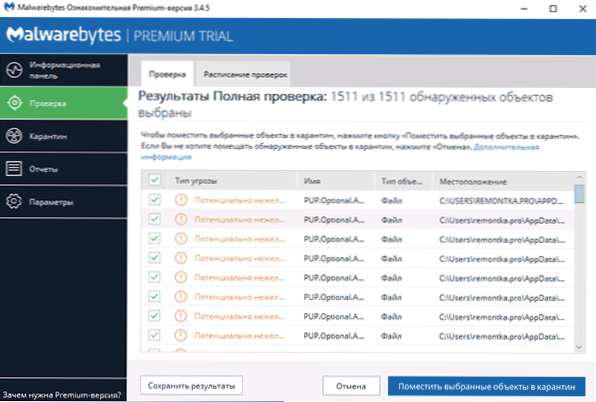
- Не винаги е удобно за запознаване (точните пътища на файловете и допълнителната информация не се вижда). Използвайки бутона "Запазване на резултатите", можете да запазите резултатите в текстовия файл и да се запознаете с тях в него.
- Извадете маркировките от онези файлове, които според вас не трябва да бъдат изтривани и щракнете върху „Поставете избраните обекти в карантина“.
- Когато бъде поставен в карантина, може да бъдете поканени да рестартирате компютъра.
- След рестартиране за известно време програмата може да стартира за дълго време (и в диспечера на задачата ще видите, че услугата Malwarebytes силно зарежда процесора).
- След като програмата беше рестартирана, можете да премахнете всички обекти, поставени в карантина, като влезете в съответния раздел на програмата или възстановявате някой от тях, ако се окаже, че след поставянето в карантина, нещо от вашия софтуер започна да работи, а не като като като толкова необходимо.
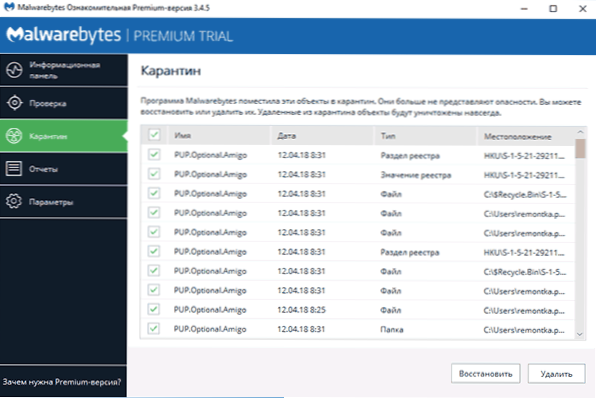
Всъщност поставянето на карантина в случай на Malwarebytes е премахване от предишното място и помещения до програмната база за възможността за възстановяване в случай на непредвидени ситуации. За всеки случай, не препоръчвам да премахнете карантинните обекти, докато определено не сте сигурни, че всичко е наред.
Можете да изтеглите Malwarebytes на руски език безплатно от официалния уебсайт https: // ru.Malwarebytes.Com/
Допълнителна информация
Malwarebytes е сравнително проста програма, на разбираем руски и, според мен, потребителят не трябва да има специални затруднения.
Освен всичко друго, могат да се отбележат следните точки, които могат да бъдат полезни:
- В параметрите в раздела „Приложение“ можете да намалите приоритета на проверките на Malwarebytes в „Влиянието на проверките върху производителността на системата“.
- Можете да проверите конкретна папка или файл с помощта на Malwarebytes с помощта на контекстното меню (щракнете с десния бутон върху този файл или папка).
- За да използвате проверката, използвайки Windows 10 (8) Defender отделно от Malwarebytes, когато програмата включва защита в реално време, а също така не иска да вижда известия на Malwarebytes в Центъра за безопасност на Windows Defender - Центърът за поддръжка на Windows „Никога не регистрирайте Malwarebytes в Център за поддръжка на Windows.
- В параметри - изключения можете да добавяте файлове, папки и сайтове (програмата може също да блокира отварянето на злонамерени сайтове) с изключение на Malwarebytes.
Как да изтриете Malwarebytes от компютър
Стандартният път за премахване на Malwarebytes от компютъра е да отидете на контролния панел, да отворите елемента „Програми и компоненти“, да намерите Malwarebytes в списъка и щракнете върху „Изтриване“.
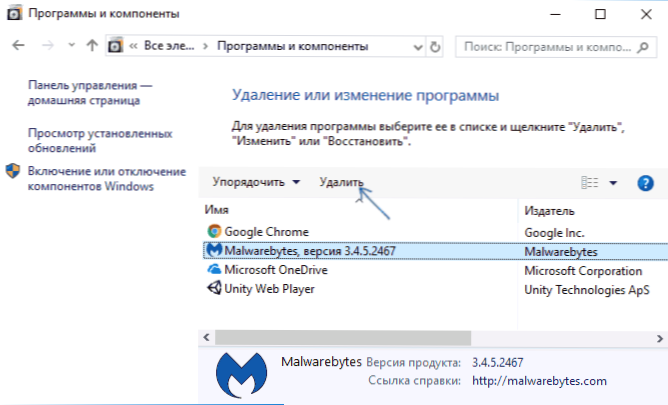
Или, в Windows 10, отидете на параметри - приложения и възможности, натиснете Malwarebytes и след това - бутона "Delete".
Ако обаче по някаква причина тези методи не работят, има специална полезност на официалния уебсайт за премахване на продуктите от Malwarebytes от компютър - Malwarebytes Tool Tool:
- Отидете на HTTPS страницата: // поддръжка.Malwarebytes.Com/hc/en-sus/статии/360039023473-uninstall-and-in-install-the-malwarebytes-suport-tool и кликнете върху версията за изтегляне на връзката на поддръжката на Malwarebytes към OL.
- Съгласете се с измененията на полезността на вашия компютър.
- Отидете в раздела Advanced и натиснете бутона Clean. Потвърдете премахването на всички компоненти на Malwarebytes в Windows.
- След кратък период от време ще бъдете поканени да рестартирате компютъра, за да изтриете напълно Malwarebytes, щракнете върху „Да“.
- Важно: След рестартиране ще бъдете поканени да изтеглите и инсталирате Malwarebytes, щракнете върху „Не“ (Не).
- В края ще видите съобщение, че ако изтриването не успее, трябва да прикачите файла MB-Klean-Results.TXT от работния плот до заявката до услугата за поддръжка (ако успеете, просто го изтрийте).
На този зловреден софтуер, ако всичко е преминало редовно, трябва да бъде премахнато от вашия компютър.
Работете с Malwarebytes Anti-Malware
Забележка: Последна версия на Malwarebytes Anti-Malware 2.2.1 беше пуснат през 2016 г. и вече не е достъпен на официалния уебсайт за зареждане. Въпреки това, на ресурси на трета страна може да се намери.
Malwarebytes Anti -Malware е един от най -популярните и в същото време ефективни средства за борба с злонамерените програми. В същото време отбелязвам, че това не е антивирус, а допълнителен инструмент за Windows 10, Windows 8.1 и 7, което ви позволява да увеличите сигурността на компютъра, да работите заедно с добър антивирус на компютъра.
В тези инструкции ще покажа основните настройки и функции, които програмата предлага за правилно конфигуриране на защитата на компютъра (някои от тях са достъпни само в премиум версиите, но всички основни са в безплатните).
И за начало, защо се нуждаете от програми, подобни на Malwarebytes Anti-malware, когато антивирусът е инсталиран на компютъра и т.н. Факт е, че антивирусите откриват и неутрализират вирусите, панталоните и подобни елементи, които представляват заплаха за вашия компютър.
Но в по-голямата си част те са лоялни към установените (често тайно) потенциално нежелани програми, които могат да причинят поява на изскачащи прозорци с реклама в браузър, проведете някаква неясна дейност на компютър. В същото време е много трудно да премахнете такива неща и да намерите начинаещ потребител. Това е да се премахнат такива нежелани програми, че има помощни програми, една от които ще бъде обсъдена в тази статия. Прочетете повече за други подобни инструменти - най -доброто средство за премахване на злонамерени програми.
Сканиране на системата и премахване на нежелани
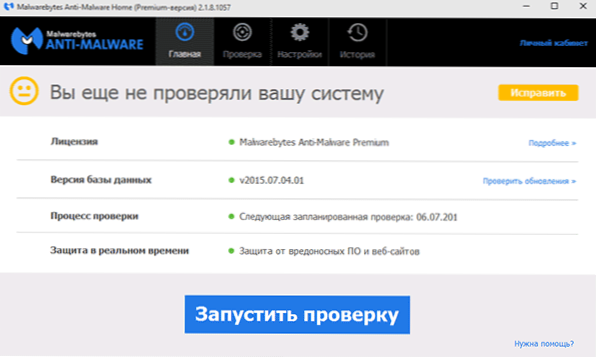
Сканиране на системата в Malwarebytes Anti-Malware I ще пипа само, тъй като тук всичко е много просто и ясно, ще напиша повече за наличните настройки на програмата. След първото стартиране на Malwarebytes Anti-Malware, можете незабавно да стартирате системна проверка, която отначало може да отнеме за дълго време.
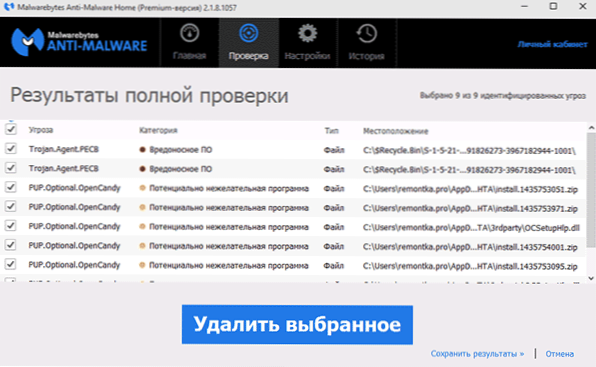
След приключване на одита ще получите списък на заплахите, намерени на компютъра с тяхното описание - злонамерен софтуер, нежелани програми и други, посочващи тяхното местоположение. Можете да изберете това от откритото, което бихте искали да оставите на компютъра, като свалите марката от съответния елемент (например, вероятно е файловете на просветени програми, които сте заредили с вас, да ги оставите, въпреки Потенциална опасност, вие решавате).
Разработените заплахи могат да бъдат премахнати с обикновен натиск „Премахване на избраните“, след което може да се наложи и за рестартиране на компютъра за окончателното им премахване.
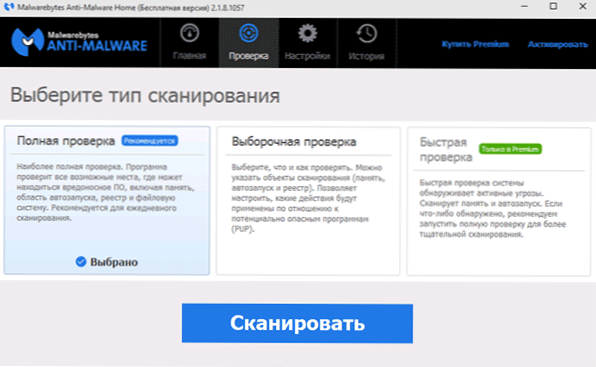
В допълнение към пълното сканиране, можете да стартирате селективна или бърза проверка от съответния раздел на програмата за бързото откриване на активен (работещ в момента) зловреден софтуер.
Основните параметри на Malwarebytes Anti-Malware
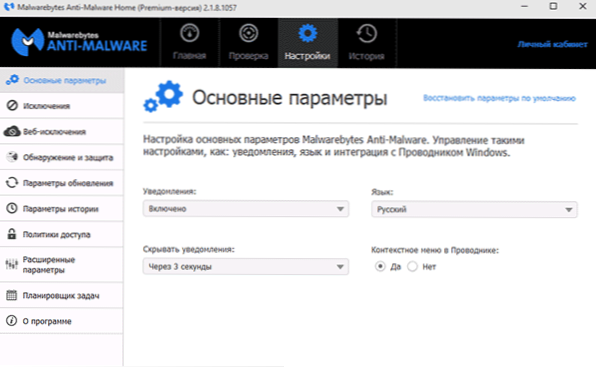
На входа на настройките ще стигнете до страницата на основните параметри, която съдържа следните точки:
- Известия - скрининг на известия в известията на Windows, когато заплахите откриват. По подразбиране е включен.
- Език на програмата и известия Шоуто време.
- Контекстното меню в проводника - вгражда елемента „Сканиране на Malwarebytes Anti -Malware“ в менюто на десния бутон на мишката в проводника.
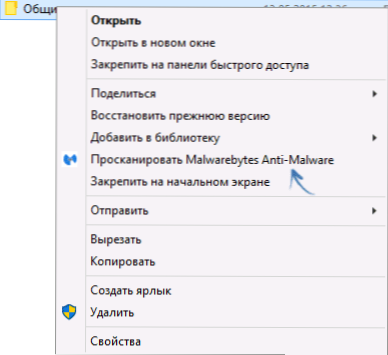
Ако непрекъснато използвате тази помощна програма, препоръчвам да включите елемента на контекстното меню в проводника, особено в безплатната версия, където няма сканиране в реално време. Може да бъде удобно.
Настройки за откриване и защита
Една от основните настройки на програмата е „Откриване и защита“. В този параграф можете да конфигурирате или деактивирате защитата срещу злонамерен софтуер, потенциално опасни сайтове и нежелани.
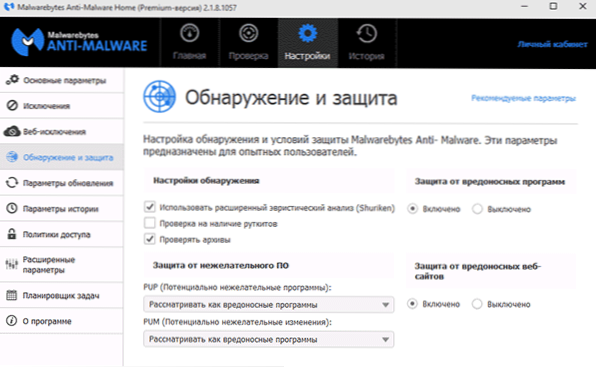
В обичайния случай е по -добре да запазите всички налични опции (от по подразбиране, препоръчвам да включите „Проверете за наличието на маршрути“), които, според мен, не се нуждаят от специални обяснения. Може обаче да се окаже, че трябва да инсталирате всяка програма, която е открита от Malwarebytes Anti-Malware като злонамерена, в тази ситуация можете да разрешите игнориране на подобни заплахи, но е по-добре да направите това, като настроите изключения.
Изключения и изключване в мрежата
В случаите, когато трябва да изключите определени файлове или папки от одита, можете да ги добавите към списъка в точката на настройките „Изключение“. Това може да бъде полезно, когато според вас няма специална заплаха от програмата, а Malwarebytes Anti-Malware винаги иска да го премахне или постави в карантина.
Точката за изключване в мрежата не е достъпна в безплатната версия и служи за спиране на защитата на интернет връзката, докато можете да добавите процеса на компютъра, на който програмата ще бъде разрешена всяка интернет връзка, или да добавите IP адреса или адреса на сайта (добавете домейн. "), За да могат всички програми на компютъра да не блокират достъпа до посочения адрес.
Разширени параметри
Промяната на разширения Malwarebytes Anti-Malware е достъпен само за първокласна версия. Тук можете да конфигурирате автоматичното стартиране на програмата, да включите модула за самозащита, да деактивирате добавянето на откритите заплахи и други параметри към карантина.
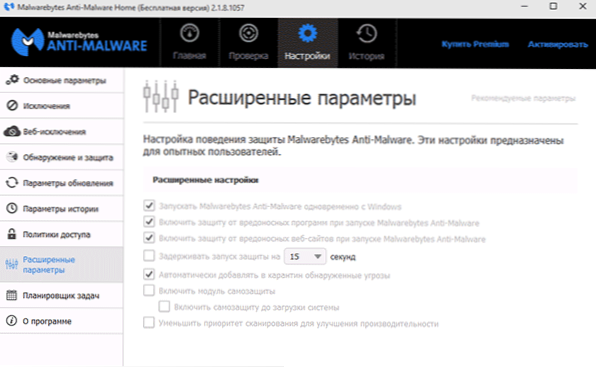
Отбелязвам, че е много странно, че безплатната версия не е достъпна, изключвайки автоматичното стартиране на програмата на входа на Windows. Можете обаче да го деактивирате ръчно със Standard OS Tools - как да премахнете програми от натоварване на шината.
Планиращ на задачите и политика за достъп
Още две функции, които не са в безплатната версия на програмата, които обаче могат да представляват определена полза.
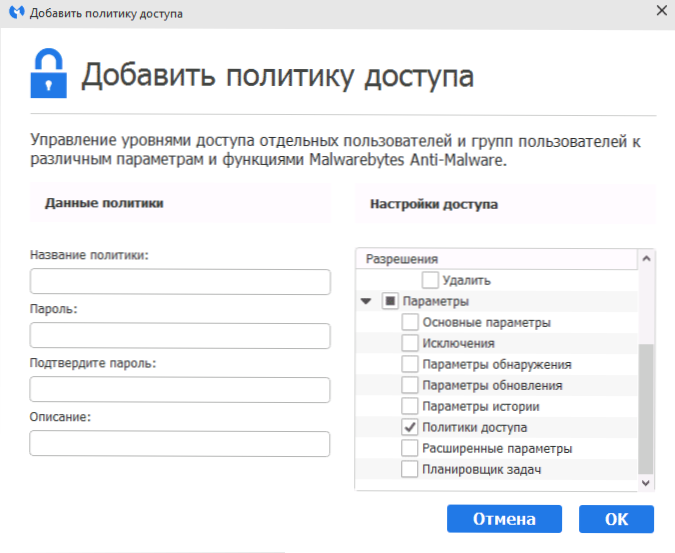
В политиците за достъп е възможно да се ограничи достъпа до определени параметри на програмата, както и до действия на потребителя, като зададете паролата върху тях.
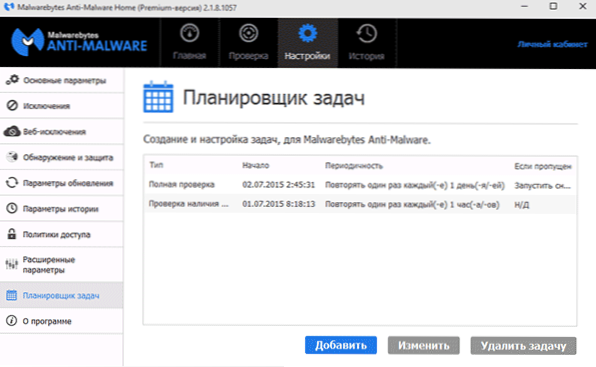
Планиращият задачи от своя страна може лесно да конфигурира автоматичното сканиране на компютъра за нежелани програми, както и да промени параметрите на автоматичната проверка на актуализациите malwarebytes anti-malware.
- « В диска няма достатъчно място в Windows 10 - как да го поправите
- Как да изтеглите оригиналния MSVBVM50.DLL и поправете грешката на компютъра отсъства MSVBVM50.Dll »

