Използване на Chocolatey за инсталиране на програми в Windows
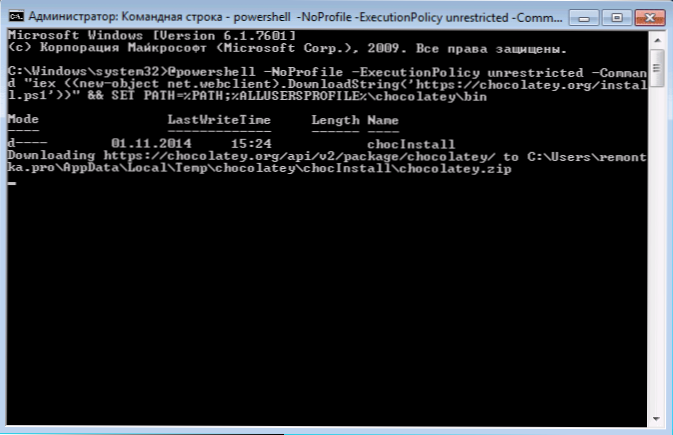
- 2008
- 110
- Angelo Monahan
Потребителите на Linux са познати на инсталирането, премахването и актуализирането на приложения с помощта на APT -Get Package Manager - това е безопасен и удобен начин за бързо установяване на това, от което се нуждаете. В Windows 7, 8 и 10 можете да получите подобни функции благодарение на използването на мениджъра на пакетите на Chocolatey и това ще бъде обсъдена статията. Целта на инструкциите е да въведе обикновен потребител на това, което е мениджър на пакети, и да покаже предимствата на използването на този подход.
Обичайният начин за инсталиране на програми на потребителите на Windows е да изтеглите интернет програмата и след това да стартирате инсталационния файл. Всичко е просто, но има странични ефекти - инсталиране на допълнителен ненужен софтуер, допълнения на браузъра или промяна на настройките му (всичко това може да бъде при инсталиране от официалния сайт), да не говорим за вирусите при зареждане от съмнителни източници. В допълнение, представете си, че трябва да инсталирате 20 програми наведнъж, бих искал по някакъв начин да автоматизирам този процес? Забележка: Windows 10 включва собствения мениджър на Oneget (използвайки Oneget в Windows 10 и свързване на шоколадовото хранилище), Winget Packages Manager също бяха представени през 2020 г.
Инсталиране на шоколад
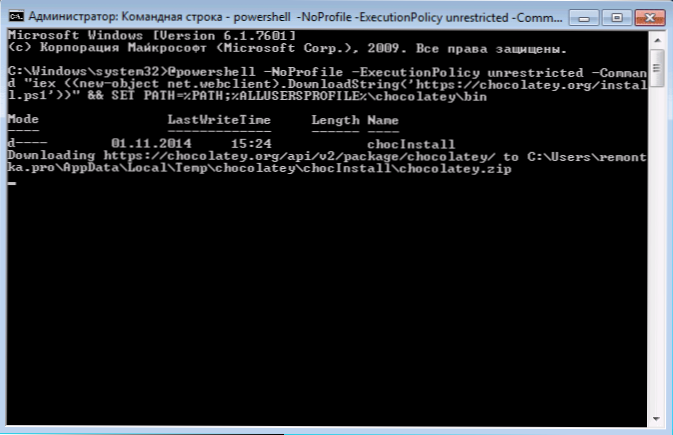
За да инсталирате Chocolatey на компютър, ще трябва да стартирате командния ред или Windows PowerShell от името на администратора и след това да използвате следните команди:
На командния ред
@Powershell -noprofile -exechemationpolacy неограничен -команд "iex ((нова -предметната мрежа.WebClient).DownloadString ('https: // шоколад.Org/инсталиране.Ps1 ')) "& set path =%path%;%allusersprofile%\ choachingy \ binВ Windows PowerShell използвайте командата Комплект-ExecutionPolicy Дистанционно подписано За да разрешите дистанционните подписани сценарии, след това инсталирайте шоколад с помощта на командата
IEX ((нова -предметната мрежа.WebClient).DownloadString ('https: // шоколад.Org/инсталиране.Ps1 '))След инсталирането чрез PowerShell го рестартирайте. Това е всичко, мениджърът на пакета е готов за работа.
Използваме шоколадов мениджър на пакети в Windows
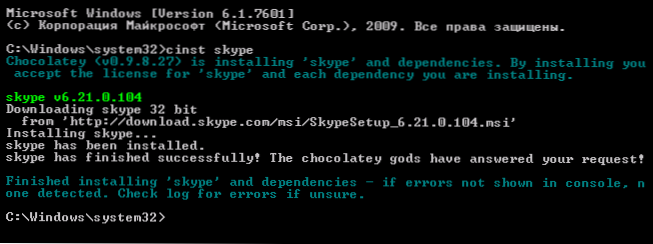
За да изтеглите и инсталирате всяка програма с помощта на мениджър на пакети, можете да използвате командния ред или Windows PowerShell, стартиран от името на администратора. За да направите това, просто трябва да въведете една от команди (пример за инсталиране на Skype):
- Choco инсталирайте Skype
- Cinst Skype
В същото време най -новата официална версия на програмата ще бъде автоматично заредена и инсталирана. Освен това няма да видите предложения да се съгласите с инсталирането на нежелан софтуер, разширения, промени в търсенето по подразбиране и началната страница на браузъра. Е, последното: Ако посочите няколко имена през пропастта, тогава всички те ще се редуват, инсталирани на компютъра.
В момента, по този начин, можете да инсталирате около 3000 безплатни и условно безплатни програми и, разбира се, не можете да знаете имената на всички тях. В този случай екипът ще ви помогне Choco Търсене.
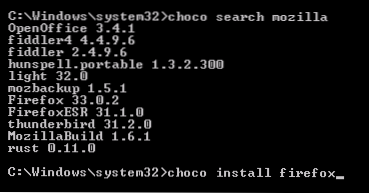
Например, ако се опитате да инсталирате браузъра Mozilla, ще получите грешка относно грешката, която такава програма не е намерена (все пак, тъй като браузърът се нарича Firefox), обаче Choco Търсене Мозила ще ви позволи да разберете каква е грешката и следващата стъпка ще бъде достатъчна за въвеждане Cinst Firefox (номерът на версията не се изисква).
Отбелязвам, че търсенето работи не само от имена, но и за да опише наличните приложения. Например, за да потърсите програма за запис на дискове, можете да потърсите ключово изгаряне на думи и в резултат на това да получите списък с правилните програми, включително тези в името на които изгарянето не се появява. Можете да видите пълния списък с налични приложения на уебсайта на Chocolatey.Org.
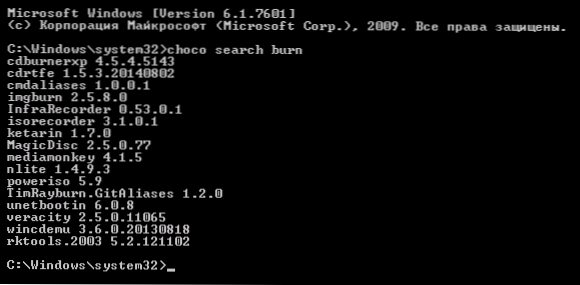
По същия начин можете да изтриете програмата:
- Choco деинсталирайте name_ програми
- Програми на Cuninst Name_

или го актуализирайте с помощта на команди Choco Актуализация или Чаша. Вместо името на програмата, можете да използвате думата всички, тоест, Choco Актуализация всичко Използвайте всички програми, инсталирани с помощта на Chocolatey.
Графичен интерфейс на мениджъра на пакета
Възможно е да използвате графичния шоколадов интерфейс за инсталиране, изтриване, актуализиране и търсене на програми. Въведете за това Choco Инсталирай Chocolateygui и стартирайте инсталираното приложение от името на администратора (ще се появи в началното меню или списък с инсталирани програми на Windows 8). Ако планирате да го използвате често, препоръчвам да маркирате старта от името на администратора в свойствата на етикета.
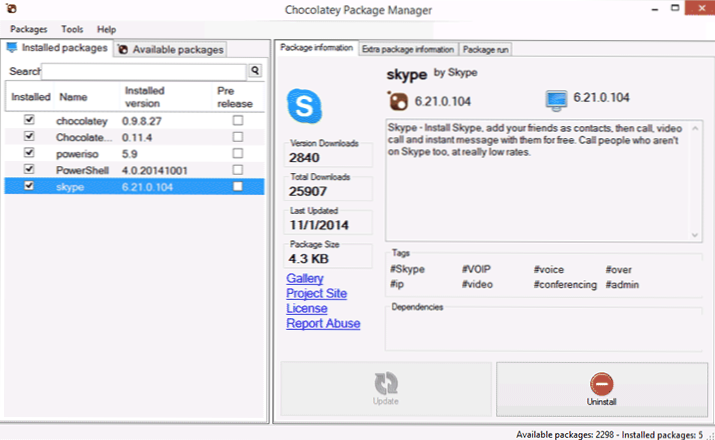
Интерфейсът на мениджъра на пакета е интуитивен: два раздела, с инсталирани и налични пакети (програми), панел с информация за тях и бутони за актуализиране, изтриване или инсталиране, в зависимост от това какво точно е избран.
Предимства на този метод за инсталиране на програми
Обобщавайки, отново ще отбележа предимствата на използването на шоколадовия мениджър на пакета за инсталиране на програми (за начинаещ потребител):
- Получавате официални програми от надеждни източници и не рискувате, опитвайки се да намерите същото в интернет.
- Когато инсталирате програмата, не се изисква да се гарантира, че нещо ненужно не е установено, ще бъде инсталирано чисто приложение.
- Наистина е по -бързо от търсенето на официален уебсайт и зареждащи страници върху него ръчно.
- Можете да създадете файл с скрипт (.Прилеп, .PS1) или просто инсталирайте всички необходими безплатни програми наведнъж с един и същи екип (например след преинсталиране на Windows), тоест да инсталирате две дузини програми, включително антивируси, комунални услуги и играчи, трябва да въведете командата само веднъж, След което дори не е нужно да натискате бутона "по -нататък".
Надявам се някои от моите читатели тази информация да бъде полезна.
- « Работа с PDF файлове в програмата PDF SHAPER
- Създаване на инсталационно флаш устройство или ISO Windows 8.1 в инструмента за създаване на медии за инсталиране на Microsoft »

