IPv4 без достъп до интернет или мрежа. Как да поправите в Windows 10, 8, 7?
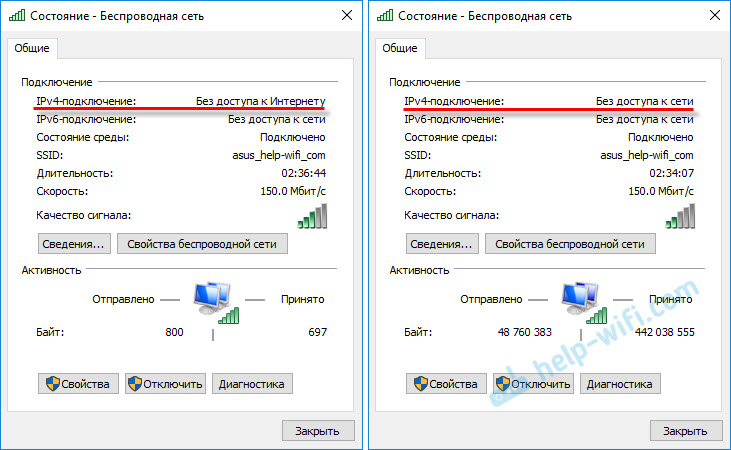
- 2016
- 2
- Ms. Jimmie Douglas
IPv4 без достъп до интернет или мрежа. Как да поправите в Windows 10, 8, 7?
Ако в прозореца „Статус“ на мрежовата връзка виждате надписа „IPv4-Divorce: без достъп до Интернет“ или „IPv4-Divorce: без достъп до мрежата“ и интернет на вашия компютър или лаптоп не е Работете, след това следвайки съветите от тази статия, можете да коригирате този проблем. Или поне се опитайте да поправите всичко и да разберете какво става.
Всъщност проблемът е много популярен. И състоянието "без достъп до интернет или мрежа" в близост до протокола TCP/IPv4 може да се появи поради много различни причини. Включително проблеми с Wi-Fi рутера (ако имате връзка чрез рутер), някои грешки в Windows или дори проблемите на вашия интернет доставчик. Сега ще се опитаме да намерим причината и да я премахнем. Основният проблем е, че интернет не работи на компютъра. И трябва да го накараме да работи.
Можете да срещнете този проблем, когато свързвате както чрез Wi-Fi мрежа, така и на мрежов кабел чрез рутер, или директно към интернет доставчика. Също така, липсата на интернет за IPv4 може да се наблюдава както в новия Windows 10, така и в Windows 8 и Windows 7. Решенията ще бъдат универсални за всички операционни, компютри, лаптопи. Отваряне на "състоянието" на връзката му с Интернет (безжична връзка или Ethernet), най -вероятно ще видим състоянието без достъп до интернет или мрежа.
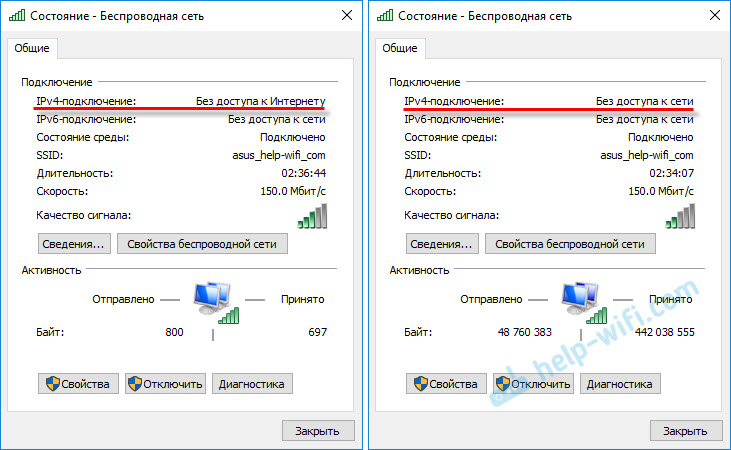
И трябва да бъде: "IPv4-Division: Интернет".
Не обръщайте внимание на факта, че IPv6 също е без достъп до мрежата. Най -вероятно трябва да е така. Дори когато интернет работи, има същия статус за IPv6.Е, проблемът е ясен, можете да пристъпите към решения. Ще покажа на примера на Windows 10.
Какво да правите, ако IPv4 без достъп до Интернет или без достъп до мрежата?
Като начало ви съветвам да изпълните няколко прости препоръки и се опитайте да определите причината:
- Презареди компютъра или лаптопа. Рестартира се, а не изключва.
- Ако имате връзка чрез рутер, тогава рестартирайте рутера, като напълно изключите захранването за минута.
- Спомнете си какво сте направили, преди интернет да спре да работи, а близо до IPv4 имаше статус без достъп до интернет. Много е важно. Може би сте променили някои настройки или сте инсталирали нещо.
- Ако вашият интернет е свързан директно към компютър (без рутер и модем), тогава ако е възможно, свържете го с друг компютър. Възможно е проблемът с интернет доставчика. Обадете се на вашия доставчик и попитайте.
- Ако имате инсталиран рутер и интернет не работи на нито едно устройство, което е свързано чрез него, тогава причината е в самия рутер или доставчика. Обадете се на поддръжка и проверете настройките на рутера (след рестартирането му). Ако интернет не работи само на един компютър, тогава причината е да търсим върху него. За това по -долу в статията.
- Временно изключете антивируса.
Нека разгледаме още няколко сериозни решения.
Стартираме диагнозата на проблемите
Точно в прозореца "Статус" щракнете върху бутона "Диагностика".

Ще започне „диагностика на проблеми“, след което ще се появи резултатът. Най -често е възможно да се намерят такива грешки:
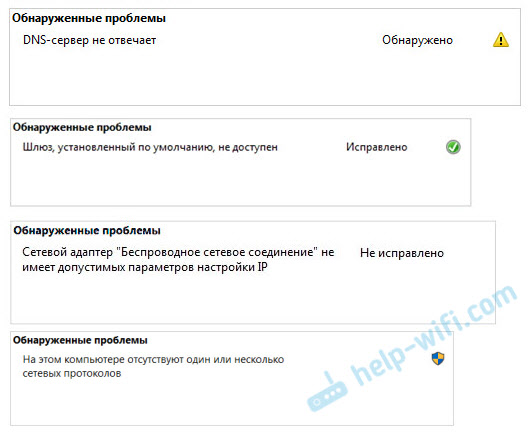
В зависимост от намерения проблем, можете да прилагате решения от следните статии (ако Windows не го коригира автоматично):
- DNS сървърът не отговаря или "компютърните параметри са правилно конфигурирани, но устройството или ресурсът (DNS сървър) не отговарят".
- Шлюзът по подразбиране не е наличен
- Мрежовият адаптер няма допустими параметри на IP настройки
- На този компютър няма нито един или повече мрежови протоколи
Ако грешката не е намерена или съветите от статията на връзките по -горе не са били подпомогнати, все пак можете да проверите настройките на протокола TCP/IPv4.
Променете настройките на TCP/IPv4
Отидете на "Мрежови връзки". Можете да кликнете върху иконата за връзка (на панела за известия) и да изберете „Контрол на мрежите и общ достъп“. След това в новия прозорец вляво изберете „Промяна на параметрите на адаптера“.
След това щракнете с десния бутон на мишката към адаптера, през който се свързвате с интернет и изберете „Свойствата“. Ако Wi-Fi, тогава това е "безжична мрежа". Ако по кабел, тогава най -вероятно това е "Ethernet" (връзка в локалната мрежа).
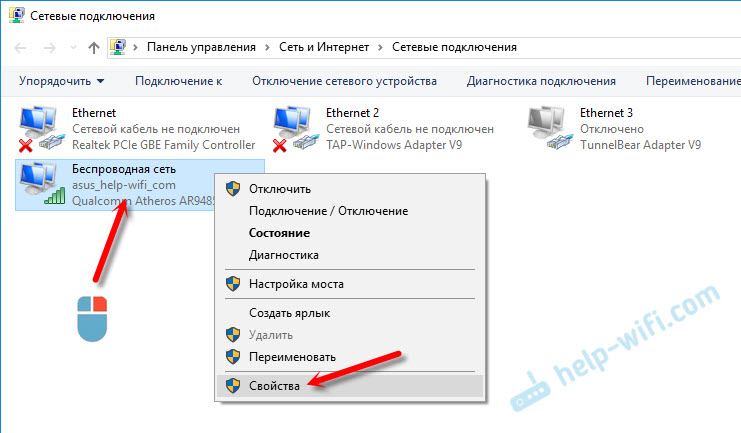
В прозореца "Свойства" подчертайте елемента IP версии 4 (TCP/IPv4), И щракнете върху бутона "Свойства". В повечето случаи компютърът получава настройките автоматично от рутер или доставчик. Следователно, оставете IP адреса автоматично (ако доставчикът или администраторът на вашата мрежа не изисква статични настройки) и напишете DNS ръчно и щракнете върху OK. Посочете следните адреси: 8.8.8.8/8.8.4.4. Като на екранна снимка по -долу.
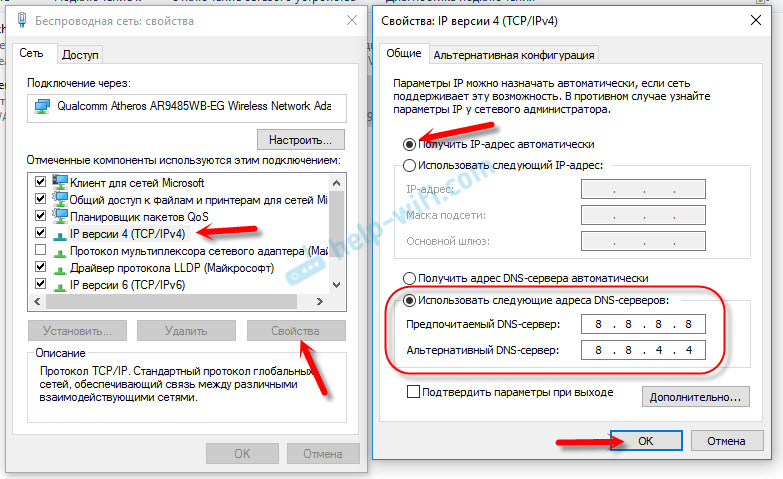
Препоръчително е да рестартирате компютъра.
Ако това не помогна и имате връзка през рутера, тогава можете да опитате ръчно да зададете IP настройките.
Задаваме статични адреси за IPv4
Трябва да разберете IP адреса на вашия рутер. Най -вероятно това е 192.168.1.1, или 192.168.0.1. Трябва да бъде посочено на самия рутер.
В полето IP адреси предписваме скоростта на рутера и променяме последната цифра. Например: 192.168.1.10. Маска на подмрежата - ще се показва автоматично. Основният шлюз е IP -овор на рутера. DNS можете да оставите „Получавайте автоматично“ или регистрирайте своя. Като този:
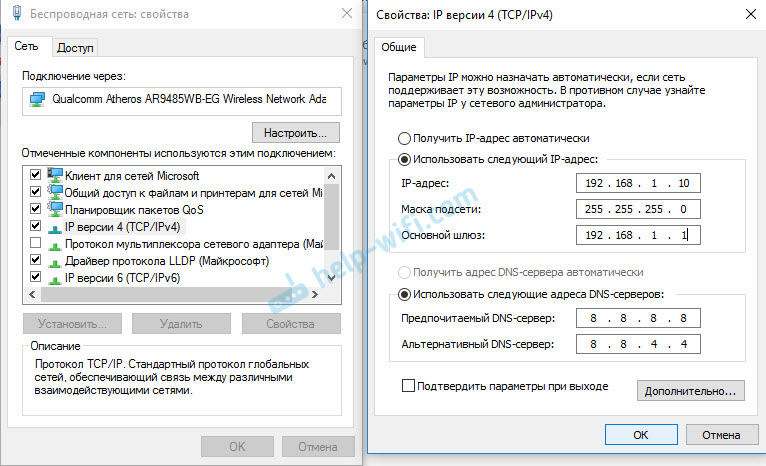
Как да направя това в Windows 7, описах подробно в тази статия. Ако нищо не се случи, върнете всичко на автоматичните параметри за получаване.
Заключение
Ако моите препоръки не помогнаха и разбрахте, че няма проблеми от страна на интернет доставчика или интернет работи на други устройства от същия рутер, тогава можете да опитате да нулирате мрежовите настройки.
В случай, че проблемът е в рутера, тогава можете да проверите настройките му или да ги пуснете във фабриката и. Инструкции за някои модели, които ще намерите тук.
Липсата на достъп до интернет или мрежа за IPv4 е почти същия проблем като без достъп до Интернет в Windows 7 и е ограничен до Windows 10.
Ако сте успели да поправите тази грешка, не забравяйте да напишете в коментарите какво решение ще ви бъде полезно. Можете да опишете вашия случай подробно и определено ще ви отговоря!
- « Избор на рутер TP-Link Archer C9 или Asus RT-AC68U?
- Windows не успя автоматично да открие параметрите на проксито на тази мрежа »

