Функции на инструмента за перо от Potoshop

- 757
- 130
- Ms. Jaime Wolff
В лентата с инструменти мнозина се срещнаха с инструмента „перо“, но не всеки използва тази функция, непознат с нейната възможност. Междувременно е много полезно за тези, които се занимават с рисуване и инсталиране на изображения. Помислете в нашата статия инструмент за перо във Photoshop, как да използвате, в какви случаи можете да използвате. Когато използвате векторна графика, за изготвяне на ясни линии, подчертаване на обекти, производство на векторни заготовки, е удобно да използвате този инструмент.

Ние ви предлагаме да изучавате основните принципи
Лентата с инструменти
Кликнете върху „Перото“ в панела отляво, панелът му на параметрите ще се отвори в горната част, възможността да го конфигурира да работи. Тук можете да направите следното.
Режими
Отначало ще видите два режима:
- Тук са изградени слой -фигура - векторни изображения на слоя;
- Контури.
В първия от тези режими избирате цвят и можете веднага да нарисувате, изпълнен с избраното оцветяване на фигурата. Начертаният елемент се появява на отделен слой. Оказва се на векторен слой, може да бъде променен и редактиран на принципите на векторната графика. На слоя ще видите икона, като посочите, към която ще видите надписа "миниатюра на векторна маска" - това означава способността да работите с векторен обект.
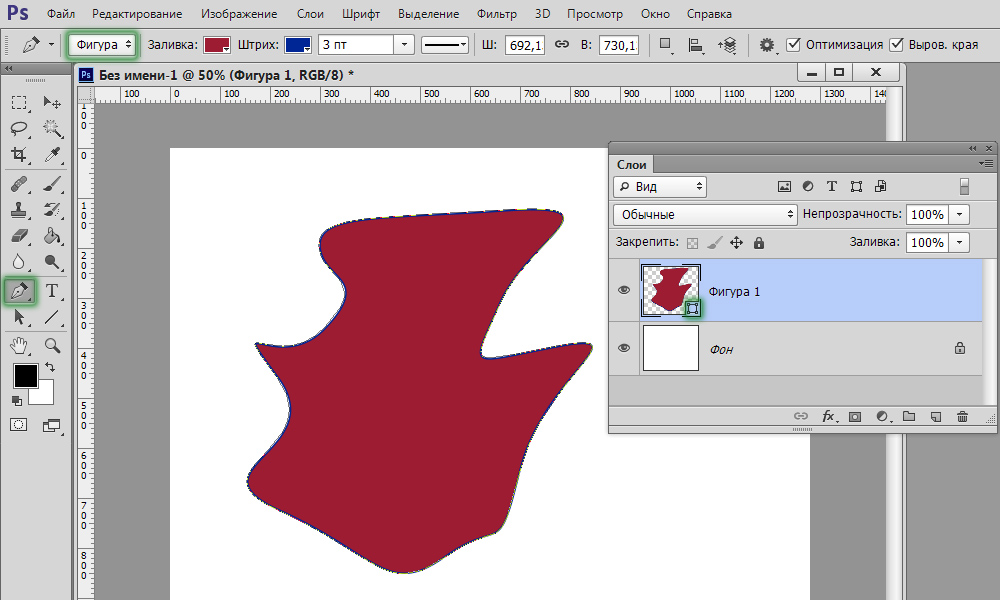
Новият слой се създава автоматично при изграждане
Когато работим във втория режим, поставяме точката на листа, без да пускаме левия бутон на мишката, нарисуваме химикалка отстрани, се формира насочването. Поставете следната точка, тя е свързана с линия с първата точка, отново нарисуваме директно директно. Издърпайте водачите от онези страни, където трябва да огънете линията. Колкото по -дълго е ръководството на сегмента, толкова по -силен е завой. Щракнете върху първата референтна точка с химикалка, заключете контура. След това можете да извършите различни операции, за да образувате изображение.
Ако активирате функцията „изглед“, тогава програмата помага да се проследи къде ще отиде нашата крива, когато избирате следващата точка.
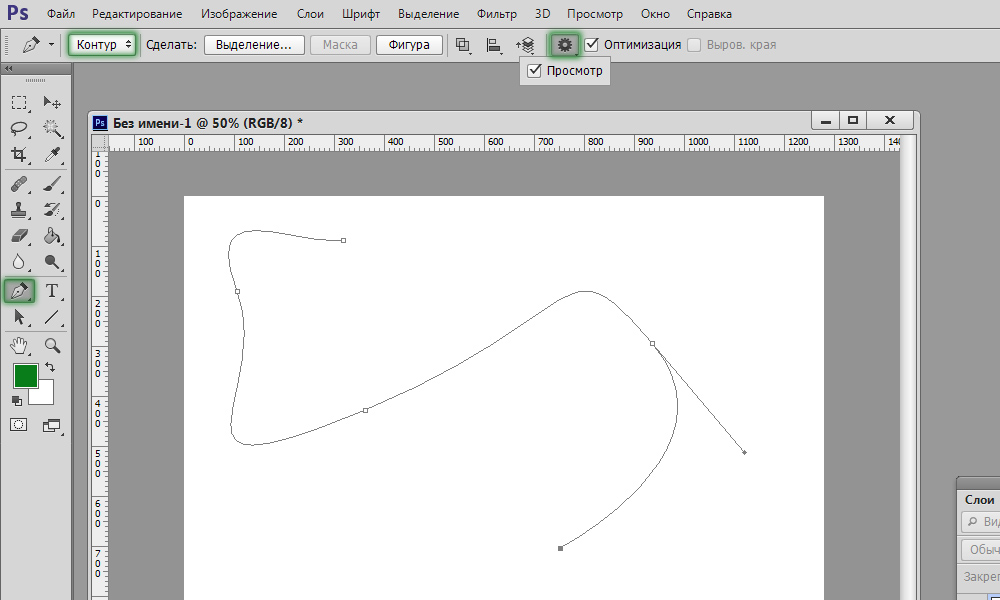
Режимът е подходящ за рисуване на криви
Избор на региона
Писалката се използва за създаване на зоната за изхвърляне във Photoshop.
- Когато поставяте точки, създайте контур на всяко изображение, щракнете върху фигурата с десния бутон на мишката.
- В менюто, което се появява, щракнете върху „Оформете специалната зона“.
- Появява се нов прозорец, където можете веднага да зададете радиуса на обрива за подчертаното изображение, активирайте функцията на изглаждане на неравномерните ръбове.
- Чрез натискане на OK или да, ние ще създадем великолепие, очертано от химикалка.
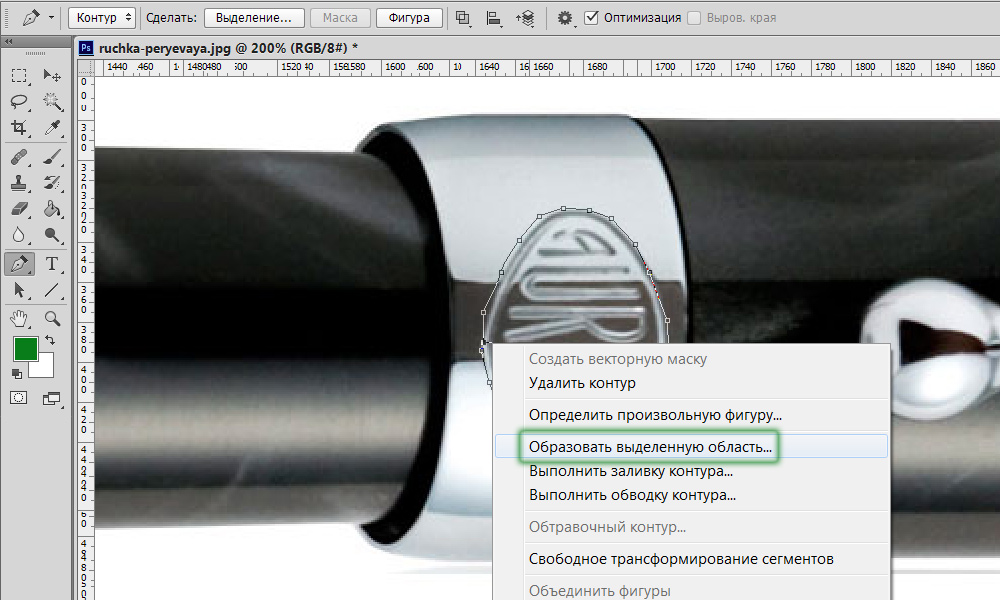
Тази функция ще бъде полезна при по -нататъшна работа със снимки
Ударът на четката
Всеки изграден предмет може да бъде кръг с четка. Създайте контур с химикалка, щракнете вътре с десния бутон, в менюто, което се появява, изберете функцията "Изпълнение".
Новото меню има избор какво точно да залита: с молив, четка, гума, избистря или друг начин. Ако, например, изберете четка, тогава ударът ще бъде направен според параметрите, установени за четката (цвят, дебелина). Ако трябва да извършите някакъв ход, натиснете желания инструмент предварително, задайте неговите параметри. След това вземете писалката, нарисувате им изображение, изберете функция за създаване на контур, извикан по -горе, и вашата специална фигура ще получи контур с определени параметри.
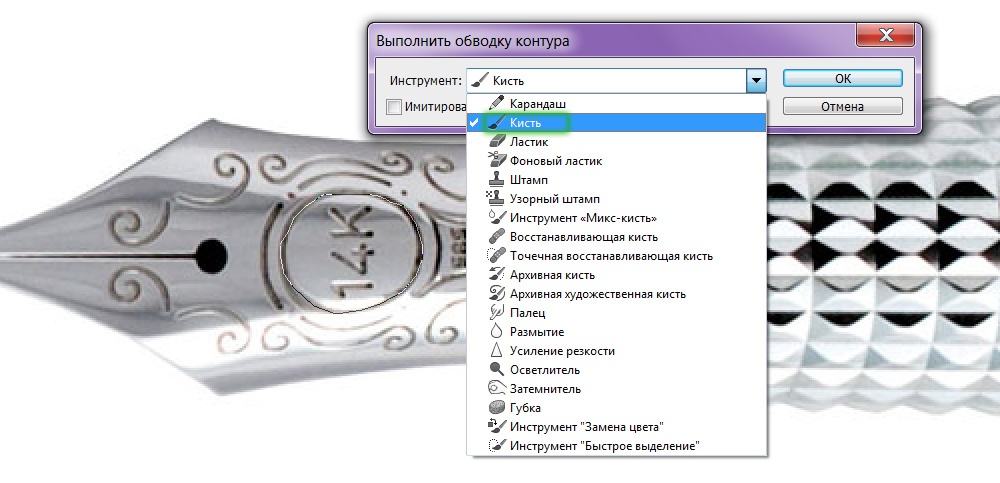
Photoshop, както винаги, радва с променливостта си
Изливане
След като заобиколите изображението, можете да изберете функцията "попълване". Обектът ще бъде наводнен с инсталиран цвят на преден план, ако изберете "основния цвят" в прозореца, който се появява в появата на прозореца. Можете да изберете определен модел за изливане, да поставите режима на надземния, ниво на прозрачност, радиус на набезите, изглаждане.
Трансформиране
Функцията „безплатно трансформиране“ формира квадрат за работа с фигура. Промяна на позицията му, можете да разгърнете фигурата, както ви е необходимо.
Като щракнете върху десния бутон вътре в рамката, отворете прозорец с различни методи за трансформиране: Фигури на фигура, наклон, изкривяване, мащабиране (увеличаване или намаляване), променете перспективата или извършете свободна деформация, като използвате допълнителна мрежа.
Безплатна писалка
Този инструмент ви позволява да създавате различни криви за векторния модел във Photoshop. За разлика от предишния режим, безплатно перо ви позволява да шофирате по лист и да давате различни изображения, без да използвате котва точки. Начертаната фигура във Photoshop също може да се излива с цвят, да създава удар, да избере или използва функцията „безплатна трансформация“.
В режим "безплатна писалка" можете също да конфигурирате някои параметри. Параметърът "Грешка" с инсталираните 2-3 пиксела създава неплатена, неплатечна верига, с 10 пиксела става гладка.
След като сте избрали „магнитния“ параметър, вие изграждате верига според същия принцип, чрез който работи инструментът „магнитна ласо“. За "магнитния" параметър можете да зададете ширината в пикселите, за разлика от фона, честотата на точките на котва. Избирайки такъв параметър, ние рисуваме с химикалка, а точките за котва се създават автоматично.
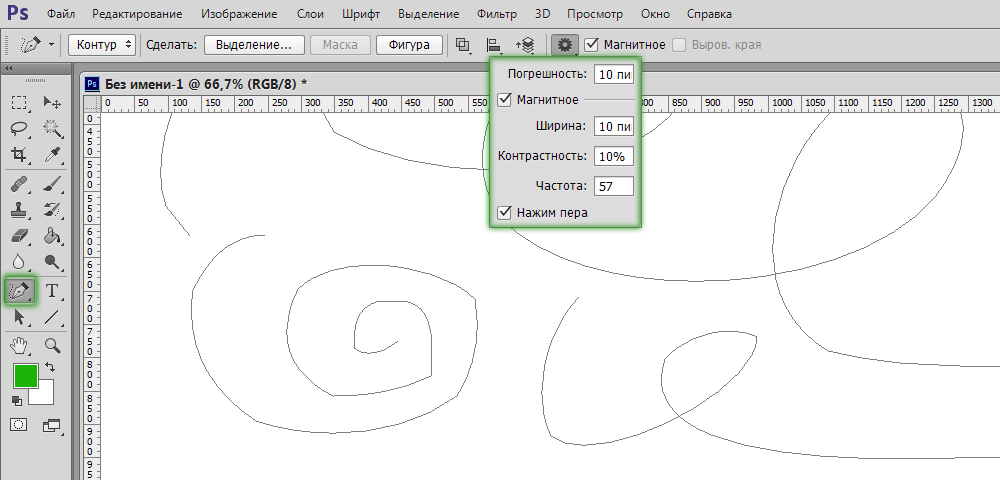
Включваме допълнителни опции
Редактиране на веригата
За да работите с контура във Photoshop, има инструмент "Добавете нова точка". Когато се движите в точката, режимът "стрелка" ще се включи, което ви позволява да промените позицията на точката, променете кривината на дъгата в отделни сегменти на изображението.
Можете да премахнете ненужна референтна точка, която пречи на създаването на правилната верига, като използвате специален инструмент в прозореца на писалката.
Ъгъл
Все още има в Photoshop инструмента „ъгъл“ в сортовете на режима на писалката. Като щракнете върху референтната точка, извадете сегмента на водача. След като щракнем върху втори път, ние отново формираме ръководните сегменти, но сега половината му могат да бъдат разгърнати във всеки ъгъл, което дава повече възможности за промяна на кривината на нашата дъга.
Създаване на определени фигури
В горната част на панела на параметрите за писалката на писалката има набор от фигури, които могат бързо да бъдат изтеглени или да създадат контурите на тези фигури за полето на подбор. По този начин, можете да изградите обикновен правоъгълник, правоъгълник с изгладени ъгли, кръг, многоъгълник с произволен брой страни, права линия с определена дебелина.
Има и функцията "произволна фигура". В списъка за отваряне ще намерите много различни изображения.
Стилове на изображението
За обекти, вградени в режим „Фигура на слой“, можете да зададете стила на няколко стандарт, предложен от програмата. Фигурата се формира веднага в избрания стил, за който ефектите се добавят автоматично. Това изображение може лесно да се преобразува от вектор в растер, щракване върху иконата с десния бутон и избора на "растерен слой".
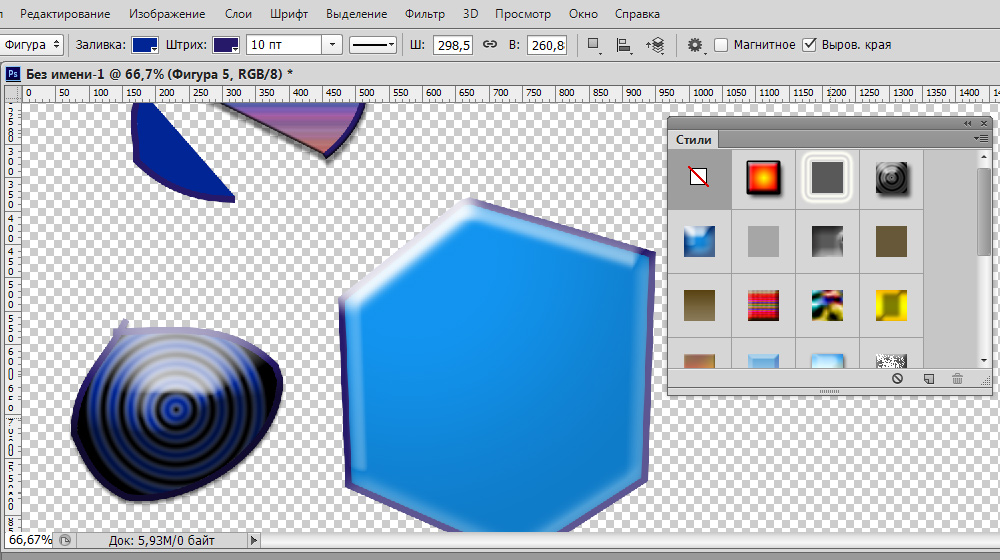
Можете да добавите ефекти
Векторна маска
Функцията на векторната маска ви позволява да ограничите работата с изображението на избрания контур. Например, когато използвате четка за боя.
Както можете да видите, писалката дава много възможности за векторна графика. Особено често го използват, за да подчертаят сложни фигури, като създават контур и образуването на полето на селекция. Но дори когато рисувате, е полезно, благодарение на различни опции, които ви позволяват да създавате изображения и да ги редактирате. Ако по -рано не знаехте как да използвате химикалка във Photoshop, запознайте се с неговите параметри и ги проверете на практика. Сигурни сме, че този инструмент скоро ще стане вашият постоянен асистент в работата с програмата Photoshop и често ще го използвате при създаване на колажи, векторни рисунки, прехвърляйки фигури на друг фон.
- « Как да сменя работния плот на Windows с помощта на Rainmeter?
- Инсталиране на джаджи на работния плот в Windows OS »

