Инструкции за създаване на таблици в Excel - възможностите на този инструмент

- 4551
- 1317
- Angelo Monahan
В пакета за кандидатстване на Microsoft Office, Excel, познат на всеки потребител, заслужава отделно внимание. Много от тях бяха в състояние да оценят нивото на удобствата, което носи, когато работи с числа и масиви. Това е огромна таблица, която може да улесни решението на математически и търговски задачи и се състои от клетки, колони и отделни листове.

Как да създадете таблица в Excel ръчно
Потребителите на начинаещи ще бъдат полезни за стъпка -by -step Инструкции за това как да създадете таблица в Excel и да я направите със собствените си ръце, без да прибягвате до помощта на трети специалисти. Обикновено първо създайте и украсявайте заглавието, което се нарича още капачката на файла. Заглавието показва темата на таблицата, която често прилича на категория стоки или артикули. Може да бъде името на продукта или други подобни.
Често именно тази колона или ред се прави от забележимо. Това ще бъде лесно успешно с курсив или смел шрифт. Excel също така осигурява освобождаването на клетката с цвят. Това ще ви позволи да нарисувате таблицата по -ярка и да направите информацията по -запомняща се. Такава клетка ще бъде по -забележима на фона на другите и това често е необходимо за усвояване на съдържащите се данни. За да направи това, потребителят трябва да отиде в секцията "лента с инструменти" и вече да намери раздела "шрифт" в него. Тук ще се предлагат разнообразие от инструменти, за да се направи клетка или техния блок по -запомняща се.
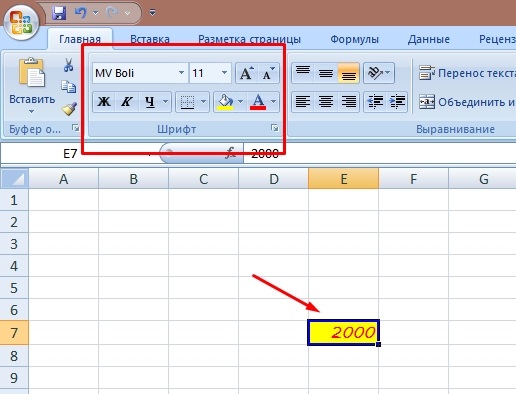
Ако всичко е ясно по отношение на шапката и заглавието, тогава е необходимо да отидете за попълване на други колони или колони. Това е най -трудната процедура по отношение на прекараното време. След като влезете в информацията, таблицата за манекени трябва да бъде посочена с граници. В противен случай ще изглежда зле и при отпечатване изобщо няма да бъде като маса. Това се прави по следния начин: необходимите полета на масива с данни се отличават от курсора, а след това границите на същата, че потребителят е необходим в раздела „шрифт“.
Не е тайна, че Microsoft Excel е разработен и поддържан главно за работа с числа и е аналитично приложение. Той не може не само да създаде опция за таблица за представяне на данни. Това е по -скоро програма за работа с формули и е предназначена за решаване на проблеми, свързани с изчисленията. За да научите тези умения, можете да започнете с най -простата функция - изчисляване на сумата на колоната. За да направите това, е необходимо да се разпределят желания масив от данни и да кликнете върху иконата "avtosumma". Excel автоматично ще сгъне всички числа от разпределения масив.
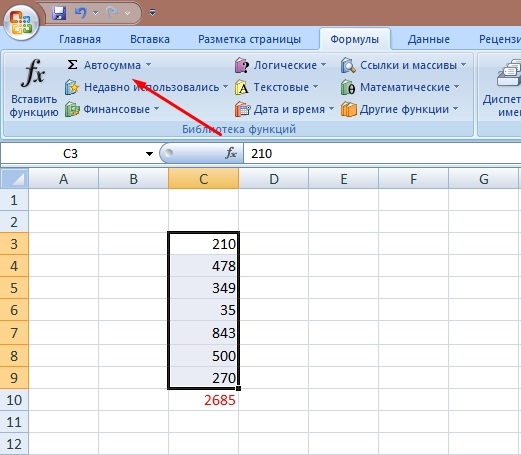
Как да създадете таблица в Excel автоматично
За да работите в Excel с таблици още по -ефективно, трябва да можете да ги създавате в автоматичен режим. За това приложението е оборудвано с необходимата функционалност. От обичайния диапазон на данни можете да създадете пълноценен и взаимосвързан обект със своята заглавия, структура. В сравнение с обикновен набор от данни, той ще има много предимства.
Така че, за да се направи автоматична таблица, първо е необходимо да се попълнят данните от определен брой клетки и в последователността, от която се нуждаем. Сега завършният диапазон ще бъде преобразуван в табличен формат. Това става според следния сценарий:
- Ние подчертаваме обхвата на клетките, използвайки курсор на мишката.
- Търсим таблицата на раздел "вмъкване" на раздел "Таблица". В него отново изберете елемента "Таблица". За да опростите този алгоритъм, можете да използвате комбинацията от горещи клавиши "Ctrl + T".
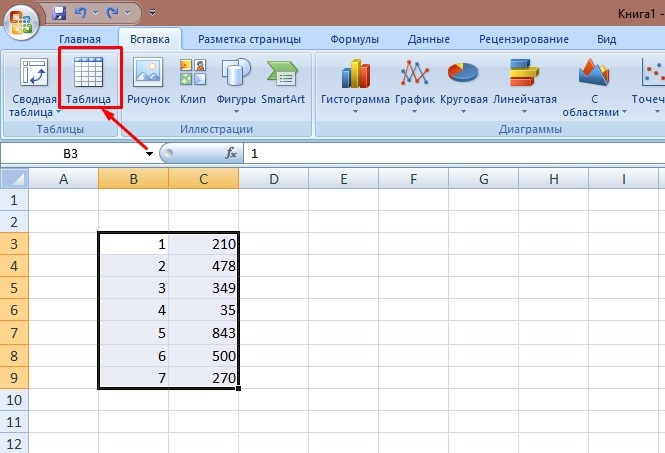
- По -нататък на екрана ще има компактен диалогов прозорец. Той има възможност да коригира избраната площ на таблицата. Необходимо е да се отбележи заглавията, които са в първия ред (обикновено горната част).
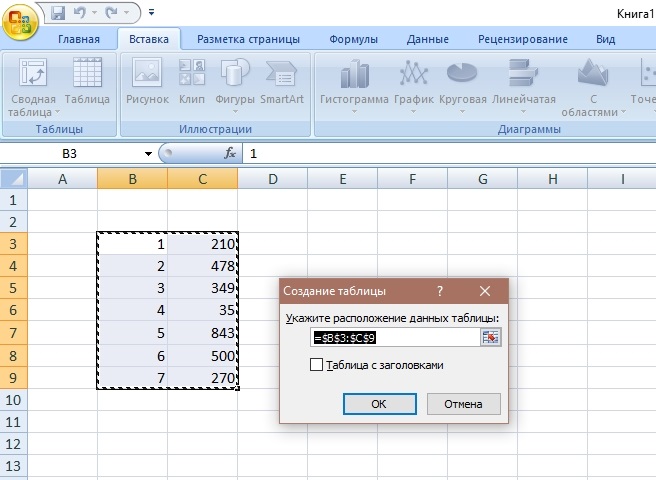
- Ако външният вид ни подхожда, щракнете върху клавиша "OK". Даден масив от клетки автоматично се преобразува в знак.
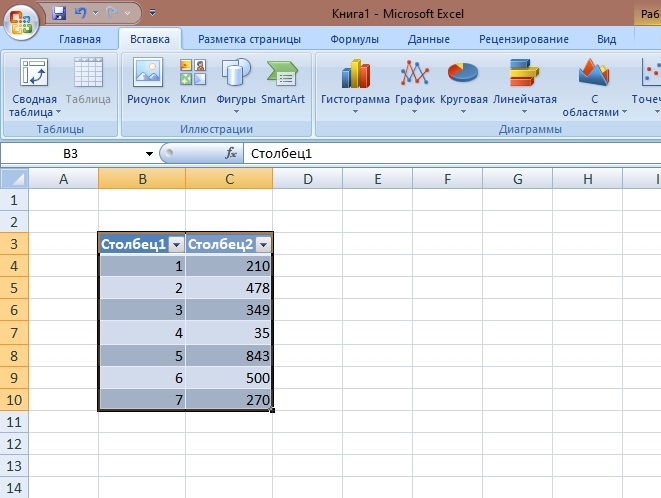
Както можете да видите, можете да направите маса в Excel за няколко минути. По подразбиране самото приложение задава типа име на таблица 1, 2 и т.н. Може да бъде променен на желаното заглавие. Това е особено полезно, когато се изискват няколко листа от табличен вид. Това ще улесни търсенето на необходимата информация.
Интересно е, че можете не само да организирате опция за таблица, но и да я премахнете. За да направите това, изберете група от клетки и отидете на „дизайнерския“ отметка. Търсим раздел с името „услуга“ и в него ще трябва да „конвертираме в диапазон“. Остава да щракнете върху „Да“ в диалоговия прозорец „възникване“. Вместо плоча получаваме редица клетки, но всички данни в нея ще бъдат запазени и ще бъдат достъпни за редактиране.
Декор
Готовата таблица винаги може да бъде форматирана или коригирана, за да направи външния му вид по -представен. Така че, нека започнем с раздела „Дизайнер“, който има много полезни инструменти за работа.
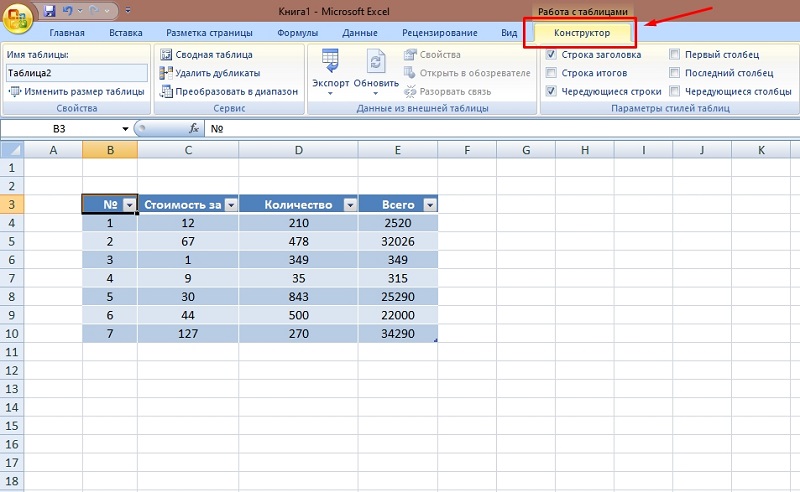
Тук е реалистично да се извършват следните операции:
- Добавете ред със заглавието или премахнете като ненужно;
- Форматът на местоположението на линиите се прави на редуване;
- Поправете шапката;
- Желаната колона е подчертана с удебелен шрифт;
- Извадете автоматичното -филтер и t. Д.
Получават се добри резултати, ако потребителят реши да направи промяна в стила. В раздела „Дизайнер“ намираме група от действия, наречени „Таблица стилове“. Всички възможни стилове можете да намерите, като кликнете върху „Допълнителни параметри“. Изберете желания формат на стил или съдържание и го приложете към целия файл.
В процеса може да се наложи да добавите низ или колона. Това може да стане по един от 2 -ри следващи методи:
- Намерете празна най -близка колона или линия, която директно в съседство с плочата. След добавяне на каквато и да е информация към него, тя автоматично ще се присъедини.
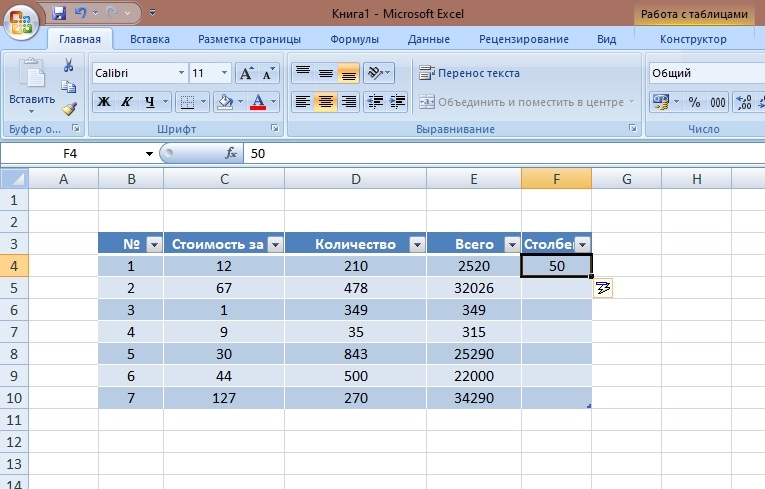
- Вземете десния ъгъл на очертания обхват с курсор и го разширете. В този случай също ще бъде възможно да се добави нова колона или ред.
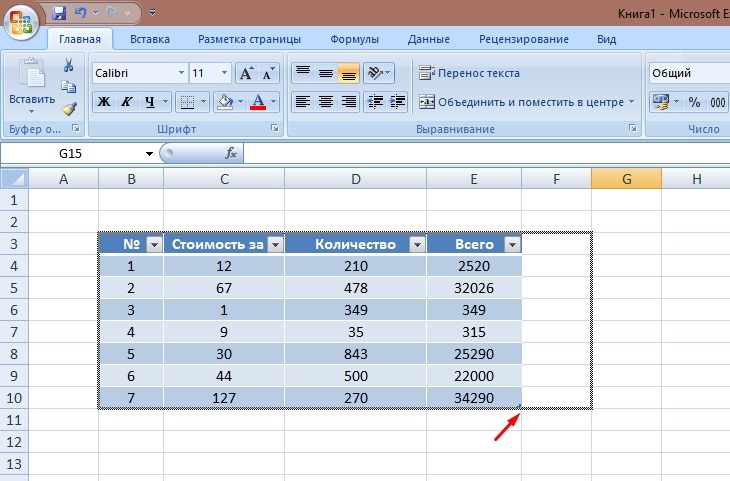
Също така, потребителят може да се наложи да премахне елементи под формата на отделни клетки, линии или колони. За да премахнете данните от клетката, е достатъчно да станете курсор на него и да натиснете клавиша Delete на клавиатурата. Ако трябва да премахнете няколко реда или високоговорители, тогава те се открояват с курсор и след това използвайки щракване на десния клавиш на мишката, командата "Изтриване на ред или колона" се избира.
Функцията "запълващи клетки" е много удобна при проектирането. Можете да намерите подходящия цвят в раздела "шрифтове" - тук много основни цветове и техните нюанси са представени тук. Такава операция ще направи всеки блок по -разпознаваем, колона, линия в таблицата. Например, наливането на цвета на линията с крайните стойности на изчисленията помага добре.
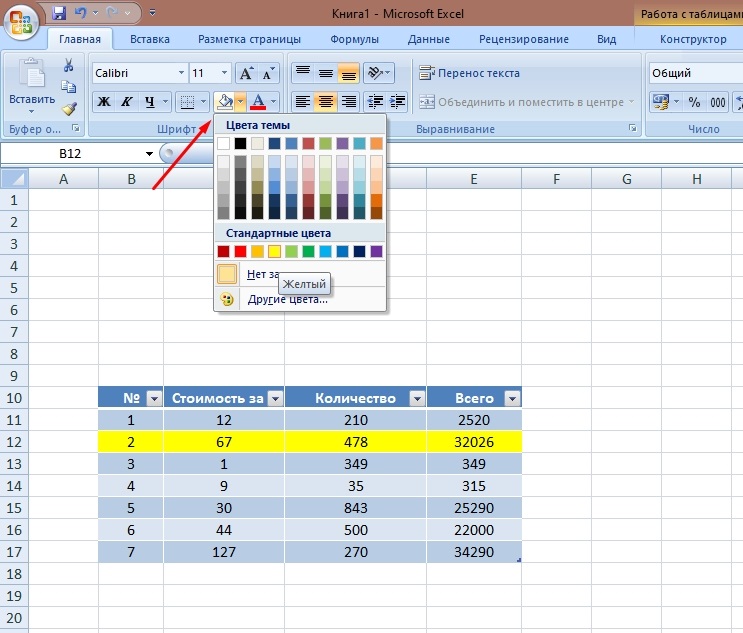
По този начин не е трудно да създадете и проектирате маса в Excel, ако имате малко търпение и желание да откриете нови знания за себе си. С него можете значително да опростите работата. Математическите опции позволяват да се улесни счетоводството и това може да бъде изключително важно за складовите и счетоводните операции. Функционалността на приложението е толкова голяма, че ще направи изчисления на всякаква сложност за няколко секунди. Постоянното проучване на Excel и неговите възможности ще бъде полезно за счетоводители, икономисти и широки анализатори на профили.
- « Как да инсталирате приложението Cool Reader и да използвате
- Как да добавяте и използвате шрифтове във Photoshop »

