Импортиране и износ на снимки в Excel

- 3007
- 886
- Ray Ward
Много често в работния документ потребителят може да срещне необходимостта от вмъкване на снимка или, обратно, да я запази на своя компютър. Например, вие сте получили ценова листа или каталог, а илюстрациите, съдържащи се в него, са необходими, за да попълните онлайн магазина. Може да изглежда, че всичко е доста лесно, но много от тях са изправени пред проблеми при опити да ги извадят от документа във формат на Excel. Нека разберем какви действия трябва да се предприемат, за да се вмъкне бързо и да се вмъкнат или извадим изображението от Excel.

Добавяне или изтегляне на снимки в Exel може да бъде стандартни средства на редактора
Снимки на снимката или частта
За да поставите рисунката на листа, отидете в раздела „Вмъкване“, там ще намерите зона от „илюстрации“. Изберете клетката, в която искате да я поставите, щракнете върху бутона „Фигура“ или „Снимка“ и в менюто, което се появява, изберете необходимото изображение. По подразбиране папката "Image" се отваря, в която по правило всички изтеглени от интернет всички файлове се запазват. Ако необходимо. Това е кореновата структура на всички носители и папки, разположени на компютъра. Благодарение на нея можете да намерите точно папката, в която сте запазили рисунката.
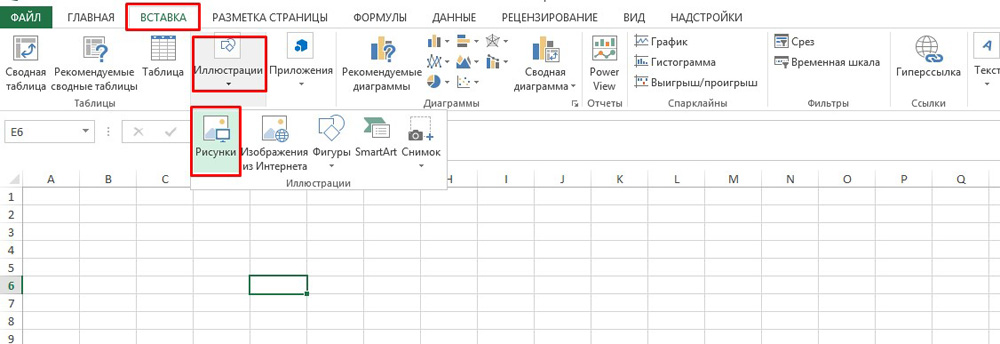
Отвореното изображение може да бъде подложено на всички промени, например увеличение, намаляване или завой. Като щракнете върху чертежа и по този начин го подчертавате, ще забележите, че той ще бъде затворен в рамка с кръгове и квадратчета. Вземайки ги, ще увеличите или намалите размера на картината, а зеленият кръг отгоре ще ви позволи да я разширите, както искате. Също така, чертежът може да бъде подложен на по -сериозни настройки, подчертавайки и щракнете с правилния бутон на мишката и в контекстното меню, което се появява, изберете „Размер и позиция“. В прозореца, който се появява, е предоставена информация за първоначалния размер на изображението, е възможно да се зададат точните параметри на височината, ширината и завоя. Ако е желателно да се поддържат пропорциите на изображението, поставете кутия срещу „запазените пропорции“ и „спрямо оригиналния размер“. Тези настройки са предназначени главно за промяна на размера и формата, но можете също да промените самата рисунка, като му дадете например конкретен нюанс или като цяло пребоядисване. След като го подчертаете, в дъното ще видите елемента „формат на чертежа“. Тук функциите за даване на изображението на сянка, настройване на нейния цвят и ъгъл на падане са достъпни за вас. В допълнение, можете да конфигурирате неговото отражение, като конфигурирате страната, където ще бъде отразена, размер, прозрачност, разстояние и т.н. Д. Всъщност има много различни параметри, чиито регулиране в крайна сметка ще могат да променят изображението отвъд разпознаването.
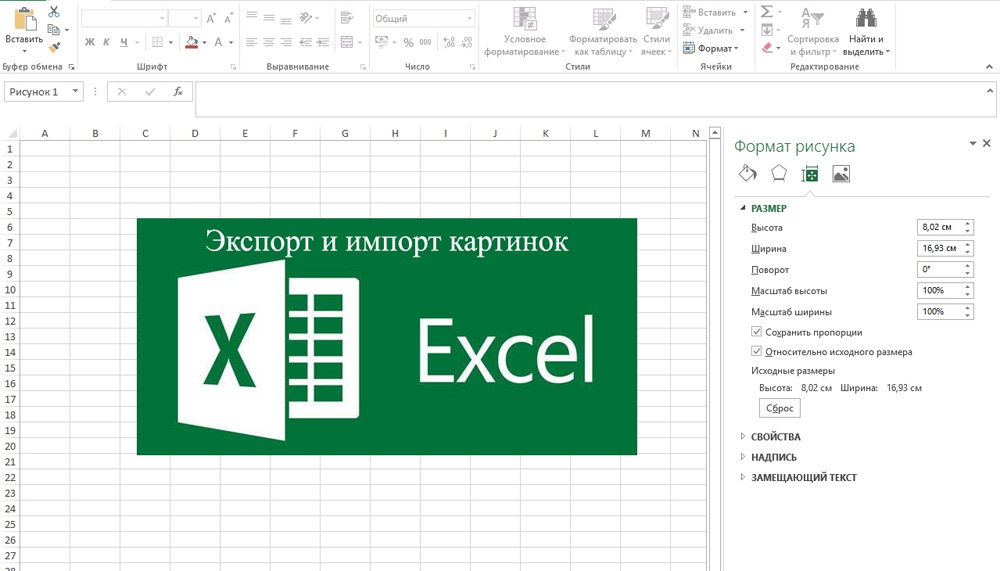
Боядисване на снимки, снимки и т.н. Д.
И така, разбрахме как да копираме чертежа и да го вмъкнем в документа, а освен това разбрахме къде и какви промени могат да бъдат подложени на него. Въпреки това, понякога възниква въпросът как да се „издърпа“ или да запази изображенията, публикувани в документа за формат на Excel, изтеглени от интернет? Има няколко варианта.
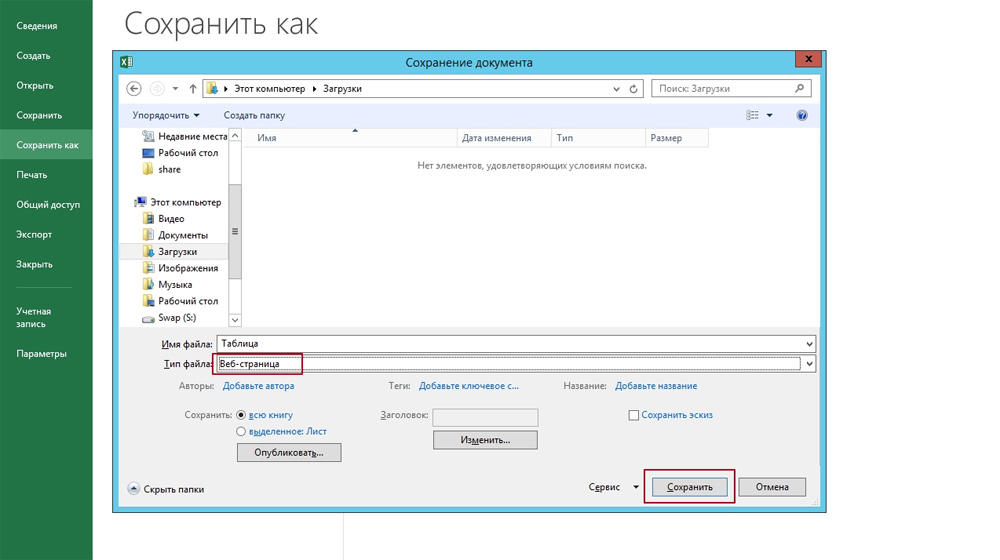
- Запазете документа във формата на интернет страницата, тоест HTML. Изберете елемента „Меню“ и там „Запазете как“. В падащия списък на елемента "Тип на файла" изберете уеб страница. Има няколко от тях и можете да изберете всякакви. Отидете в директорията, където вашият документ е запазен и го отворете с браузър. В него ще видите самия текст и всички изображения, които ще бъдат лесни за изтегляне просто, като щракнете върху тях с правилния бутон на мишката и ще изберете командата „Запазете картината като“. Името на самия екип може да варира в зависимост от инсталирания браузър.
- Ако изображението първоначално има добра разделителна способност и качество, можете да го разтегнете, да го копирате с помощта на комбинацията от клавиши CTRL+C и след това да отворите стандартната програма за боядисване и вмъкване. След това запазете и вземете файл в PNG формат.
- В допълнение към горните прости операции, популярността на програмата Excel му предостави допълнителен софтуер, който е предназначен да реши различни специфични и специфични проблеми. Именно за тази цел е създадена надстройка, наречена PastEpictures. Благодарение на нея програмата търси снимки в посочената папка въз основа на съдържанието на клетките на таблицата и след това ги вмъква в съседни клетки или бележки към тях. В допълнение, неговата функционалност ви позволява да изтегляте изображения по връзки и да ги запазвате в конкретни папки и след това вмъкнете в бележките в клетките. След като изтеглите надстройката и ще я отворите, ще ви бъде предоставена възможността за тестов цикъл, по време на който ще видите основните му функции с примера на специално създаден документ, където ще бъдат добавени снимките и форматът на таблицата ще бъде добавено. В допълнение, в него има много други параметри, които ще ви позволят да работите върху таблици с удобство, вмъкване и запазване на изображения. Процесът на поставяне на снимки в документа е описан по -горе. За да ги запазите, изберете инсталираната надстройка и щракнете върху командата "изображения" в горния ляв ъгъл. В него ще видите елемента "Запазване на снимки от лист във файлове", благодарение на който ще прехвърляте изображения в паметта на вашия компютър. Можете да изтеглите надстройката, като щракнете върху тази връзка - http: // excelvba.Ru/програми/пастори.
Горните действия ще ви помогнат при решаването на проблема със запазването и поставянето на различни изображения в документи на формат на Excel, а някои от тях са приложими в Word.

