Windows 10 Game Panel - Как да използвам

- 3389
- 238
- Ray Ward
„Игрален панел“ се появи в Windows 10, предназначен предимно за бърз достъп до полезни функции в игрите (но може да се използва в някои обикновени програми). С всяка версия панелът за игри се актуализира, но по принцип се прилага за интерфейса - Всъщност възможностите остават същите.
Тези прости инструкции са подробно за това как да използвате панела за игрови игри на Windows 10 (екранните снимки са представени за най -новата версия на системата) и в какви задачи може да е полезно. Може да се интересува и от: режим на игра на Windows 10, как да деактивирате панела за игра на Windows 10.
Как да активирате и отворите Windows 10 на панела за игри 10
По подразбиране панелът за игри вече е включен, но ако по някаква причина не сте били така, а старта на горещи клавиши Win+g не се случва, можете да го включите в параметрите на Windows 10.

За да направите това, отидете на параметрите - игри и се уверете,.
След това във всяка разширена игра или в някои приложения можете да отворите панела за игри, като натиснете комбинацията от клавиши Win+g (На горната страница на параметрите можете да зададете своя собствена комбинация от ключове). Също така, за да стартирате панела за игри в най -новата версия на Windows 10, се появи елемент от менюто „Игра“ “се появи.
Използване на панела за игри
След като натиснете комбинацията от клавиши за панела за игри, ще видите за това, което е показано на екрана по -долу. Този интерфейс ви позволява да снимате екранна снимка на играта, видеото, както и да контролирате възпроизвеждането на аудио от различни източници на компютъра точно по време на играта, без да превключвате на Windows Desktop.
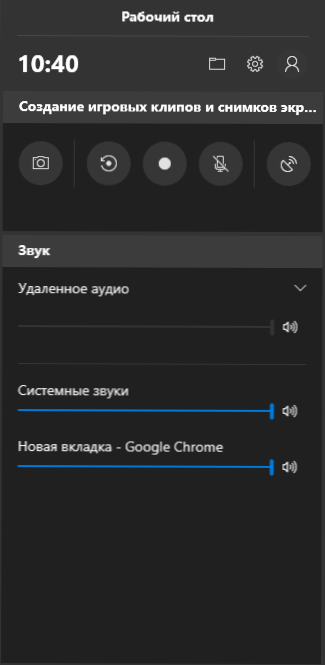
Част от действието може да бъде (като създаване на екранни снимки или видео запис) може да се извърши без отваряне на панела за игри, но чрез натискане на съответните горещи клавиши, без да се прекъсва играта.
Сред наличните възможности в панела за игри на Windows 10:
- Създаване на екранна снимка. За да създадете екранна снимка, можете да щракнете върху бутона в панела за игри или можете, без да го отваряте, да натиснете комбинацията от клавиша Win+alt+prtscn в игра.

- Запис на последните няколко секунди от играта във видео файла. Предлага се и в комбинацията от клавиши Win+Alt+G. По подразбиране функцията е деактивирана, можете да я включите в параметрите - игри - клипове - запис на заден план, докато играта е включена (след включване на параметъра, можете да зададете колко секунди от играта ще бъде запазена). Можете също да включите записа на фона в параметрите на менюто за игра, без да го оставяте (повече за това по -късно). Имайте предвид, че включването на функция може да повлияе на FPS в игрите.

- Писане на видео игра. Клавиатура - Win+Alt+R. След като записът започне на екрана, индикаторът за запис с възможност за изключване на записа от микрофона ще се покаже и ще спре записа. Максималното време за запис е настроено на параметрите - игри - клипове - запис.

- Излъчване на играта. Излъчването се предлага и на клавиши Win+Alt+B. Поддържат се само миксерни излъчвания от Mycrosoft.

Забележка: Ако, когато се опитвате да започнете да пишете видео в панела за игри, виждате съобщение, че „този компютър не отговаря на изискванията за хардуера за запис на клипове“, с голяма вероятност или в много стара видеокарта, или в липсата на инсталирани драйвери за него.
По подразбиране всички записи и скрийншоти се съхраняват в системната папка „Видео/клипове“ (C: \ Потребители \ Име на the_parper \ Videos \ Captures) на вашия компютър. Ако е необходимо, можете да промените мястото на опазване в параметрите на клиповете.
Там можете също да промените качеството на звукозапис, FPS, с който видеото е записано, включете или деактивирайте звукозапис от микрофона по подразбиране.
Настройки на панела за игри
С бутона Настройки в панела за игри има малък брой параметри, които могат да бъдат полезни:
- В секцията „Общи“ можете да изключите шоуто на панела за игри, когато стартирате играта, както и да премахнете марката „Запомнете я като игра“, ако не искате да използвате панела за игри в текущото приложение ( T.E. Изключете го за текущото приложение).
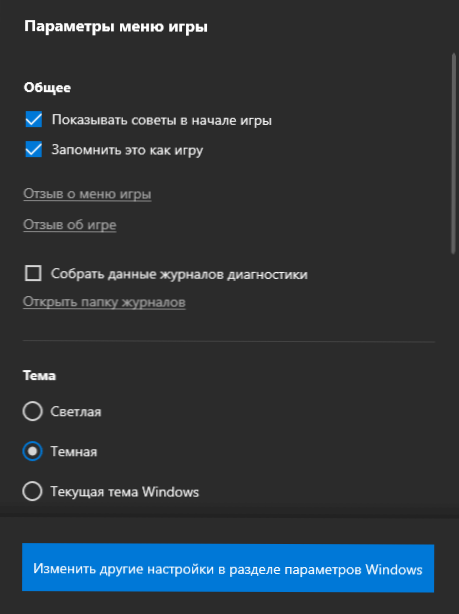
- В секцията "Запис" можете да включите фоновия запис по време на играта, без да се превръщате в параметрите на Windows 10 (записът на фона трябва да бъде включен за възможността за запис на видеоклип от последните секунди на играта).
- В секцията „Звук за запис“ можете да промените какъв звук е записан във видеото - цялото аудио от компютъра, само звукът от играта (по подразбиране) или аудио записът изобщо не се съхранява.
В резултат на това панелът за игри е много прост и удобен инструмент за начинаещи потребители, инструмент за видео запис от игри, който не изисква инсталиране на допълнителни програми (виж. Най -добрите програми за запис на видео от екрана). Използвате панела за игри (и за какви задачи, ако е така)?
- « Грешка в повикването на системните повиквания на Explorer.exe - как да го поправя
- Как да нулирате iPhone и го развържете от iCloud »

