Компетентна работа с макроси в Word

- 2272
- 645
- Randall Lind
Набор от възможности на текстовия редактор Microsoft Word наистина е много широк. С помощта на тази програма можете да разрешите много проблеми, които възникват при работа с текстови документи от всяка ориентация, което прави този продукт толкова популярен. Word има дори малка програма за програмиране, с която можете значително да улесните работата си. В самия редактор това се нарича макрона или, както наричат по -често макроси. За съжаление, много потребители избягват запознаването с тези инструменти, като погрешно вярват, че това е нещо трудно и не е особено необходимо. В тази статия ще разгледаме подробно как да създадем макрос с дума, какво е изобщо и защо сте сгрешили, без да използвате макроса. Нека го разберем. Отивам!

Какво е
Макросът е по същество малка програма, която ви позволява да автоматизирате и улесните работата с текста. Повечето продукти на Microsoft внедряват функция, която запазва историята на действията на потребителите, най -често срещаните инструменти и други. Всичко това може да бъде преведено във формата на команди и вместо да правите едно и също нещо всеки път, просто щракнете върху ключа на клавиатурата, а думата ще направи всичко за вас. Удобно? Все пак би! Всъщност това изобщо не е трудно. По -нататък в статията, за да се създаде макрос.
Макросите ви позволяват да изпълнявате няколко основни функции. Те са предназначени да изпълняват следните задачи:
- Ускорете често извършените процедури и операции в редактора на текстови думи. Това се отнася за редактирането, форматирането и не само.
- Комбинирайте няколко отбора в цялото действие „от и до“. Като пример, използвайки макрос, можете незабавно да вмъкнете таблица с прости движения, които ще имат определени определени размери, а също така да получавате правилния брой колони и линии.
- Опростете достъпа до някои функции и инструменти за работа с текст, графики и т.н. Освен това те могат да бъдат разположени в различни прозорци и програмни секции.
- Автоматизиране на сложни последователни операции и действия.
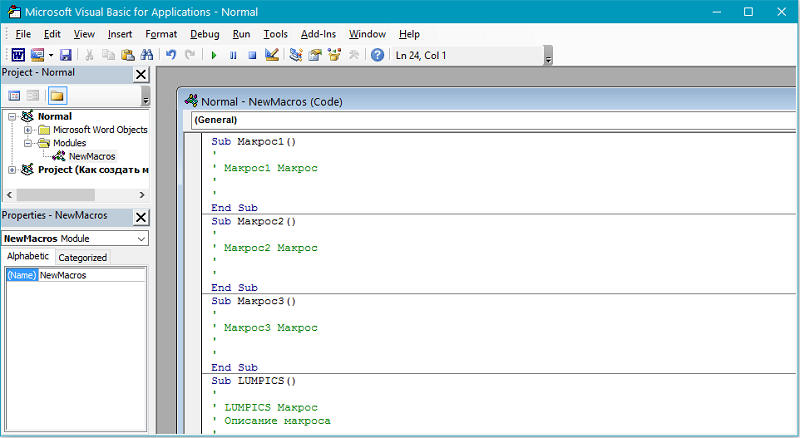
Използваната последователност на макроси може да бъде създадена буквално от нулата. За това ще трябва да въведете съответния код в Visual Basic Editor.
Създаване на макроси
Алгоритъмът на действията при създаването на екипа е следният:
- Определете процедурата.
- Изпълнява.
- Запишете действия в макрос.
Например, трябва да подчертаете част от текста в таблицата със смели. За да запишете командата, ще трябва да използвате горещи клавиши - можете да шпионирате комбинации за всеки инструмент, като насочите курсора на желания инструмент.
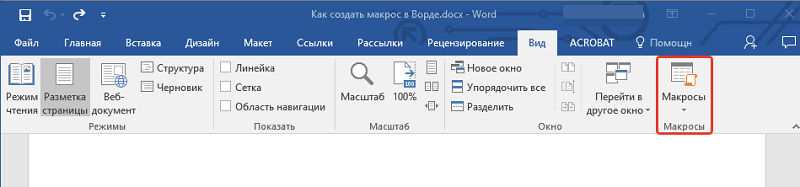
Да предположим, че необходимата втора колона. Преместването между колоните на таблицата се извършва с помощта на клавиша "раздела". Щракнете върху "Раздел" на необходимия брой пъти, докато стигнете до желаната колона. След това, ако трябва да подчертаете част от съдържанието на клетката, извадете изпускането, като натиснете стрелката вляво. След това избираме две думи от клетката. Попълнете Ctrl+Shift и натиснете стрелката надясно два пъти (или толкова пъти, колкото трябва да изберете). И последната стъпка е да се предприеме специалната зона на полу -маса, като се използва комбинацията Ctrl+B.
Сега, след като реших по реда на действие, запишете макроса. За да направите това, отидете в раздела „Преглед“ и намерете бутона „Макро“ в лентата с инструменти. Като щракнете върху него, ще видите малко меню, в което трябва да изберете „Запис на макрос“. В прозореца, който се появява, въведете името за командата и щракнете върху бутона „Запис“. Веднага след това в курсора ще се появи икона на касета, което показва, че записът е започнал. Конструирайте ясно всички необходими действия в ред (в този пример, за полумасвата шрифт на няколко думи от клетката на таблицата). След като сте направили всичко, кликнете върху иконата „Стоп“ (квадрат) в долната част на прозореца на програмата. Всичко, макро е готов.
Как да запишете макрос
Ако следвате инструкциите за стъпка -by -стъпка, с независим запис на макроси, дори начинаещ потребител не трябва да възниква.
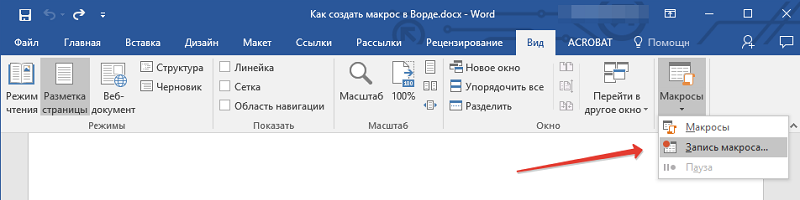
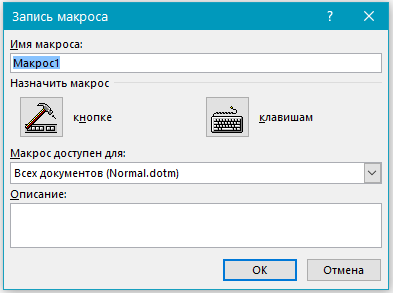
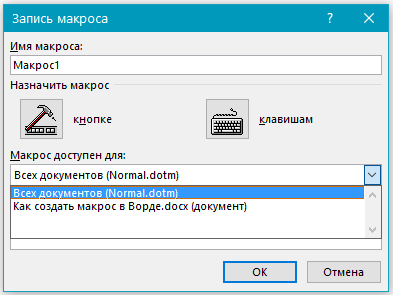
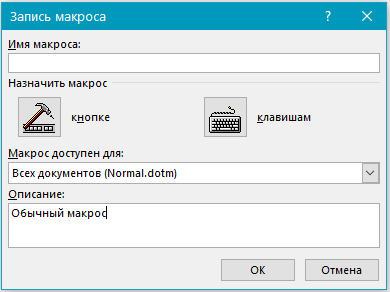
Алгоритъмът на действията може да бъде представен в тази форма:
- В зависимост от това коя версия на текстовия редактор на Word се използва, отворете раздела „разработчик“ или „изглед“, където се намира бутонът на макроса. Просто трябва да кликнете върху елемента „Макро запис“.
- Всеки макроси трябва да има собствено име. Може да бъде зададен чисто по ваша собствена преценка. Това няма да повлияе на неговата функционалност по никакъв начин.
- Ако дадете на макроси същото име като стандартните макроси в програмата Word, тя ще изпълнява своите функции вместо основните. Следователно, не бъдете твърде мързеливи, за да разгледате менюто Macros и да отворите раздела "Word". Всички стандартни имена са изписани тук.
- В ред, наречен „Макрос е достъпен за“, трябва да изберете какво точно ще бъде наличен.
- В колоната с описанието трябва да въведете собственото си описание на създадените макроси.
- След това можете да кликнете върху „Започнете запис“ или „Създаване на бутон“. В първия случай макро записът ще започне без връзката си към бутона на контролния панел или клавиатурата. Във втория макрос ще бъде зададен съответният ключ или бутон.
- Добавете един или повече документи, където трябва да се добави нов макрос. Това става чрез „Word Parameters“ в раздела „Панел за бърз достъп“.
- В левия прозорец изберете желания макрос за запис и щракнете върху бутона "Добавяне".
- За да промените настройките на този бутон, винаги е възможно да щракнете върху „Промяна“.
- След това изберете символа, който искате да използвате за бутона.
- Посочете името. След това ще бъде показано в съответното поле.
- Щракнете върху OK два пъти, за да стартирате макро запис.
- Когато трябва да спрете записа, натиснете съответния клавиш в менюто „Макро“.
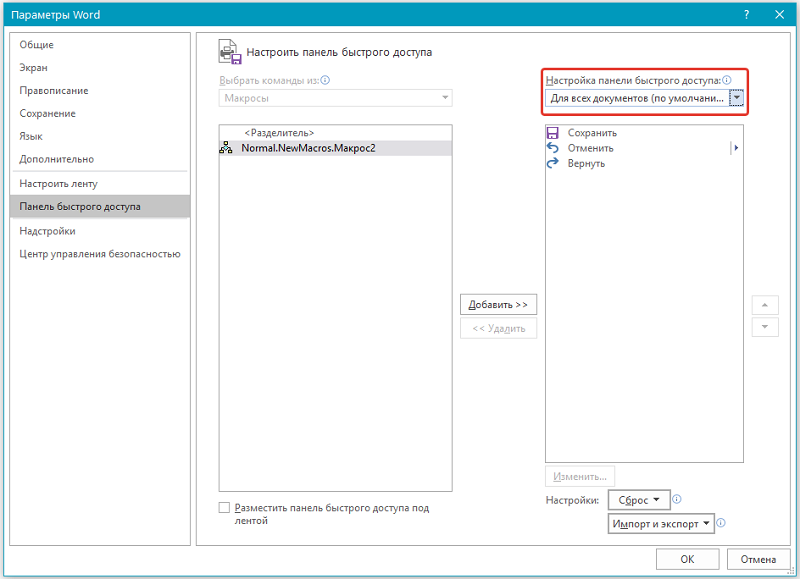
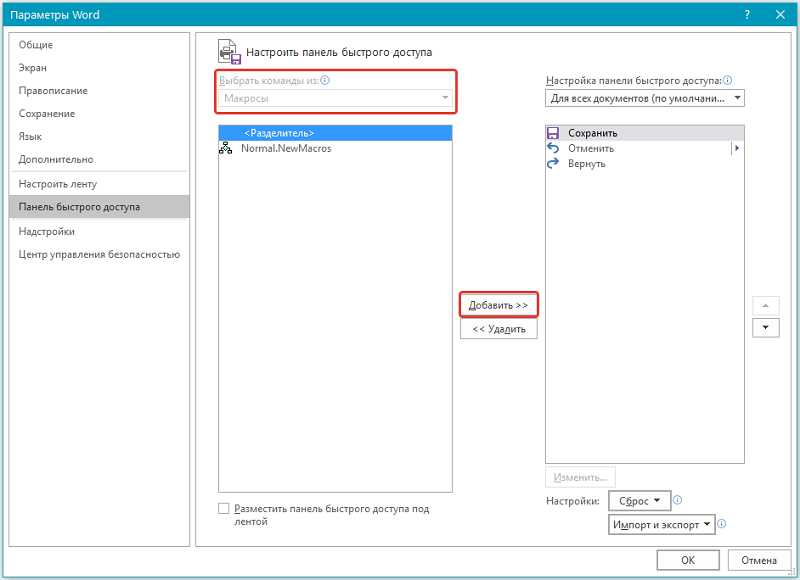
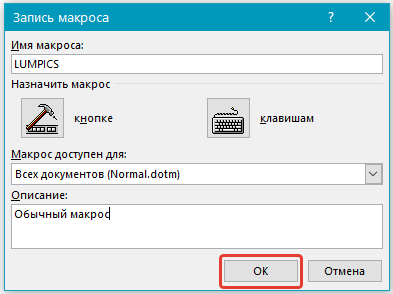

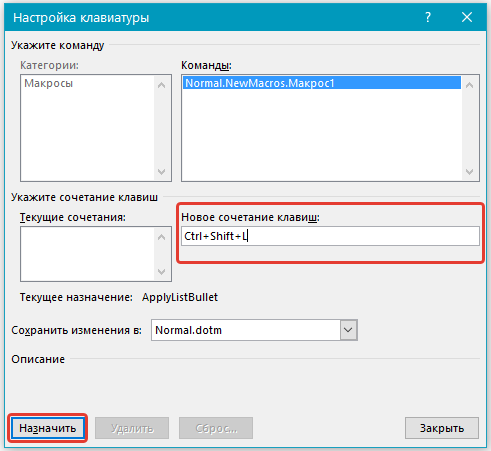
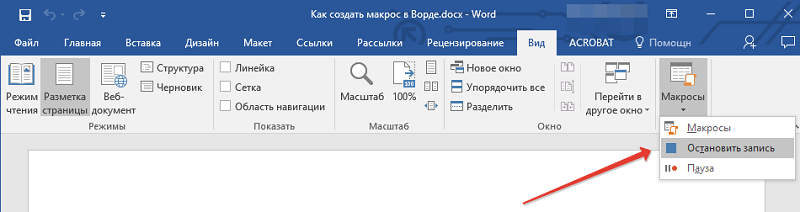
Записаният макрос може да се използва в бъдеще по свое усмотрение.
Използването на макроси
Как да използвам всичко това? И много просто: В лентата с инструменти натиснете бутона „Макро“ и точката на едно и също име в менюто, което се появява - ще отворите списък на всички макроси пред вас. Изберете запазени и щракнете върху „Изпълнение“. Има по -удобна опция - създайте специален бутон в лентата с инструменти. Това се прави по следния начин: Отидете в менюто "Файл", след това "параметри" и кликнете върху "панела за бърз достъп". В раздела „Изберете команди от:„ Посочете „макроси“ и изберете необходимите от тях. След това щракнете върху бутона "Добавяне". Можете също така да зададете икона, която ще се покаже за този бутон. Готов. Подходяща икона ще се появи в лентата на инструментите, като щракнете върху която ще стартирате алгоритъм на действие, който сте записали.
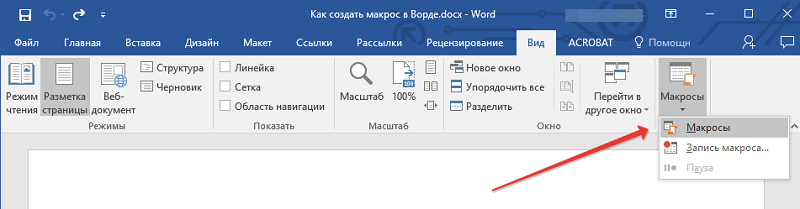
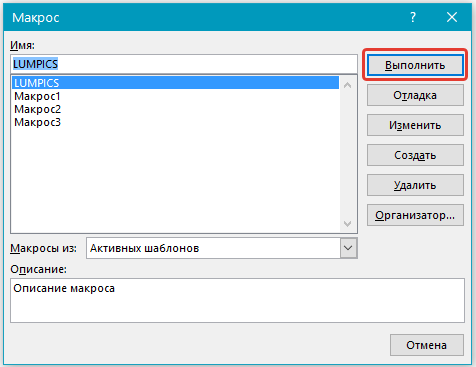
Можете да създадете макрос за почти всичко. Можете да промените вдлъбнатината на абзаца, интервали от междулинеи, да изравните областите на текста, да извършите изчисляването на определените стойности или да конфигурирате автоматичното пълнене на таблицата. Щракнете върху „Изпишете макро“ и щракнете върху мишката, причинявайки съответното меню и задаване на необходимите стойности. Просто не избирайте текста с мишката, за това е по -добре да използвате горещи клавиши или специален инструмент за програмата. След като всичко е направено, спрете записа.
Такива команди могат да съдържат всякакъв брой стъпки и да бъдат всяко ниво на сложност. Процесът на създаване на макро воля е същият за Word 2007, Word 2010 и за Word 2013.
Както можете да видите, процесът е доста прост, а инструментът е много ефективен. Основното е да се определи ясно алгоритъма на извършените действия. След като научихте как да използвате макроси, вие значително ще улесните работата си и можете да решите много проблеми по -ефективно и бързо, като работите с текстови документи. Напишете в коментарите, ако тази статия ви е помогнала и задайте въпроси, които представляват интерес към разгледаната тема.

