Kali Linux графичен интерфейс за Windows 10 WSL2 (подсистема на Windows за Linux)

- 1008
- 244
- Ms. Jimmie Douglas
За известно време Windows 10 има възможност да инсталира различни дистрибуции на Linux с помощта на компонента на подсистемата Windows или WSL, но само под формата на терминал без графичен интерфейс. Започвайки с Windows 10 2004 WSL, актуализиран до версия 2.0, благодарение на кои нови възможности се появиха и в рамките на тези възможности Kali Linux за WSL2 с поддръжка за графичен интерфейс или win-kex се появи.
В тази инструкция, подробно за инсталирането на графичния интерфейс на Kali Linux в Windows 10 версии 2004 или по -нови, както и допълнителна информация, например как да активирате руския език на интерфейса в установената система.
Инсталиране на Kali Linux с графичен интерфейс в Windows 10
Процедурата за инсталиране на Kali Linux с графичен интерфейс (GUI) за подсистемата Windows за Linux ще се състои от следните стъпки (напомня ви: Имате нужда от версия на Windows 10 2004 или по -нова):
- Включете подсистемата Windows за Linux. Можете да направите това в контролния панел - програми и компоненти - Включване или изключване на компонентите на Windows. След инсталирането рестартирайте компютъра.

- Тази стъпка може да бъде пропусната, ако имате компоненти Hyper-V, в противен случай стартирате Windows PowerShell от името на администратора (можете да направите десния бутон върху бутона "Старт" и да изпълните команда
Disc.EXE /онлайн /Активиране на гориво /Име на FeatureName: VirtualMachinePlatform /All /Norestart
- Изтеглете и инсталирайте актуализацията на ядрото Linux WSL2 от страницата https: // docs.Microsoft.Com/ru-ru/windows/wsl/wsl2-kernel
- Презареди компютъра, стартирайте PowerShell от името на администратора и изпълнете командата
WSL-SET-DEFAULT-ARM 2
- Отидете в магазина за приложения на Windows Store, използвайте търсенето, за да намерите и инсталирате Kali Linux.
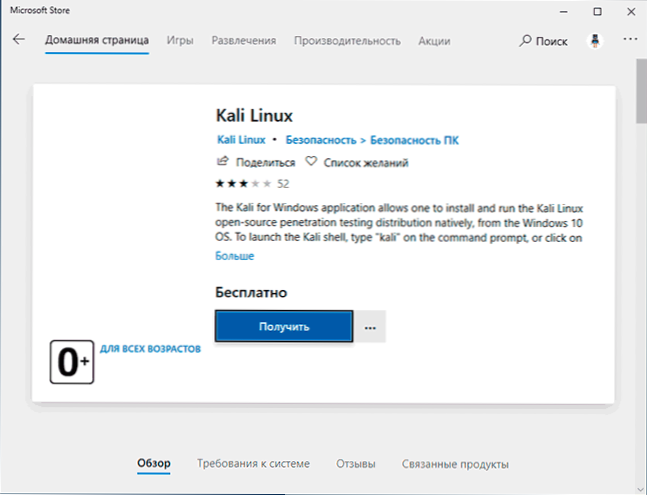
- След като инсталацията приключи в PowerShell от името на администратора, изпълнете командата:
WSL--SET-ROVESION KALI-LINUX 2
- Стартиране на Kali Linux (елементът ще бъде достъпен в менюто "Старт"), изпълнете първоначалната настройка (потребителско име и парола), след което следните команди (трябва да се свържете с интернет, последната стъпка може да отнеме много от много време.
Sudo Apt Update Sudo Apt Dist-Upgrad Sudo Apt Install-Kali-Win-Kex
- По време на изпълнението на последния екип ще бъдете поканени да изберете клавиатура. Оставих стойностите по подразбиране, но може да си струва да избера руски, тъй като в бъдеще, когато руският език е включен в някои случаи, Кирилич не е раздробен (не знам дали има връзка, само предположение).
- В края на инсталацията въведете командата Кекс За да стартирате Kali Linux с графичен интерфейс. При първото стартиране ще бъдете поканени да създадете отделна парола, можете да откажете това.
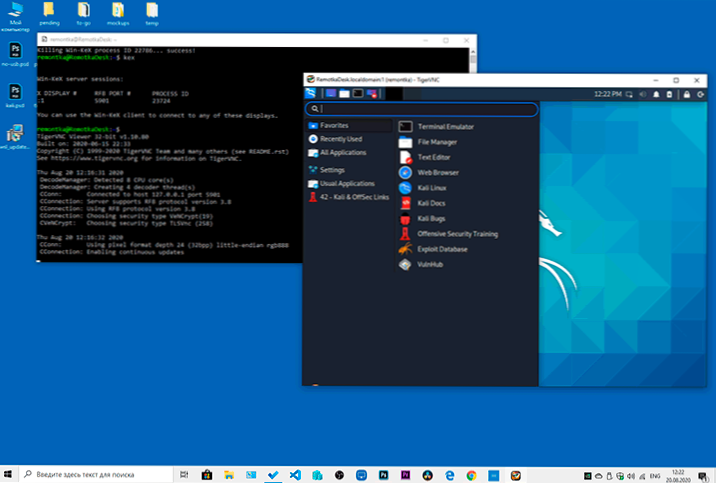
В резултат на това Kali Linux ще започне с графичен интерфейс в режим на пълен екран. За да изляза.
Ако трябва да включите руския език на интерфейса за Kali Linux, следващият ми метод работи:
- В графичния интерфейс Kali Linux стартира терминала, въведете командата
Sudo dpkg-reconfigure localas
- Изберете RU_RU UTF-8 на два екрана (задайте марката с празнина, превключете към клавиша на раздела OK)).
- Затворете прозореца на терминала и прозореца на графичния интерфейс, в терминала, от който стартирахме графичния интерфейс, въведете kex stop (ако поканата на входа не се показва, опитайте се да промените размера на прозореца - срещнах такава грешка).
- Тичай отново Кекс - В резултат на това интерфейсът ще бъде на руски.
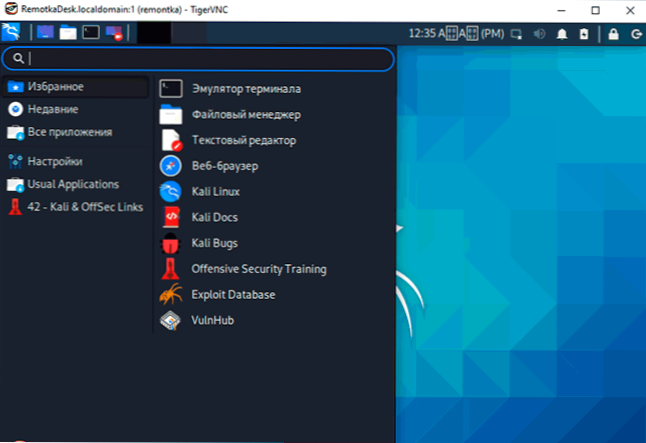
Но като цяло, въпреки че дори не измислих защо бих го използвал (може би ще се опитам да стартирам пакети Bitnami за експерименти със сайтове), но на пръв поглед всичко работи редовно и бързо: по -бързо, отколкото във виртуална машина.
- « Как да изтеглите старата версия на програмата или програма, изтрита от официалния сайт
- Изпращайте навсякъде - просто изпращане на големи файлове чрез интернет или между неговите Windows, Android, iOS, Mac OS и Linux устройства »

