Gibernation Windows 10

- 1243
- 124
- Kerry Zieme
В тези инструкции, подробно за това как да активирате и деактивирате Gibernation в Windows 10, да възстановите или изтриете файла на HiberFil.sys (или намалете размера му), както и добавете елемента "gibernation" в менюто Старт. В същото време ще говоря за някои последици от изключването на режима на хибернация.
И първо, за какво става въпрос. Gibernation - Енергийното състояние на компютър на компютър, предназначено предимно за лаптопи. Ако в режим "сън" данните за състоянието на системата и програмите се съхраняват в енергия, консумираща RAM, тогава по време на Gibernation тази информация се съхранява на твърд диск на системата в скрит Falle Hiberfil.sys, след което лаптопът се изключва. Когато се включвате, тези данни се четат и можете да продължите да работите с компютъра от момента, в който сте приключили.
Как да активирате и деактивирате Hindows 10 Hyburner
Най -лесният начин да включите или изключите режима на Gibbernation е да използвате командния ред. Ще е необходимо да го стартирате от името на администратора: За това щракнете върху бутона "Старт" с десния бутон и изберете съответния елемент.

За да изключите хибернацията, въведете в командния ред Powercfg -h off И щракнете върху Enter. Това ще изключи този режим, изтрийте файла на HiberFil.SYS от твърдия диск, както и деактивирайте опцията за бързо стартиране на Windows 10 (което също включва тази технология и не работи без Giberonation). В този контекст препоръчвам да прочетете последния раздел на тази статия - за намаляване на размера на файла HiberFil.Сис.
За да включите режима на хибернация, използвайте командата Powercfg -h on По същия начин. Имайте предвид, че този екип няма да добави елемента "gibernation" в менюто Старт, как да го направите по -късно.
ЗАБЕЛЕЖКА: След като изключите хибернацията на лаптопа, трябва също да отидете на контролния панел - захранване, щракнете върху настройката на използваната захранваща верига и вижте допълнителни параметри. Проверете дали в секциите "сън", както и действия с ниско и критично изхвърляне на батерията, преходът към глупостта не е установен.
Друг начин да изключите Gibbernation е да използвате редактора на регистъра, за стартирането на който можете да натиснете клавишите Win+R на клавиатурата и да въведете regedit, след което да натиснете Enter.
В глава Hkey_local_machine \ system \ currentControlset \ control \ power Намерете значението на dword HibernateEnabled, Кликнете върху него два пъти и задайте стойността 1, ако Gibbernation трябва да бъде включен и 0, за да изключите.
Как да добавите елемента "gibernation" към менюто "Завършване на работата" Старт
По подразбиране в Windows 10 в менюто за стартиране няма елемент на хибернация, но той може да бъде добавен там. За да направите това, отидете на контролния панел (за да влезете в него, можете да кликнете върху бутона за стартиране с правилния бутон и да изберете желания елемент от менюто) - захранване.
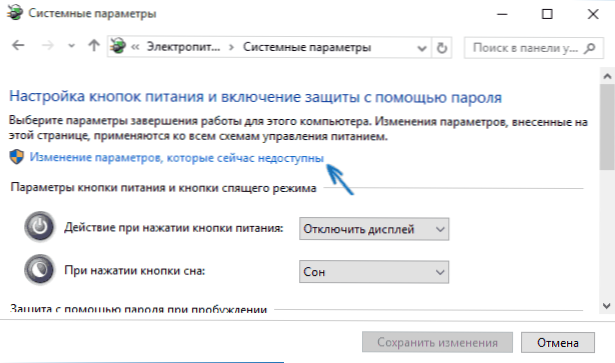
В прозореца за настройки на захранването, вляво, натиснете елемента „Бутони за храна“ и след това щракнете върху „Промяна в параметрите, които сега не са налични“ (задължителни са администраторските права).
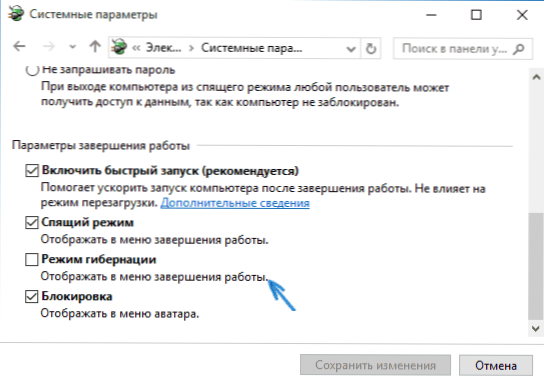
След това можете да активирате показването на точката на режима на хибернация в менюто за завършване. Ако елементът отсъства или не е активен, използвайте инструкциите какво да правите, ако няма точка на Gibbernation в менюто на Windows 10 и Windows 11.
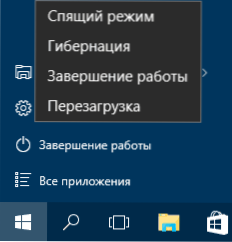
Как да намалите файла hiberfil.Сис
При нормални условия, в Windows 10, размерът на скрития системен файл hiberfil.SYS на твърд диск е малко повече от 70 процента от размера на овенът на вашия компютър или лаптоп. Този размер обаче може да бъде намален.
Ако не планирате да използвате ръчен компютърен трансфер в режим на хибернация, но искате да запазите опцията за бърз старт на Windows 10, можете да зададете намален размер на файла HiberFil.Сис.
За да направите това, в командния ред, изпълнен от името на администратора, въведете командата: Powercfg /h /type намален И щракнете върху Enter. За да върнете всичко в първоначалното си състояние, в определената команда, вместо „намалено“, използвайте „пълно“.
Ако нещо не е ясно или не се получи - попитайте. Бих искал да се надявам, че тук можете да намерите полезна и нова информация.

